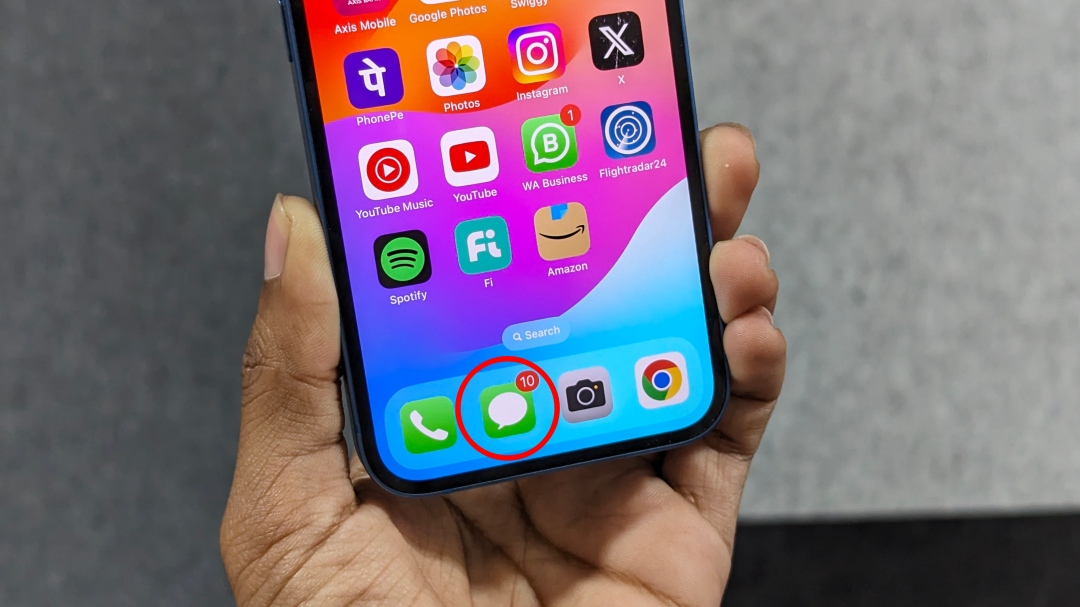[ad_1]
Do those unread message notifications nag at you? You may receive several messages throughout the day, including OTPs, verification codes, Messages from your friends and family, and text messages for order and delivery updates on your iPhone. These messages can pile up quickly, leaving you with a cluttered inbox and a distracting unread count. If that troubles you, here’s a quick way to mark all messages as read at once on your iPhone and iPad.
Mark All Messages as Read at Once on iPhone and iPad
Opening each message individually to mark it as read can be tedious. Thankfully, Apple provides a ‘Read All’ option to mark all messages as read quickly. Here’s how to use it on your iPhone or iPad:
1. Launch the Messages app on your iPhone or iPad.
2. Tap the More button (three horizontal dots) in the top-right corner. Choose Select Messages.

3. Tap Read All on the bottom left corner to mark all messages as read simultaneously.

If you want to mark individual conversations as read, long-press on them and tap on Mark as Read.
This will clear your unread list, removing the blue dots next to conversations in the Messages app and resetting the unread message count on the app icon.
Mark Multiple Messages as Read With a Two-Finger Swipe
Marking all your messages as read doesn’t stop new ones from coming in. That means you might use the ‘Read All’ option repeatedly, which can get tiring, considering it’s a three-tap process. But there’s a faster way: mark new conversations as read with a two-finger swipe.
Open the Messages app on your iPhone or iPad and swipe down with two fingers to select all the messages you want to mark as seen. When you’ve selected the messages, tap on Read at the bottom left.

Hide the Unread Count Badge for Messages App
Another solution is to hide the unread message count badge on the Messages app icon. This is a good option if the number itself causes you anxiety, but you still want to easily see which messages are unread when you actually open the app. Think of it like visually marking messages as read without changing their status. Here’s how:
1. Open Settings on your iPhone or iPad.
2. Scroll down and tap on Notifications.

3. Choose the Messages app and toggle off Badges. It’ll turn grey from green.

You’ll no longer see the unread count on the Messages app icon on your iPhone home screen.

Other Tips to Keep Your Messages App Uncluttered
While you can always mark messages as read or hide the notification badge to avoid being overwhelmed, here are additional tips to keep the Messages app clutter-free:
- Auto Delete Verification Codes After Use: Head to Settings > Passwords > Password Options and turn on Delete After Use or Clean Up Automatically. This will automatically delete OTPs and verification codes after they’ve been used for autofill on websites and apps.
- Auto Delete Old Messages: Set your old messages to automatically delete after a certain time (30 days or 1 year). Go to Settings > Messages > Keep Messages and choose a duration. This will permanently delete messages older than the selected timeframe, so use this option cautiously.
- Use the Hide Alert option: Apple allows you to mute distracting conversations without blocking the sender. Open a message, tap the senders name on top, and toggle on Hide Alerts. This stops notifications but keeps the messages in your inbox.
- Use Smart Filters: Your iPhone automatically sorts messages into categories like Transactions, Finance, Promotions, Orders, and Reminders. Use them to quickly find what you’re looking for without searching through clutter. Here’s more on using these Smart Filters.
Never See That Unread Count Again
You can either mark all messages as read using the Read All’ option or use the two-finger swipe to mark new messages as seen. But if the unread count is what bothers you most, turn off the badge icon for the Messages app. For those who want absolute tidiness, explore the tips above to delete unwanted texts and find important messages with ease automatically.
[ad_2]
Source link