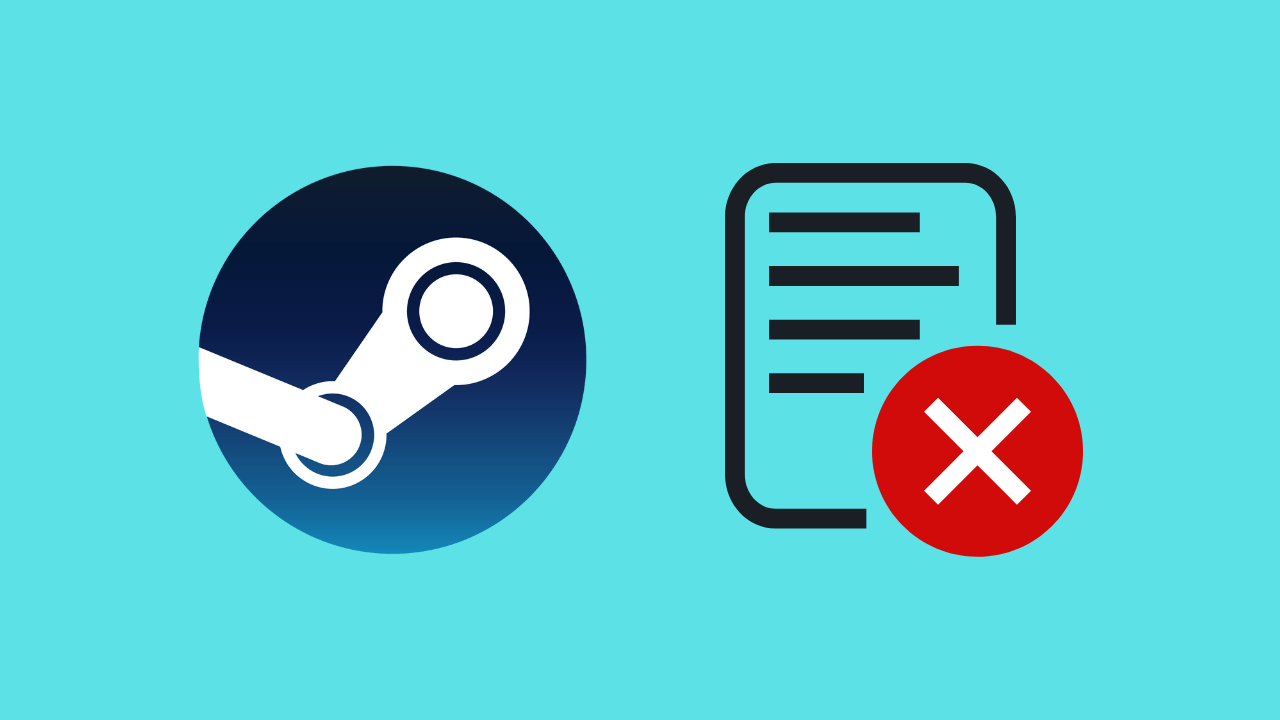[ad_1]
Unable to update the Steam games and prompted with the Corrupt Update Files error? Steam Corrupt Update Files issue is likely to be encountered when trying to update the games download on the Steam client.
Some common reasons behind facing this issue can be a corrupted cache file, an issue with the downloads folder, corrupted game files, a busy server, etc. This issue will prevent you from updating the games and can be a real headache if some games require the latest update to run.
So what can be done to fix the Steam Corrupt Update Files issue? This article covers all the working solutions that you can follow to fix this error and update the game.
Fix Steam Corrupt Update Files
Steam keeps throwing errors when trying to update the games on the client. Here are some troubleshooting steps to help you get rid of this issue-
1. Verify Integrity of Game Files
If game files are corrupted, then Steam won’t be able to update the game, and you will encounter the Corrupt Update Files issue. You can verify the integrity of the game files to fix corrupted files.
- Launch the Steam client on your PC.
- Click on the Library tab.
- On the left pane, right-click on the game you are facing issues with and click on Properties.
- Now, click on Installed Files and then click the Verify Integrity of Game Files button.

2. Repair Game Library
Issues with the game library folder can also cause Steam to throw errors while updating the game. Repair the game library folder and see if the issue is fixed or not.
- First, open the Steam on your PC.
- Click on the Steam at the top left corner and then on Settings.
- In the Steam Settings, click on the Storage option.
- From the drop-down menu, select the drive where the game is installed.
- Click on the three dots and then on Repair Library.

3. Change Download Server
Problems with the current server can also cause this issue. Changing your download server to some other region will fix the Steam Corrupt update files issue. Here’s how to do it-
- In the Steam client, click on the Steam option at the top left.
- Click on Settings from the menu that opens up.
- Head to the Downloads tab from the left pane.
- Click on the drop-down menu next to Download Region and set some other region.

4. Clear the Download Cache
If you are facing issues with updating some games, then it can be due to the corrupted download cache. To fix this issue, you can try clearing the download cache through the steps mentioned below to fix this issue-
- The first step is to head to the Steam Settings.
- On the left pane of Steam Settings, click on the Downloads tab.
- Click on the Clear Cache button next to the Clear Download Cache option.

- In the confirmation prompt, click on the Confirm button.
5. Move the Game to the New Drive
Problems with the current partition or the game folder can also be the reason behind this issue. To fix it, you can move the game to a new drive and then try updating the game. The steps given below will guide with it-
- Open the Steam and then open Steam Settings.
- Click on the Storage tab on the left pane.
- After this, click on the partition drop-down list and click on Add Drive.
- Select a partition where you want to move the game and click on Add.
- After this, check the checkbox next to the game you want to move, and click on the Move button.
- Select the drive from the list and click on Move. The game will then be moved to the new drive.
- After this try updating the game again.
6. Reinstall Steam Client
If you have tried every step listed in the article above but are still facing issues updating the game on Steam, then you can probably try reinstalling the Steam Client. To reinstall the Steam client, follow the steps given below-
- Press the Windows key, search for Control Panel, and open it.
- Now, click on the Uninstall a program option.
- Select Steam from the list of apps and click on Uninstall.

- Confirm uninstalling by clicking on Uninstall again.
- Restart your PC after uninstalling the game.
- After this, head to a Steam page on your browser and click on Install Steam.
- Once the Steam setup is downloaded, install it on your device.
- Launch Steam, sign into your account and then install the latest version of the game.
7. Check Disk for Errors
Disk errors can also prevent Steam from updating games. You can run the CHKDSK command to check the disk for errors and fix them.
- Press the Windows + R keys together, type cmd, and press Ctrl + Shift + Enter keys together.
- Now, execute the command given below-
Note– In the above command replace [drive letter] with the letter of the drive where the Steam library is. If the Steam library is in D drive then the command should be chkdsk D: /f
Bottom Line
Facing a problem updating games installed on the Steam Client? You can follow the steps mentioned in this guide to fix the Steam corrupt update files issue.
[ad_2]
Source link