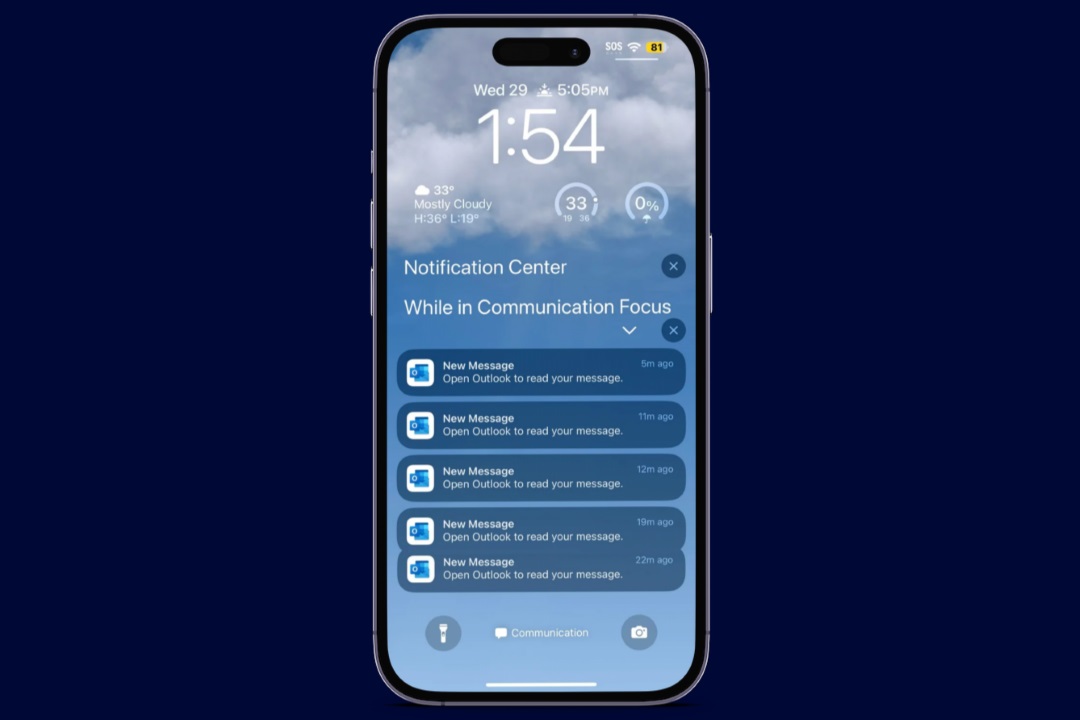[ad_1]
Having email previews readily available on your iPhone’s lock screen eliminates the need to open the Outlook app constantly. However, if Outlook email notifications only display a ‘New Message’ alert instead of the actual message, they become less useful. Fortunately, you can configure the Outlook app to show the email preview on your iPhone lock screen using the tips mentioned below.
1. Check Notification Preview Settings for Outlook
To start, you need to verify the notification preview settings for Outlook to ensure that the app is permitted to display email content on the lock screen. Here are the steps for the same.
1. Open the Settings app and scroll down to tap on Outlook > Notifications.

2. Select Show Previews and choose Always from the following menu.

2. Restart Your iPhone
This may sound basic, but you can try out this step. If the Outlook app is not showing the email preview on the lock screen due to an OS-related glitch, restarting your iPhone should fix the problem and save you a lot of time.
Press and hold one of the volume buttons and the side button until the power slider appears. Then, drag the slider to your right to turn off your iPhone.

When the device turns off, press and hold the side button until the Apple logo appears. After that, check if Outlook shows email previews on the lock screen.
3. Disable and Re-Enable Notifications for Outlook App
Several users on a Microsoft community post reported fixing this issue by disabling and re-enabling notifications for the Outlook app. So, if restarting your iPhone proves ineffective, you can try turning Outlook notifications off and then back on using these steps:
1. Open the Settings app and scroll down to tap on Outlook.
2. Tap on Notifications and disable the toggle next to Allow notifications.

Restart your iPhone again, and turn Outlook notifications back on.
4. Turn Off Face ID for Outlook
When you enable Face ID for Outlook, the app hides email messages in lock screen notifications to protect your privacy and instead displays a generic ‘New Message’ alert. If you prefer to see email content in notifications, you’ll need to turn off Face ID for the Outlook app.
1. Open the Outlook app, tap the home icon at the top-left corner, and tap the gear-shaped icon.

2. Scroll down to Preferences and turn off the toggle next to Require Face ID.

If you haven’t enabled Face ID for the Outlook app, you can try turning it on and then back off. Here’s how:
1. Open the Outlook app, tap the home icon at the top-left corner, and tap the gear-shaped icon.
2. Under Preferences, enable the toggle next to Require Face ID. Then, select Allow.

3. Restart the Outlook app, open its settings menu, and turn off the toggle next to Require Face ID.

4. Exit the Outlook app. Open the Settings menu on your iPhone, scroll down to tap Outlook, and turn off the toggle next to Face ID.

5. Uninstall and Reinstall the Outlook App
Another reason Outlook may not show the email preview on your iPhone lock screen is if some of the app files have become corrupted or inaccessible. To fix this, try uninstalling the Outlook app and installing it again.
That will allow you to fix issues caused by problematic app data and update the app to its most recent version.
Long-press the Outlook app on your iPhone and select Remove App. Then, select Delete App to confirm.

Get and install the Outlook app on your iPhone.
Download Outlook app
6. Install iOS Updates
A recent iOS update may have caused issues with the Outlook notification preview on your iPhone. Apple is usually quick when it comes to fixing such issues through updates. Hence, it’s a good idea to download and install any pending iOS updates if nothing else works.
Open the Settings app and head to General > Software Update. Download and install pending updates, and see if that helps.
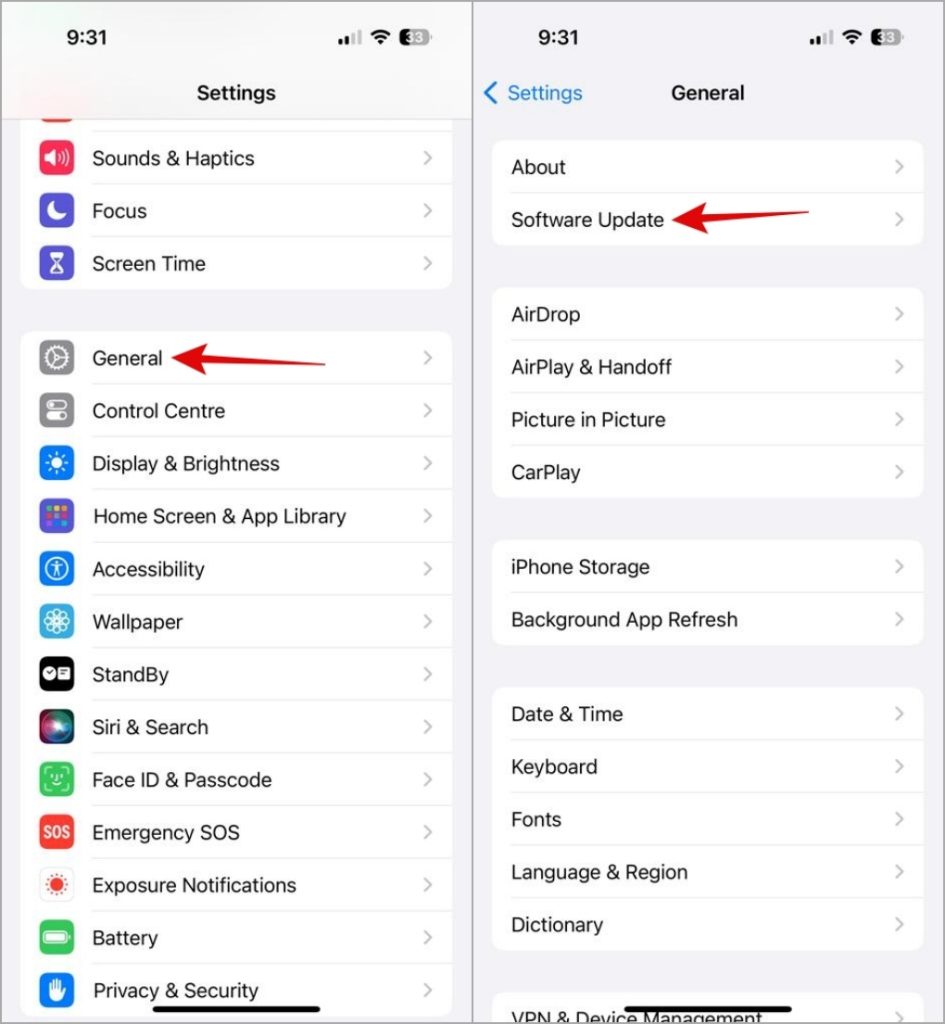
Unlock Clarity
Email previews on your iPhone lock screen can save you much time and effort, especially if you receive numerous emails throughout the day. Applying the above tips should restore your ability to glance at the sender quickly, subject, and snippet of Outlook email content without launching the app.
[ad_2]
Source link