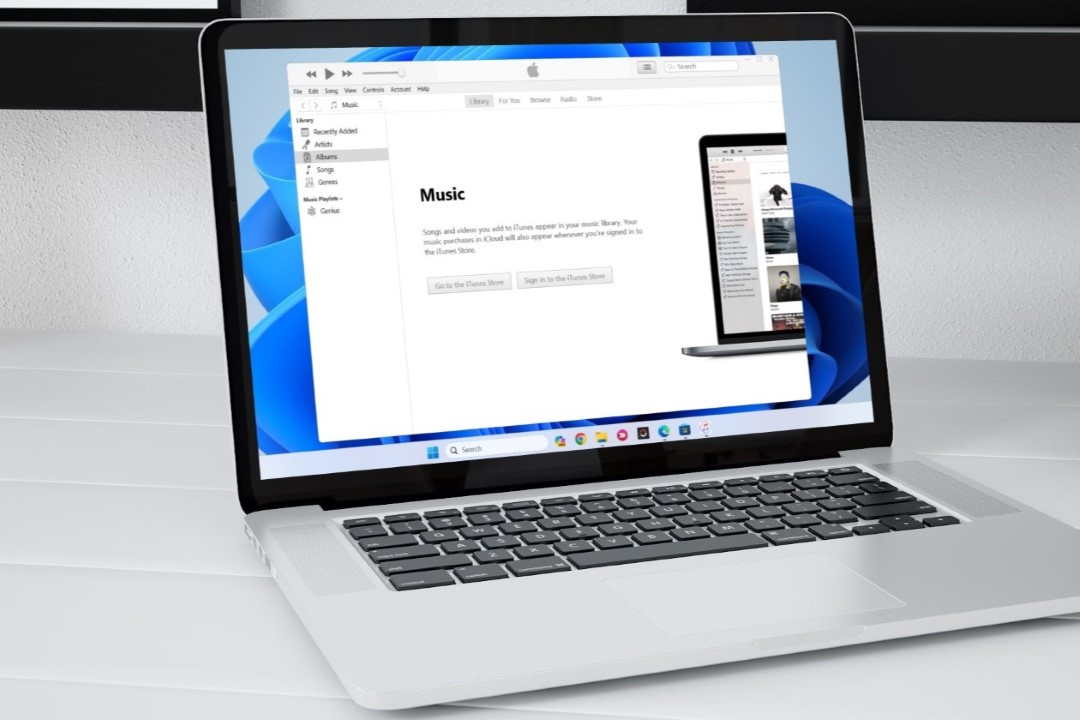[ad_1]
The iTunes app for Windows lets you manage your media library, purchase content from the iTunes store, and even back up your Apple devices. This is not possible if you can’t open iTunes on your Windows computer. Whether it’s due to an update gone awry, conflicting plugins, or system glitches, you can fix that. This guide shares solutions to get iTunes working on your Windows 10 or 11 PC.
1. Close iTunes Completely Using Task Manager
iTunes app can sometimes experience problems while opening on Windows. Since the app is already active in the background, repeated attempts to open it might also fail. To fix this, you will need to close iTunes completely using the Task Manager and then open it again.
Press Ctrl + Shift + Esc keyboard shortcut to open the Task Manager. On the Processes tab, select iTunes from the list and click the End task option at the top.

Open the iTunes app again to check if it runs.
2. Run iTunes as an Administrator
Insufficient permissions could be another reason iTunes may not open on your Windows PC. You can open iTunes with administrator privileges to check if that solves the problem.
Right-click the iTunes shortcut and select Run as administrator from the context menu. Then, select Yes when the User Account Control (UAC) prompt appears.
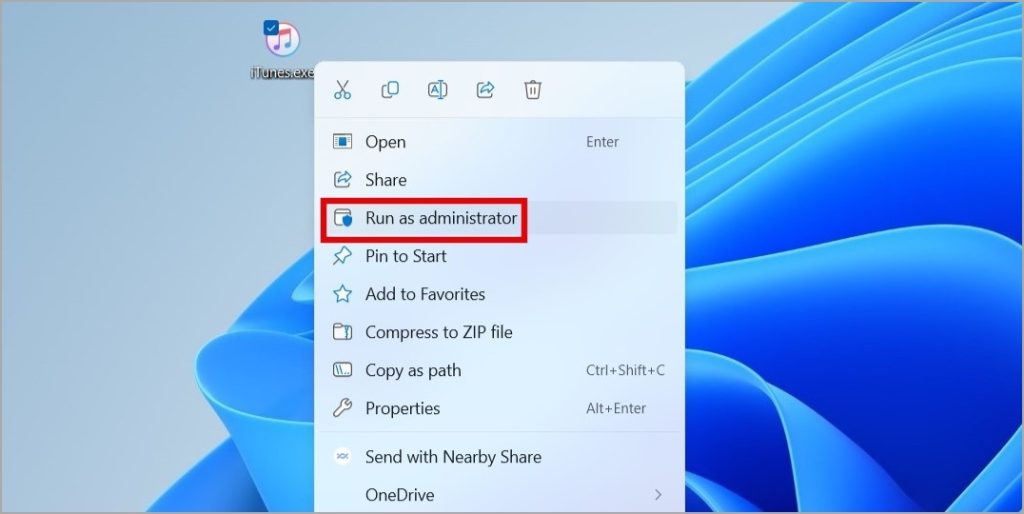
If this gets iTunes to open and work, you can configure Windows to always run it with administrative privileges.
3. Remove Peripheral Devices
At times, external storage devices connected to your computer, such as a hard drive or SD card, can interfere with iTunes and prevent it from opening or working properly. It’s best to remove all external devices connected to your PC and then open iTunes again.
4. Open iTunes in Safe Mode
One of your iTunes plugins may be interfering with the app and preventing it from launching. If that’s the case, opening iTunes in safe mode will help you verify that. Hold down the Ctrl and Shift keys on your keyboard and double-click the iTunes app shortcut.
If iTunes runs as expected in safe mode, one of your plugins is likely causing the problem. Here’s what you can do to identify the problematic plugin.
1. Close iTunes using the Task Manager (Check the solution #1 above for steps).
2. Press the Windows key + R keyboard shortcut to open the Run dialog box. Type the following path in the box and press Enter:
%appdata%\Apple Computer\iTunes\iTunes Plug-ins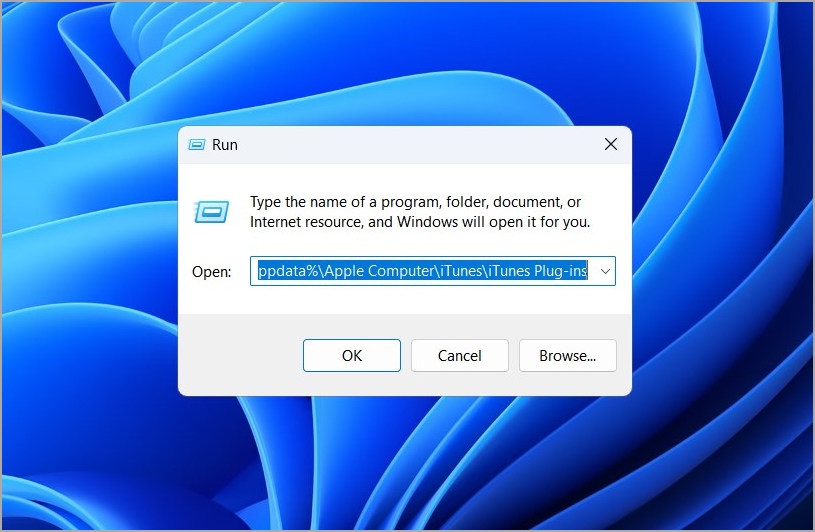
3. Move all the plugins from the iTunes Plug-ins folder to another folder.

4. Copy the plugins individually back into the iTunes Plug-ins folder and open iTunes after moving each plugin until the issue occurs. When you identify the problematic add-in, consider removing it for good.
5. Run iTunes in Compatibility Mode
If you can’t open iTunes even in safe mode, you can try running the app in compatibility mode. This will allow Windows to alter certain settings for iTunes and open it.
1. Right-click on the iTunes shortcut and select Properties.

2. Switch to the Compatibility tab and tick the Run this program in compatibility mode for checkbox.
3. Select an older version of Windows from the drop-down menu. Click Apply followed by OK.

Try opening iTunes again and see if it works.
6. Repair or Reset iTunes
The built-in app repair feature on Windows can be helpful when apps like iTunes are not working properly. You can use this feature to see if that gets iTunes back up and running on your Windows PC.
1. Press the Windows key + S to open the search menu. Type iTunes in the box, right-click on the first result, and select App settings.

2. Click the Repair button.

Wait for the process to complete and check if you can open iTunes. If you can’t, reset iTunes by repeating the above steps and clicking the Reset button.
7. Update the iTunes App
Running an outdated version of iTunes can also cause such problems. Hence, it’s a good idea to update iTunes from the Microsoft Store if you haven’t done so already. Once you update iTunes to its most recent version, it should open and work as expected.
Tune In Again
It can be annoying when iTunes fails to open, preventing you from accessing your music library or syncing your Apple devices. Fortunately, the solutions mentioned above make it not too difficult to get the iTunes app back up and running.
[ad_2]
Source link