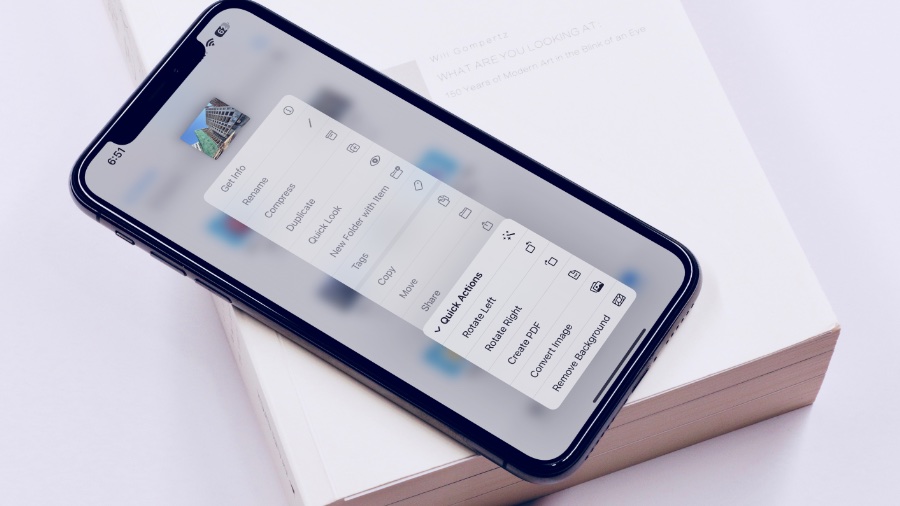[ad_1]
You can capture images in JPG, PNG, and HEIC format on your iPhone. While these are widely recognized image formats, you may want to convert a photo to PDF for your documents, projects and other purposes. You don’t need a third-party app to convert images to PDF on iPhone. You can easily do so using the built-in iOS apps.
1. Use the Files App to Convert Image to PDF
Files is a feature-rich file manager app on iPhone. You can convert images to PDF and save them directly on iCloud drive or other cloud storage platforms. Follow the steps below to make changes.
1. Open the Files app and go to a relevant folder.
2. Long-press on an image and select Quick Actions. Tap Create PDF.
3. The Files app creates a PDF file in the same folder.
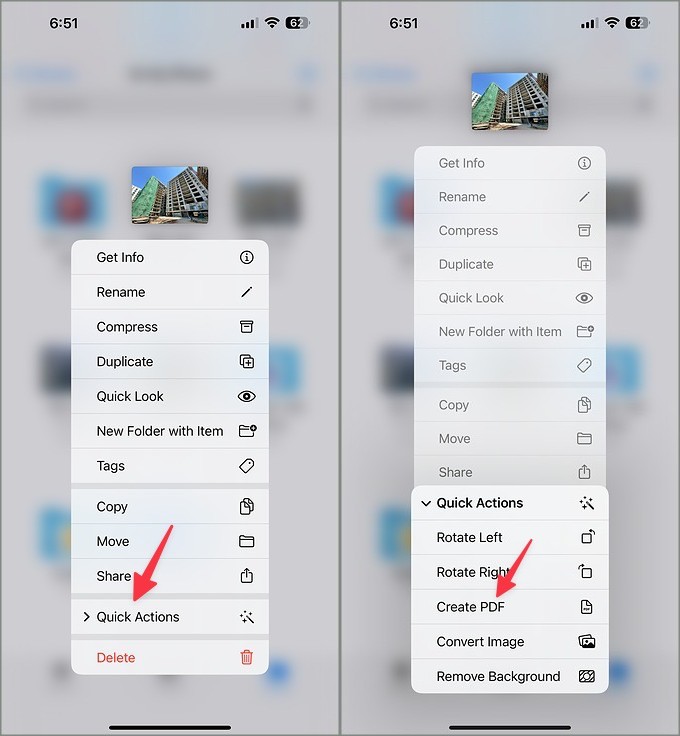
You can also select multiple images and convert them to PDF with a single tap.
1. Head to a folder in the Files app, tap the three horizontal dots menu at the top-right corner, and choose Select.
2. Tap the radio button below images and hit the More menu.
3. Tap Create PDF, and you are good to go.
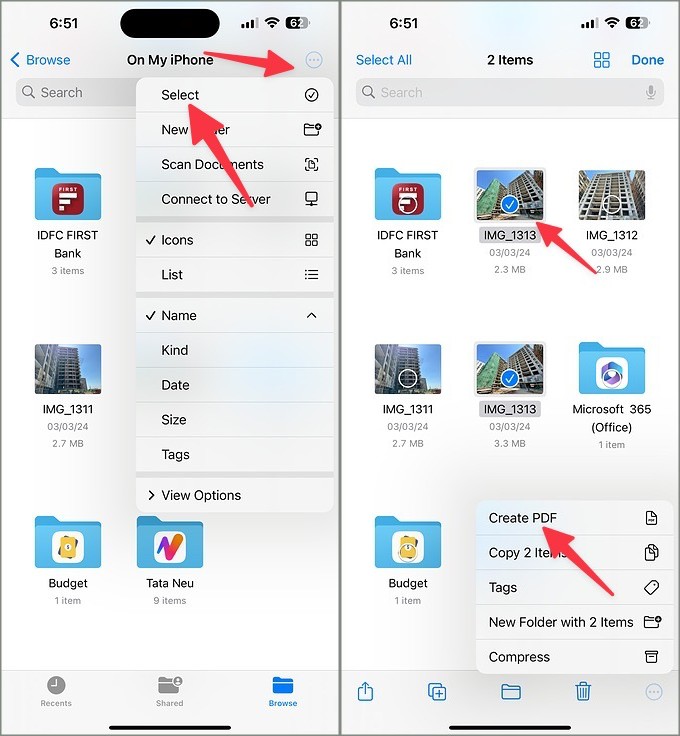
You can move these PDF files to a relevant folder or cloud storage platform.
2. Use the Photos App
If you don’t prefer the Files app, use the default Photos app to convert any image to PDF quickly. Go through the steps below to make tweaks.
1. Launch the Photos app and open an image. Tap the share menu icon at the bottom.
2. Select Print from the iOS share sheet.
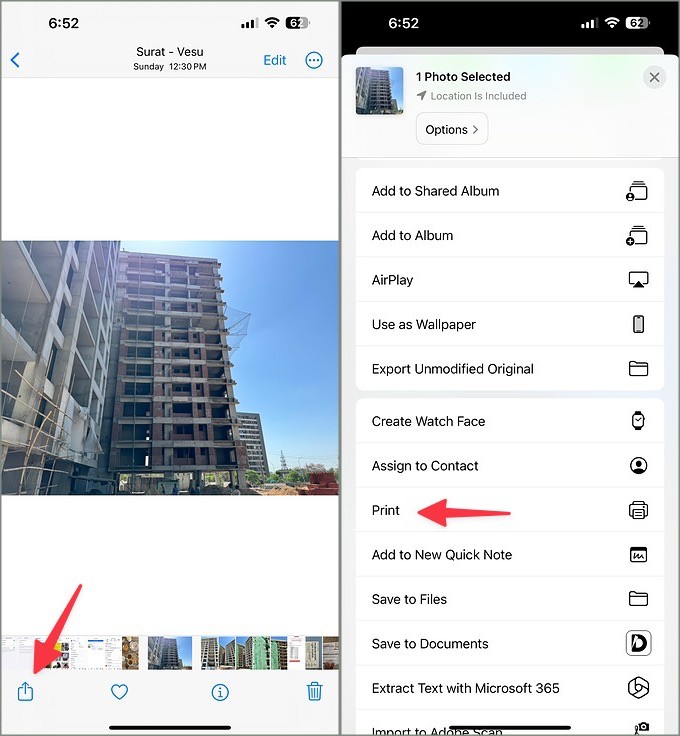
3. Instead of choosing Print, tap the share menu.
4. The system converts your photo to PDF. Check the PDF file and size from the share sheet. Select Save to Files.
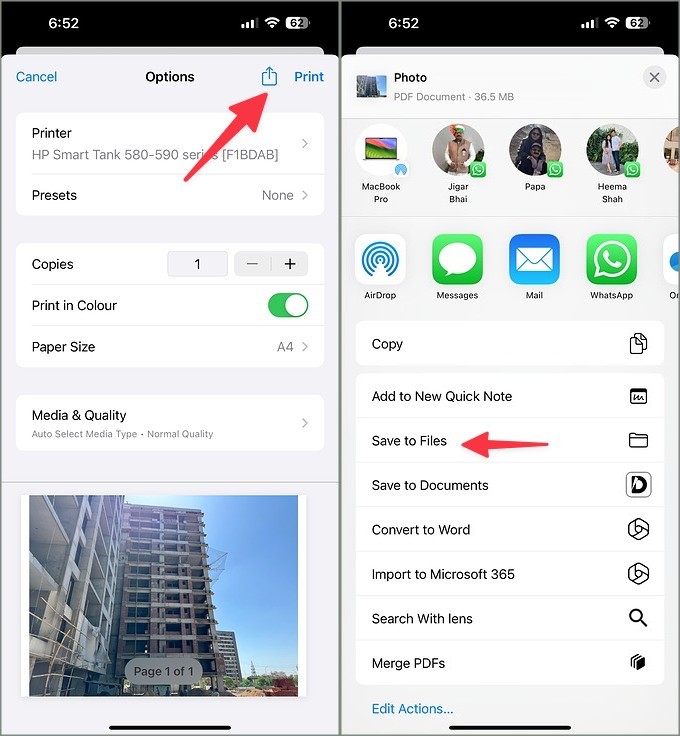
5. Rename your PDF, add a tag if required and hit Save.
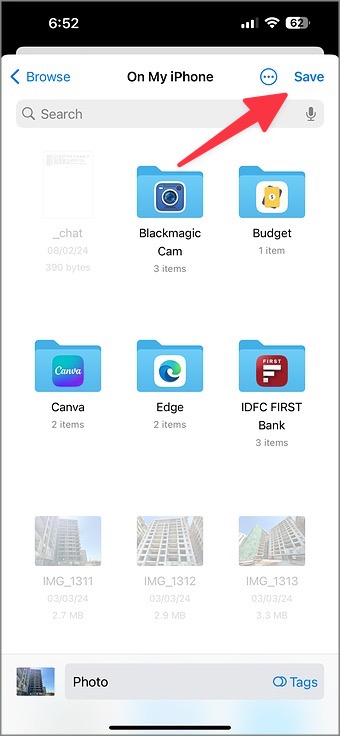
You can also select multiple photos and convert them to PDF using the steps above. Check our dedicated guide if you don’t find your images in the Photos app.
3. Try Apple Books App
Books is another handy app for converting images to PDF on iPhone. If you have deleted it from your iPhone, make sure to download the app from the App Store.
The Books app converts your image to PDF and even merges them in a single file. Let’s check it in action.
1. Launch the Photos app and tap Select at the top-right corner. Select the images you want to convert.
2. Tap the Share icon at the bottom-left corner and select Books from the iOS share sheet.
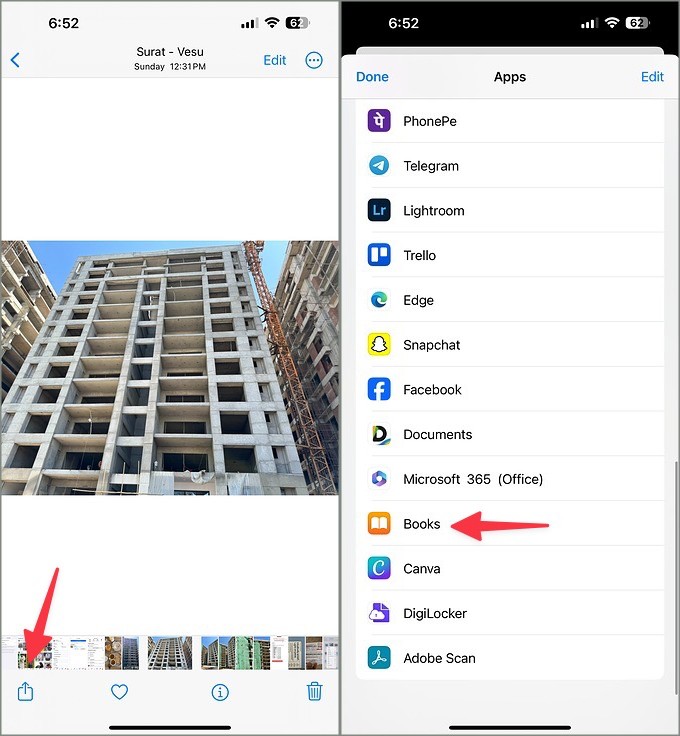
3. The system converts your images to PDF and opens them in the Books app. Go back to the main menu.
4. Tap the three horizontal dots menu under your newly created file and select Share PDF.
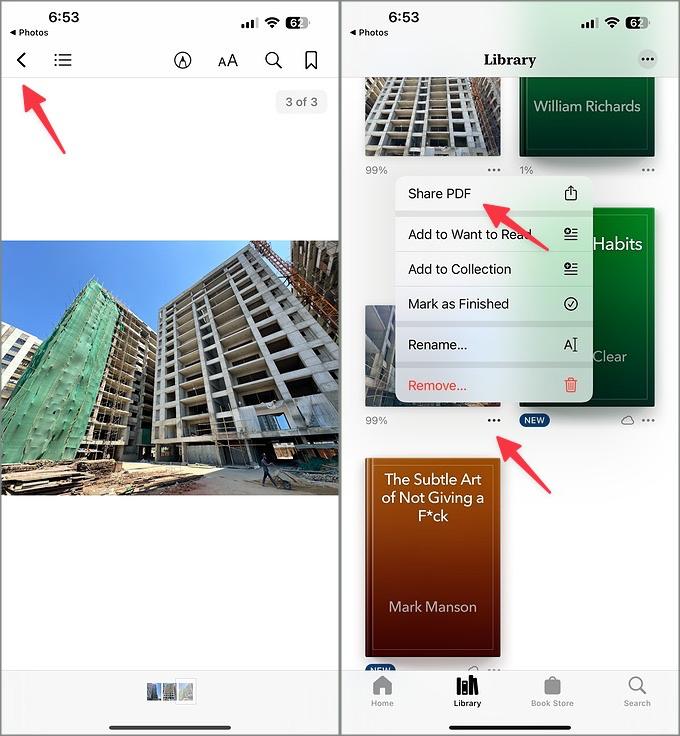
5. Save it to the Files app, and you are good to go.
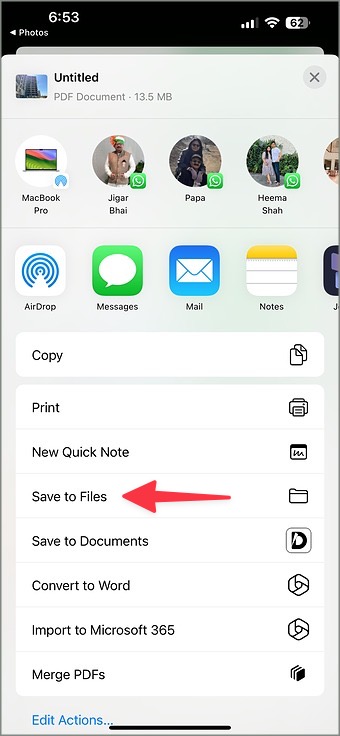
4. Microsoft 365 App
Microsoft 365 houses the company’s popular tools and apps in a single place. You can access Copilot, OneDrive, capture documents, sticky notes, and even create a Word, PowerPoint or Excel file. It also comes with neat PDF tools like the ability to sign a PDF, scan to PDF, document to PDF and more. It should be a go-to place for Microsoft 365 subscribers.
Microsoft 365 also comes with neat PDF editing options to make small tweaks to your converted files on the go. Without further ado, let’s get started.
1. Get the Microsoft 365 app on your iPhone using the link below. Sign in with your Microsoft account details.
Download Microsoft 365
2. Tap Apps and select Open beside PDF Tools.
3. Tap Pictures to PDF.
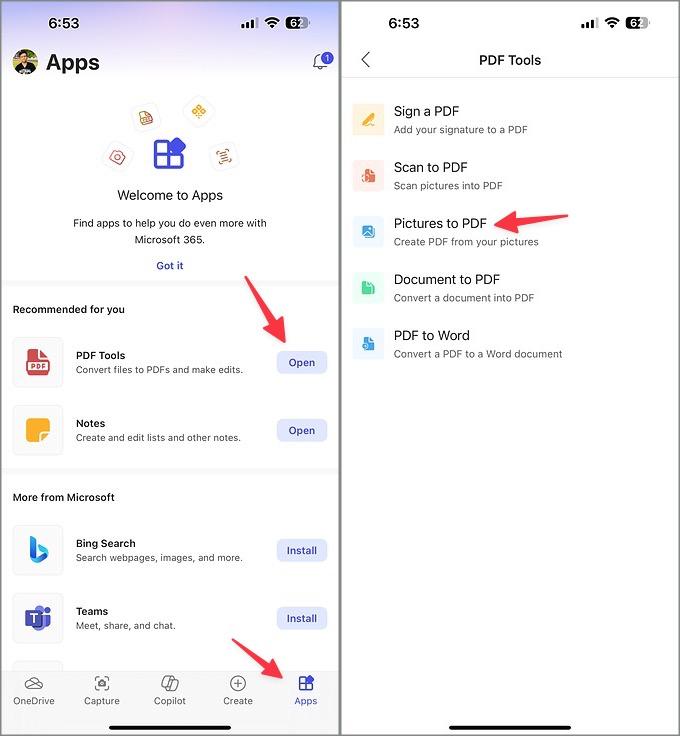
4. Select pictures from the following menu. Tap Add.
5. Microsoft 365 opens the PDF editor. You can apply filters, reorder them, add more photos to your main PDF file, enter text, crop, ink, and even rotate. Once you are satisfied with the changes, tap Finish.
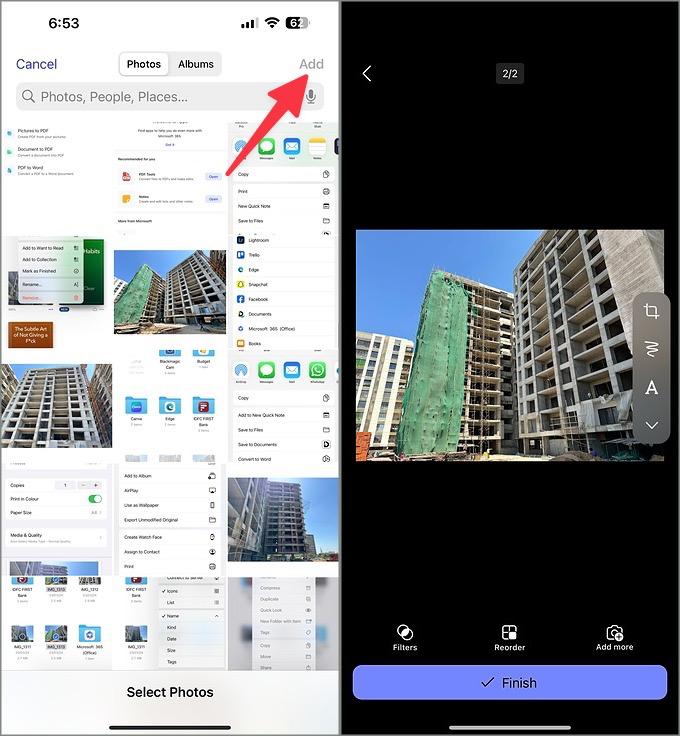
6. Rename your PDF file, select a specific size, and save it to OneDrive or the device.
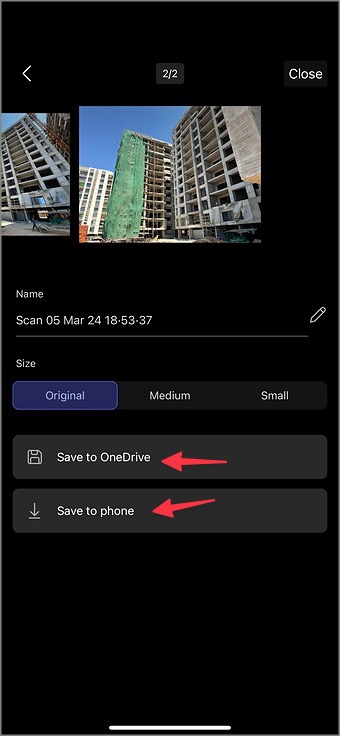
If you save your PDF file on your device, find it from the Files > On My iPhone > Microsoft 365 (Office) menu.
You can also use the Shortcuts app, online PDF tools, and third-party apps to convert images to PDF on iPhone. However, these methods are time-consuming and not convenient at all. Instead, we recommend sticking with the methods above to get the job done.
Transform Your Picture to PDF in No Time
Converting images to PDFs has many benefits. You can preserve original quality while sharing the file over an email or Teams thread, password-protect a private PDF with encryption and even annotate it using your preferred PDF editor. Most users will be fine with the built-in apps to get the job done. If you want to explore more tools, explore third-party apps like Microsoft 365.
[ad_2]
Source link