[ad_1]
Even though the Instagram app for Android is mostly bug-free, you may still experience a few problems while using it. You may often face problems like crashing the Instagram app, Instagram stories not working, etc.
The good thing about Instagram is that its problems can easily be fixed. Regardless of whether you use Instagram’s web version or mobile apps, there are certain things that you can do to improve your in-app experience.
Recently, a few Instagram users were found to be having problems while launching the app. Users have stated that their Instagram App keeps crashing on Android. So, if you cannot open the app, or if the Instagram app keeps crashing after a few seconds, continue reading the guide till the end.
How to Fix Instagram App Keeps Crashing
Instagram App crashing may not always be the problem of your phone; it could sometimes be server-related to an outdated cache. If your Instagram app keeps crashing on Android, follow the easy methods shared below.
1. Restart your Android smartphone
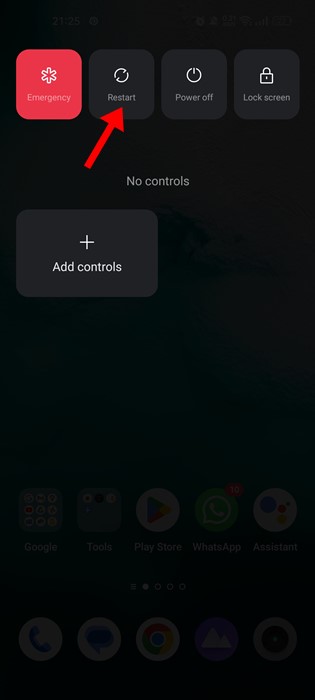
The first thing you should do if Instagram is not working or the app keeps crashing is restart your Android device.
A simple restart terminates all background apps and processes. So, if any process is interfering with the functionality of the Instagram app, it will be fixed instantly.
2. Check if Instagram is Down
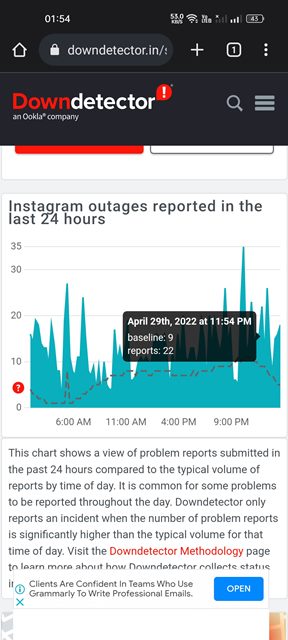
After the restart, open the Instagram app and continue using it for a while. If the app crashes after a few seconds, you must check if Instagram is down.
Like every other social networking site, Instagram also occasionally faces server outages. Most app functions won’t work during server outages or maintenance.
To confirm whether Instagram’s servers were down, check the Instagram Status Page at Downdetector.
If Downdetector shows that Instagram is having a server outage, you can’t do much here. You must wait a few minutes or hours until the problem is resolved.
3. Update the Instagram App
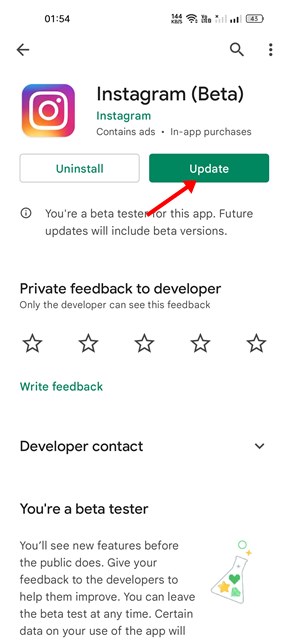
If the servers are not down and the Instagram app keeps crashing, you need to install the latest app update for Instagram from the Google Play Store.
The Instagram app may be crashing due to a bug that is fixed in the most recent version of the app. So, updating the Instagram app from the Google Play Store is always best.
Using updated apps also has many advantages; you can use the latest features and rule out security & privacy problems.
4. Force Stop & Relaunch the App
You don’t need to force-stop the Instagram app if you have just restarted your phone. Force Stop is for those who want to refresh the processes related to an app running in the background without restarting their phone.
When your force stop an app, all its process gets released from the memory. Hence, you achieve the same result as a restart. Here’s how to force-stop the Instagram app.
1. First of all, long press on the Instagram app icon on the home screen and select App Info.
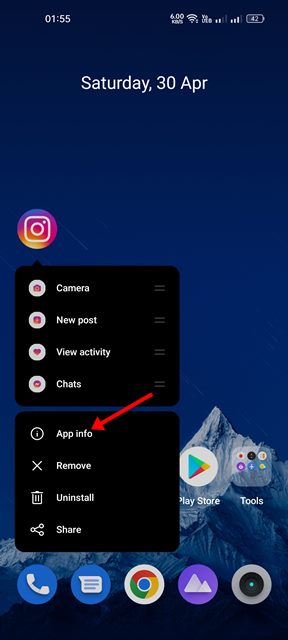
2. On the App info screen, tap the Force Stop button.
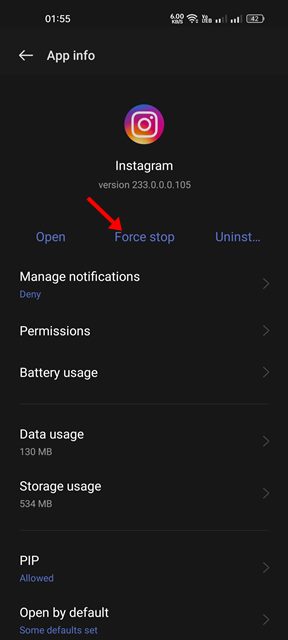
3. This will immediately force stop your Instagram app. Once done, launch the app from the home screen again.
That’s it! This is one of the easiest ways to fix the Instagram app keeps crashing on Android.
5. Disconnect the VPN & Proxy App
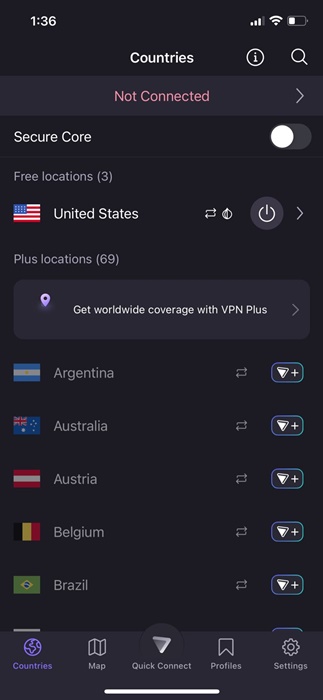
VPN and Proxy apps are another reason for Instagram App Keeps crashing issue. The problem happens when the connection to the Instagram server fails due to using a VPN/Proxy.
Also, Instagram doesn’t allow the use of a VPN or Proxy app to bypass the limitation. So, if you are using a VPN or Proxy app on your smartphone, temporarily disable it and then open the Instagram App.
6. Clear Instagram Cache & Data File
If all of the methods failed until now, you need to try clearing the cache & data of the Instagram app for Android. Here’s how to clear Instagram cache data files on Android.
1. First of all, long press on the Instagram app icon and selectApp Info.
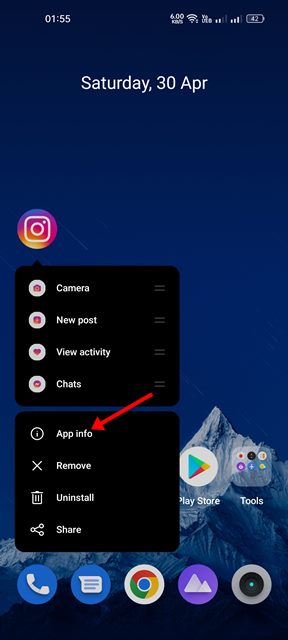
2. On the App info page, tap the Storage Usage option.
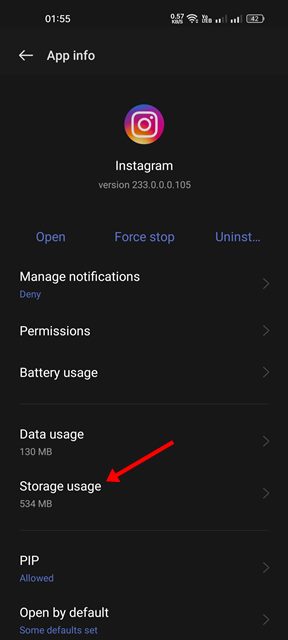
3. On the Storage Usage screen, tap the Clear Cache button. Also, tap on the ‘Clear data‘ if you have no problem logging in again on the Instagram app.
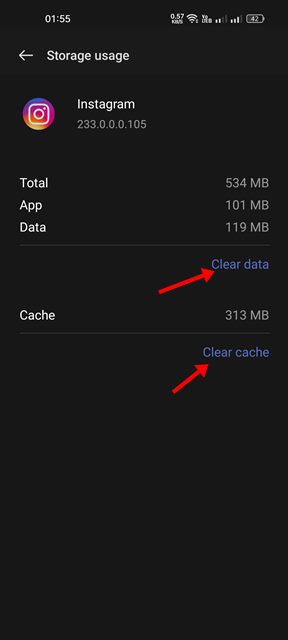
That’s it! That’s how easy it is to clear the app cache and data files of Instagram on Android.
7. Leave the Instagram Beta Programme
If you’ve enrolled in the Instagram Beta program, you will receive the Beta updates for the app. The beta updates are usually fun of bugs and can sometimes lead to App crashing.
So, if the Instagram app is still crashing on Android, you can try leaving the Beta program and install the stable build. Here’s what you need to do.
1. Open the Google Play Store on your Android device. Next, search for Instagram.
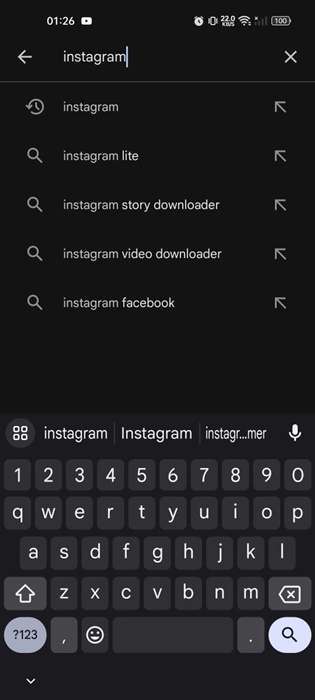
2. Open the Instagram App Listing. Next, under App Support, find the You’re a beta tester section.
3. Tap on the Leave buton to leave the Instagram Beta programme.
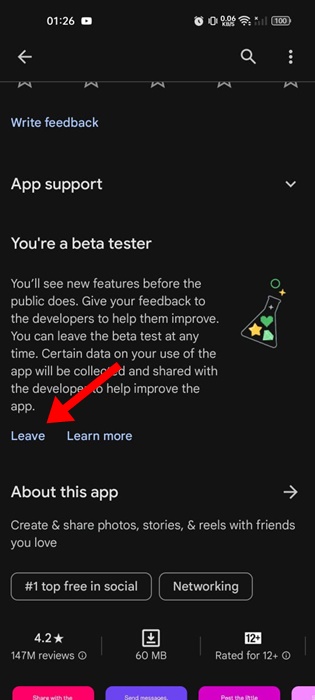
4. On the confirmation prompt, tap on Leave again.
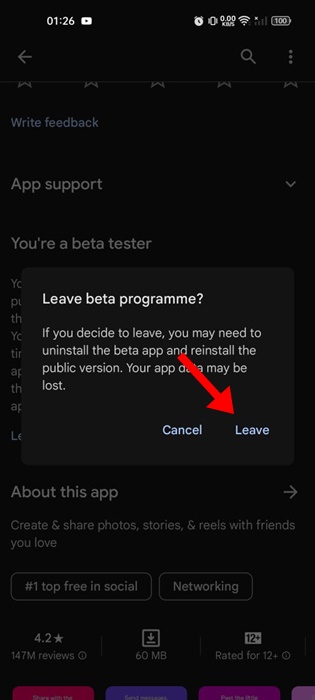
That’s it! After leaving the Beta program, update the Instagram app.
8. Check the media file format
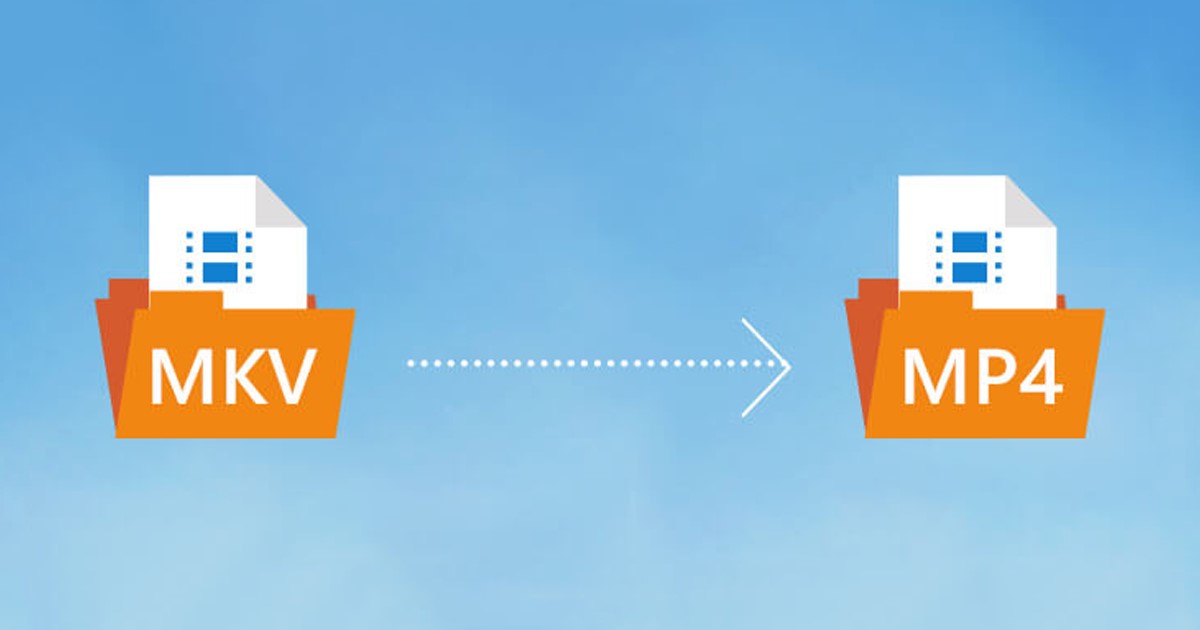
Even though Instagram is a platform that depends on media files, it doesn’t support all of them. You can’t upload certain file formats on Instagram, such as 3GP, FLV, etc.
The app will crash if you try to upload the unsupported media file formats. Even if it doesn’t crash, you will see some error messages.
So, if your Instagram app keeps crashing while uploading a file, check if its file format is supported on the platform.
If the file format is not supported, you need to convert your videos.
9. Reinstall the Instagram App on Android
You have a bit of hard luck if you have come so far. If the Instagram app is still crashing on your device, you should reinstall the application.
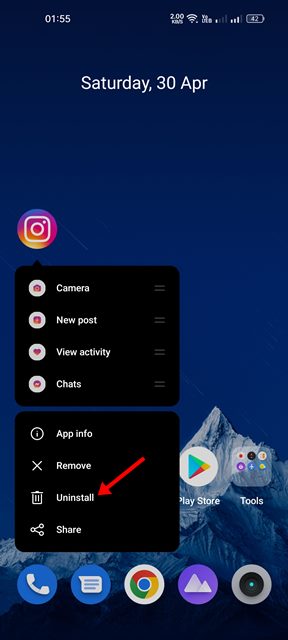
To reinstall Instagram, long press on the Instagram app icon on your home screen and select Uninstall. This will uninstall the app from your device.
Once uninstalled, open the Google Play Store and install the Instagram app again. That’s how easy it is to reinstall the Instagram app on your Android. However, reinstalling Instagram will remove all your saved data from your phone.
So, if you don’t remember your login credentials for Instagram, make sure to recover it before reinstalling the app from your Android.
10. Contact Instagram’s Support Team
We are sure the Instagram app keeps crashing problem might have been fixed if you’ve followed all methods. However, if the methods shared below didn’t help you, you can only reach out to Instagram’s Customer Support.
Instagram has an excellent support team who can help you with any problem. You can contact them through message or mail and explain the problem.
The support team will consider your feedback and will look into your issue. If the problem is from their side, it will be fixed in the next Instagram app update.
Also Read: How to Watch Instagram Stories Anonymously
It’s easy to fix the Instagram App Keeps Crashing. Most of the time, a simple restart does the job. We have shared all possible ways to fix an Instagram app that crashes at the launch. In the comments below, let us know if you need more help fixing Instagram problems.
[ad_2]
Source link
