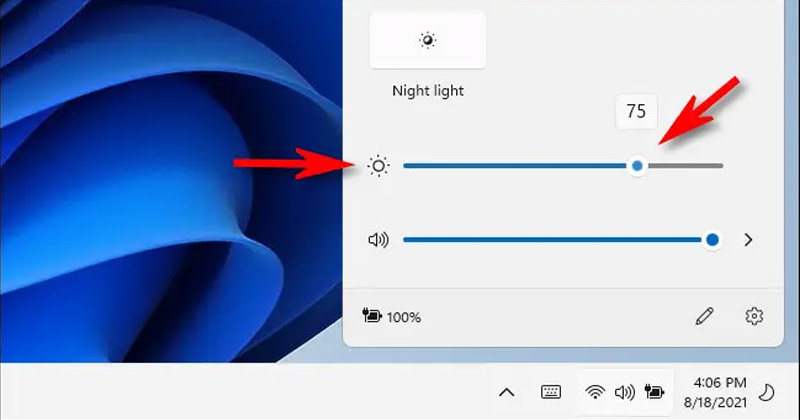[ad_1]
Recently, we received many messages from our readers asking how to fix Windows 11 Brightness problems. Users have reported that Windows 11 brightness control is not working, and they cannot adjust the screen brightness of their laptop/computer.
Furthermore, some users have reported that Windows 11’s display brightness automatically increases and decreases.
So, if you are using a Windows 11 laptop and facing the same problem, you are reading the right guide. This article will share some of the best ways to fix the Windows 11 Brightness problem in easy steps.
How to Fix Brightness Control Not Working on Windows 11
Please note that the methods we have shared also work on Windows 10 and other older versions of Windows. That means you can follow the same methods to fix brightness not control not working problem on every Windows version. Let’s check out.
1. Restart your Windows 11 PC

The first thing you should do to resolve the Windows 11 Brightness Control Not Working issue is to restart the PC.
Restarting Windows 11 will possibly remove the bugs & glitches that may be preventing the brightness control from working.
So, open the Windows 11 Start Menu and click the Power Option. On the Power Option, select Restart.
2. Adjust the Display Brightness from the Action Center
If you are using the keyboard shortcut to adjust the brightness, but if its not working, you can try changing the display brightness from the Action Center.
To open the Action Center on Windows 11, press the Windows + A button. When the Action Center opens, you can adjust the brightness by moving the slider to the left or right.
3. Make Sure Your Device Has Enough Battery
When a Windows 11 device runs low on battery, it dims the screen’s brightness to preserve the remaining battery life.
So, if your device is low on battery power, it’s likely that the brightness slider won’t work because you’re not allowed to adjust the brightness.
However, that restriction can be lifted by disabling Windows 11’s Power Saver mode through Settings. Otherwise, you can recharge your device to regain brightness.
4. Update the Display Driver
Display Driver is the first you should update if the brightness control is not working on your Windows 11 computer. Sometimes, the brightness control doesn’t work due to an outdated or buggy display driver.
So, before trying anything else, make sure to update the Display Driver of your PC to fix the Windows 11 brightness control, which is not working. Here’s how you can update the Display Driver in easy steps.
1. Click the Windows 11 Search and type in Device Manager.

2. On the Device Manager, expand the Display Adapters option as shown below.
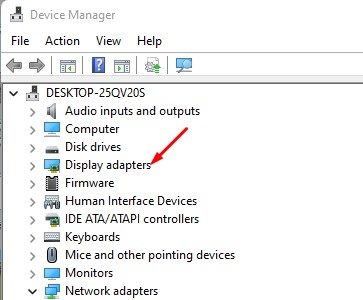
3. Now, right-click on your GPU or display adapter that powers your display and select the Update Driver option.
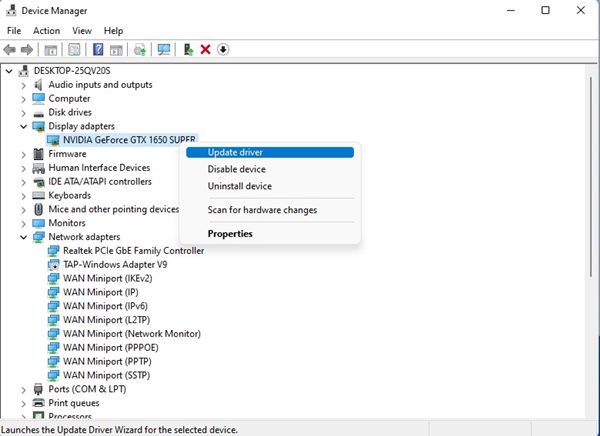
4. On the next Window, click on the Search automatically for the updated driver software option as shown below.
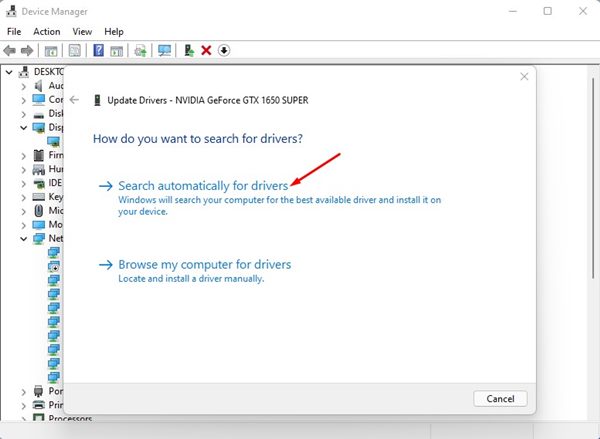
That’s it! You are done. Now, Windows 11 will automatically search for the available updates, and if it finds any, it will install it on your device.
5. Use Microsoft’s Basic Display Adapter
Many users have reported fixing Windows 11 brightness control not working issue by switching to Microsoft’s Basic Display Adapter. If Windows 11 is incompatible with your display driver, you won’t be able to control the brightness. Here’s how to use Microsoft’s Basic Display Adapter on Windows 11.
1. Click the Windows 11 Search and type in Device Manager.

2. On the Device Manager, right-click on the Display driver and select the Update Driver option.
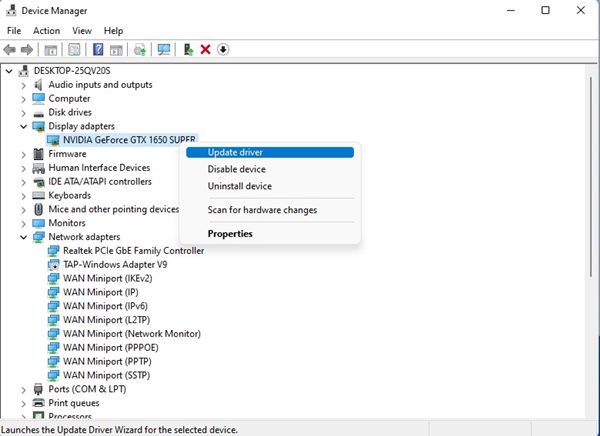
3. On the next screen, select Browse my computer for driver software.
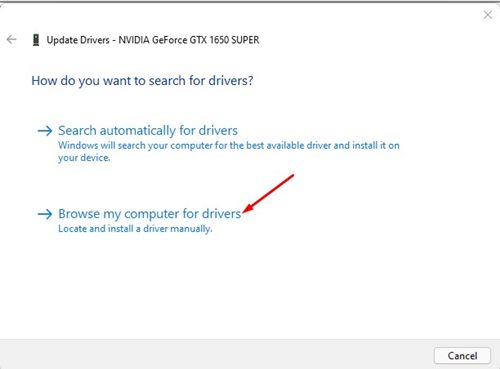
4. On the next screen, click the Let me pick from a list of device drivers on my computer option and select Next.
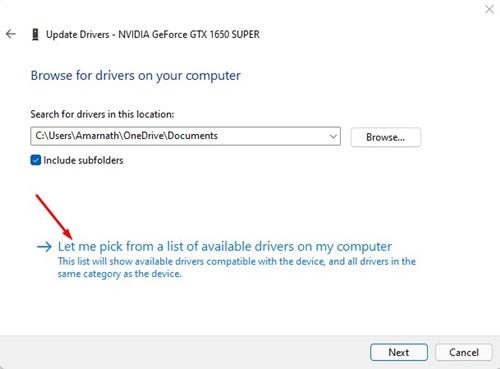
5. On the Select the device driver screen, select Microsoft Basic Display Adapter and click on the Next button.
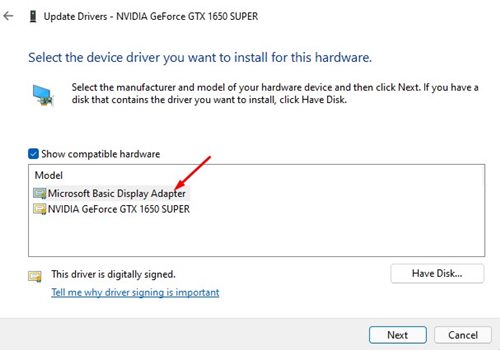
That’s it! You are done. After making the above changes, restart your computer. This will most probably fix the Windows 11 brightness control not working issue.
6. Rollback Display Driver to the Previous version
If you are experiencing problems related to brightness control after installing a system update, you need to roll back the Display Driver to the Previous version.
Rolling back the display drivers to the previous Windows 11 operating system version is easy. You need to follow some of the simple steps shared below.
1. Click the Windows 11 Search and type in Device Manager.

2. On the Device Manager, right-click on your display adapter and select Properties.
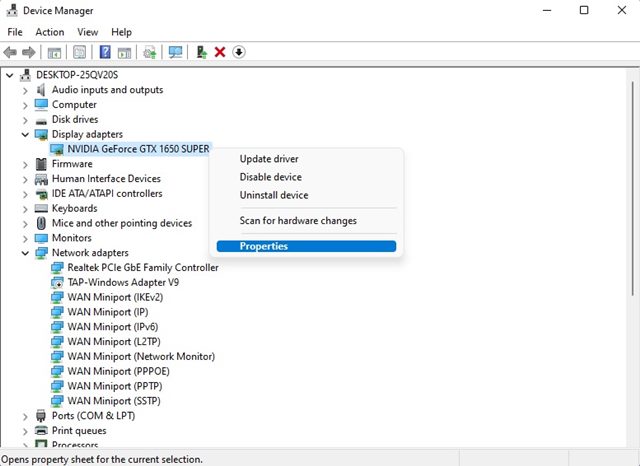
3. On the Properties window, click the Roll back driver button (if available).
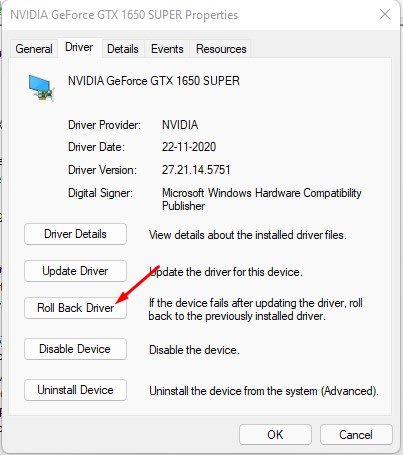
That’s it! You are done. This is how you can fix the Windows 11 brightness control not working issue on a laptop or computer.
7. Disable Auto Brightness on Windows 11
The next best thing you can do is disable the auto brightness feature of your Windows 11 computer. If auto brightness is enabled on Windows 11, your laptop may prevent you from adjusting the brightness level manually. Here’s how to disable auto brightness on a Windows 11 computer.
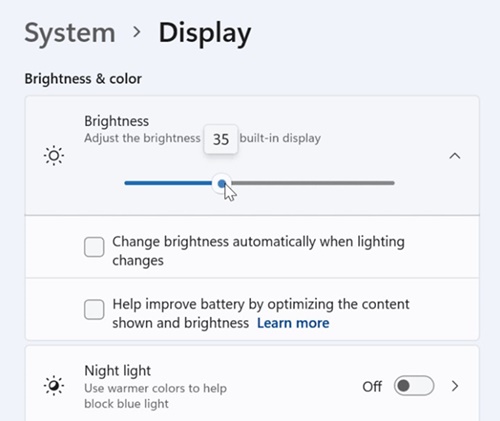
- Click on the Windows 11 Start button and select Settings.
- When the Settings app opens, switch to the System tab.
- On the right side, click on the Display.
- Now expand the brightness & uncheck the Change brightness automatically when lighting changes option.
That’s it! After making the above change, restart your Windows 11 computer. This should fix the brightness control not working on the Windows 11 issue.
8. Run SFC Command
If all of the above methods have failed to fix the Brightness issue on Windows 11, you need to run the SFC Command. Brightness control not working or users unable to adjust the display brightness are often a result of system file corruption.
The SFC or system file checker tool will find and fix corrupted system files and probably fix every brightness-related problem on your PC. Here’s what you need to do.
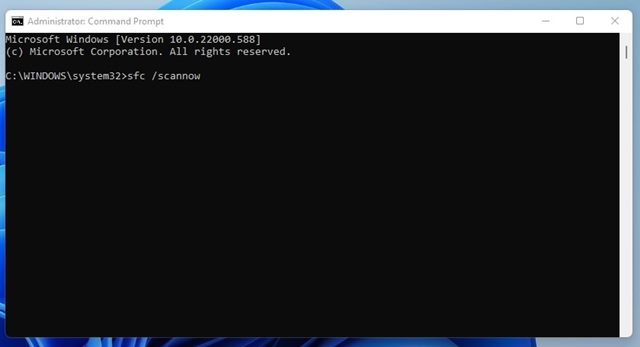
- First, open the Windows 11 search and type in Command Prompt. Next, right-click on the CMD and select Run as administrator.
- Type in sfc /scannow on the Command prompt and hit Enter.
- Now, wait until Windows 11 completes the scan. Once the scan is completed, close the command prompt and restart your PC.
That’s it! You are done. This is how you can run the SFC command on Windows 11 to fix the brightness control that doesn’t work.
9. Update your Windows 11
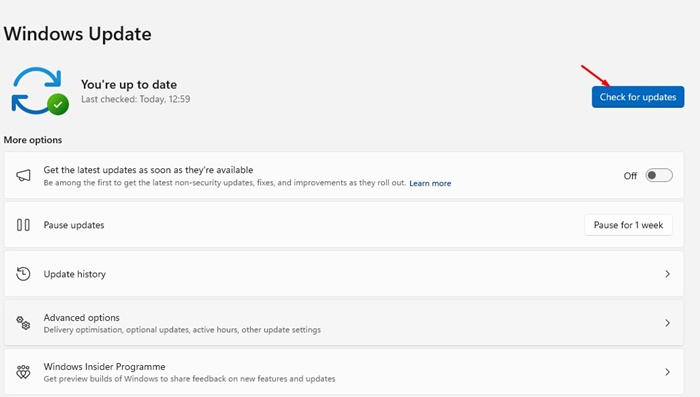
Sometimes, bugs in the operating system may prevent you from controlling the brightness manually. The best way to eliminate such bugs is to update your Windows 11 to the latest version.
Keeping the operating system updated also brings other benefits; you can use the new features, better privacy & security features, etc.
To update Windows 11, navigate to Settings > Windows Update > Check for Updates. This will launch the Windows 11 update tool and will update your operating system.
These are some simple ways to fix the Windows 11 brightness control not working issue. I hope this article helped you! Please share it with your friends.
[ad_2]
Source link