[ad_1]
YouTube is a great video streaming site to satisfy our daily dose of entertainment as it offers endless hours of video content for free. All you need is an active internet connection and a web browser to get started with YouTube.
Recently, many Chrome users have reported YouTube video lagging issues. According to the users, YouTube videos are constantly lagging on Chrome browser.
YouTube videos lagging on Chrome may be a sign of a few problems, as there are several reasons behind the issues.
Why Does YouTube Keep Lagging on Chrome?
YouTube videos may lag on Chrome due to slow internet, server-side problems, problems with your GPU unit, outdated graphics card, many apps running in the background, etc. Whatever it is, if you know the root cause, troubleshooting YouTube video lagging issues on Chrome can become easy.
There’s no specific reason for YouTube lagging on Chrome. Many things contribute to such issues as slow internet, browser cache data corruption, etc. Below, we have mentioned some key reasons for YouTube Videos Lagging on Chrome.
- Slow Internet Connection.
- YouTube’s servers are down.
- Outdated display & audio drivers.
- Corrupted Browser Cache.
- Outdated version of Chrome browser.
- Insufficient free RAM resources.
So, these are some prominent reasons leading to problems like YouTube Lagging on Chrome on Windows. Let’s know the troubleshooting tips.
How to Fix YouTube Video Lagging on Chrome
Since we don’t know why YouTube lags on Chrome, we must follow some general troubleshooting tips. Below are some of the best ways to fix YouTube video lag on Chrome Windows.
1. Reload the YouTube Video Page
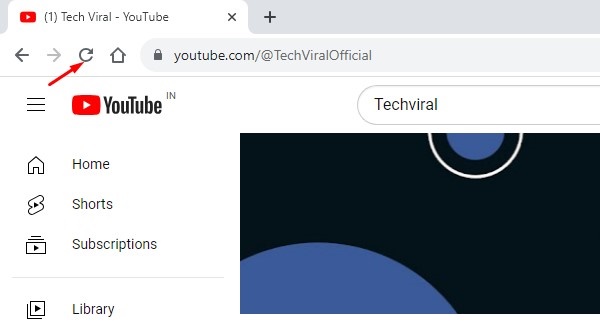
You should first reload the current webpage to resolve issues like YouTube videos lagging on Windows.
Bugs & glitches in the browser can prevent certain processes from functioning properly. When this happens, you will face various problems on different websites.
So, switch to the Chrome tab playing the YouTube video and then reload it. If the video still lags, you need to follow the next method.
2. Make sure the Video is Okay
Sometimes, the video appears lagging because it’s shot at very low frame rates. There are chances that the video you are watching is shot with a very low-end camera; the video may appear laggy when it’s not.
You can try playing a different video to confirm whether the video is okay. If no lag appears in other videos, it’s sure that the video you are trying to watch is shot in low quality.
3. Check your Internet Connection

The next best thing you can do to fix YouTube lagging on Chrome is to check your internet connection. Like every other video streaming site, YouTube also depends on your internet connection to stream the video.
So, if you have a slow internet connection or it isn’t stable, you can experience delays. So, it’s best to confirm whether your internet connection is working and free from connection leaks.
You can visit fast.com or any other speedtest website to check the current speed of your internet. If the internet is working, follow the next methods.
4. Check If YouTube is Down
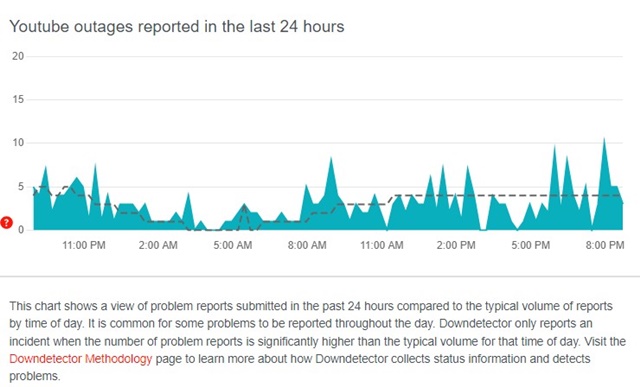
Server outages are one of the most prominent reasons for YouTube video lagging problems. If the servers are down for maintenance, you will experience problems on every web browser.
Even the mobile app of YouTube will fail to function properly. You need to check the server status of YouTube to confirm whether you are the only one facing the problem.
If the servers are down worldwide, you can only wait until the servers are restored & become functional. Meanwhile, you can use YouTube alternatives to watch videos online.
5. Disable Hardware Acceleration in Chrome
Hardware Acceleration is a feature that improves the performance of certain graphical features. When this feature is turned on, Google Chrome uses your GPU to play the video, releasing the load from RAM.
While the hardware acceleration feature is useful, sometimes it can create problems with the video playback. Many users have claimed to fix YouTube lagging on Chrome by turning off the hardware acceleration feature. Hence, you can try doing it as well.
1. Click on the three dots in the top right corner.
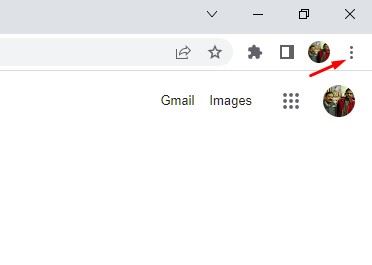
2. On the Chrome menu, select Settings.
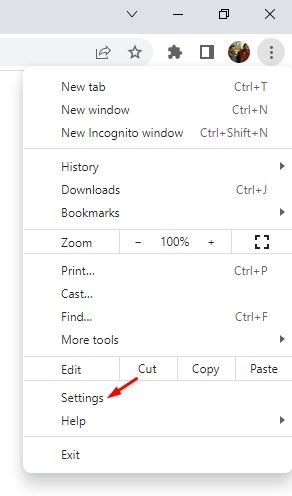
3. On the Chrome Settings, click on the System on the left pane.
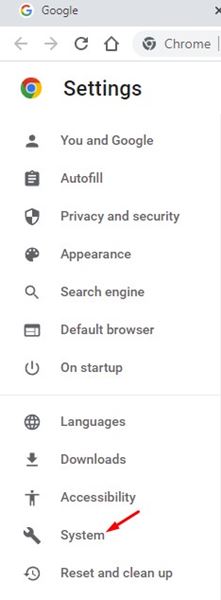
4. On the next screen, turn off the toggle for Use hardware acceleration when available option.
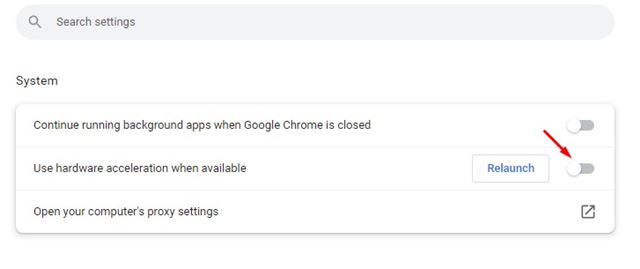
That’s it! Now, restart your browser. This is how you can fix YouTube lagging on Chrome for Windows issues.
6. Remove unnecessary Chrome Extensions
Malicious extensions often run in the background and consume your data, thus slowing down the overall internet speed.
So, tracking all extensions installed on your Google Chrome browser is best. You can try removing the Chrome extensions that had been recently installed. Or else, keep disabling the extensions one by one until you find the one conflicting with the YouTube video playback.

1. Click on the three dots at the top right corner of the Chrome browser.
2. On the menu that appears, select Extensions > Manage Extensions.
3. On the extensions screen, turn off the extensions you rarely or no longer use.
That’s it! You need to keep disabling extensions one by one & play the video. If one of your extensions creates the problem, you can disable or remove it from your web browser.
7. Check Your RAM Resources
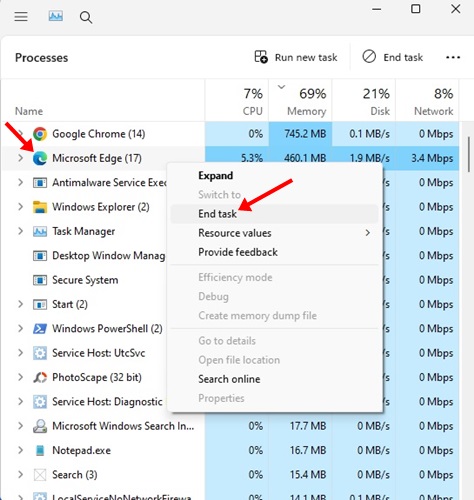
If there’s no GPU on your computer/laptop, the Chrome browser will use your RAM resources to play the videos. Sometimes, lack of RAM resources is the cause of YouTube video lagging issues.
So, you need to open the Task Manager and check whether you have sufficient RAM to play a video. If RAM resources are insufficient, you can try closing the RAM-hogging processes from the task manager.
After freeing up the RAM, open the Google Chrome browser and play the video, which was previously lagging. The video should play without any lag now.
8. Chrome Close Tabs Consuming more RAM & CPU
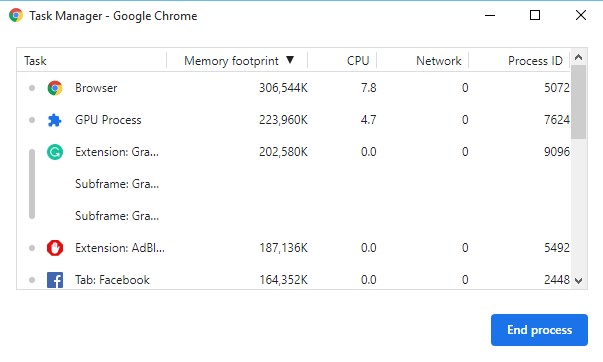
Google Chrome has a hidden task manager that shows which tabs are consuming more RAM & CPU resources. You can use the Chrome Task Manager to find the resource-hogging process and temporarily close them.
We have shared a detailed guide on how to use Google Chrome’s built-in task manager. Make sure to go through the steps to use Chrome’s built-in task manager & kill processes.
9. Reset the Chrome Flags
Google Chrome allows you to enable/disable the experimental features. Chances are that you have modified certain experimental browser features, creating problems with the YouTube video playback.
It’s important to note that experimental features are not publicly released, and they may have bugs & glitches that could affect the browser’s performance.
Since it’s impossible to recall all Chrome flags you have changed, the best you can do is reset all Chrome Flags to default. Here’s what you need to do.
1. Open Chrome browser. On the address bar, type chrome://flags, and press Enter.
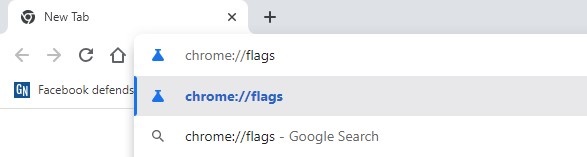
2. On the Chrome experiments page, click the Reset All button.
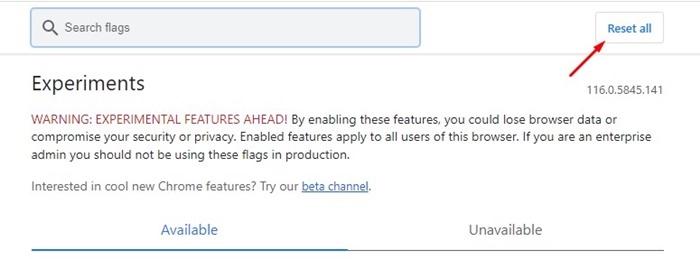
That’s it! This is how you can reset the Chrome flags to fix YouTube video lagging issues.
10. Update Chrome Browser

Keeping the browser up-to-date is very important for getting the much-needed stability & performance. Also, timely updates ensure better features & proper security.
Updating the Chrome browser will also rule out bugs & glitches that may be creating problems with the YouTube video playback.
So, navigate to the three dots > Help > About Google Chrome. Reaching the About Chrome screen will automatically update the browser to the latest version.
11. Update Your Drivers
Outdated graphics & audio drivers may also be a reason for YouTube video lagging on Chrome browser. Updating the Windows Graphics Drivers will allow your PC to process graphics more efficiently.
The easiest way to update all installed drivers is to update Windows to the latest version because Windows 10/11 automatically updates your device drivers during system updates.
You can also manually update the drivers on your Windows 11; follow our guide – How to Update Drivers in Windows.
12. Reset Chrome browser to Default
If nothing worked in your favor to fix YouTube Videos Lagging on Chrome for Windows, the only remaining option is to reset the Chrome browser to default.
However, before you reset your Chrome browser, remember that resetting will disable all extensions, clear temporary data, new tab pages, etc. So, if you can compromise on these things, here are the steps to reset your Chrome browser.
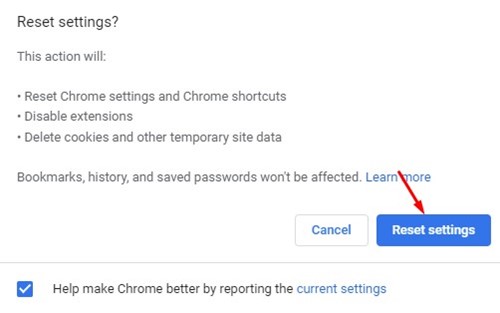
- Open Chrome browser, click on three dots > Settings.
- On the Settings, switch to the Reset Settings tab.
- On the right side, click on Restore Settings to their original defaults.
- Now, on the Reset Settings confirmation prompt, click on the Reset Settings button.
That’s it! This is how you can reset Chrome settings to default to fix YouTube videos lagging issue.
So, these are some of the easy & working methods to fix YouTube videos lagging on Chrome browser for Windows. If you have followed all methods, the problem is likely already fixed. If YouTube video no longer lags, let us know which method worked for you in the comments below.
[ad_2]
Source link
