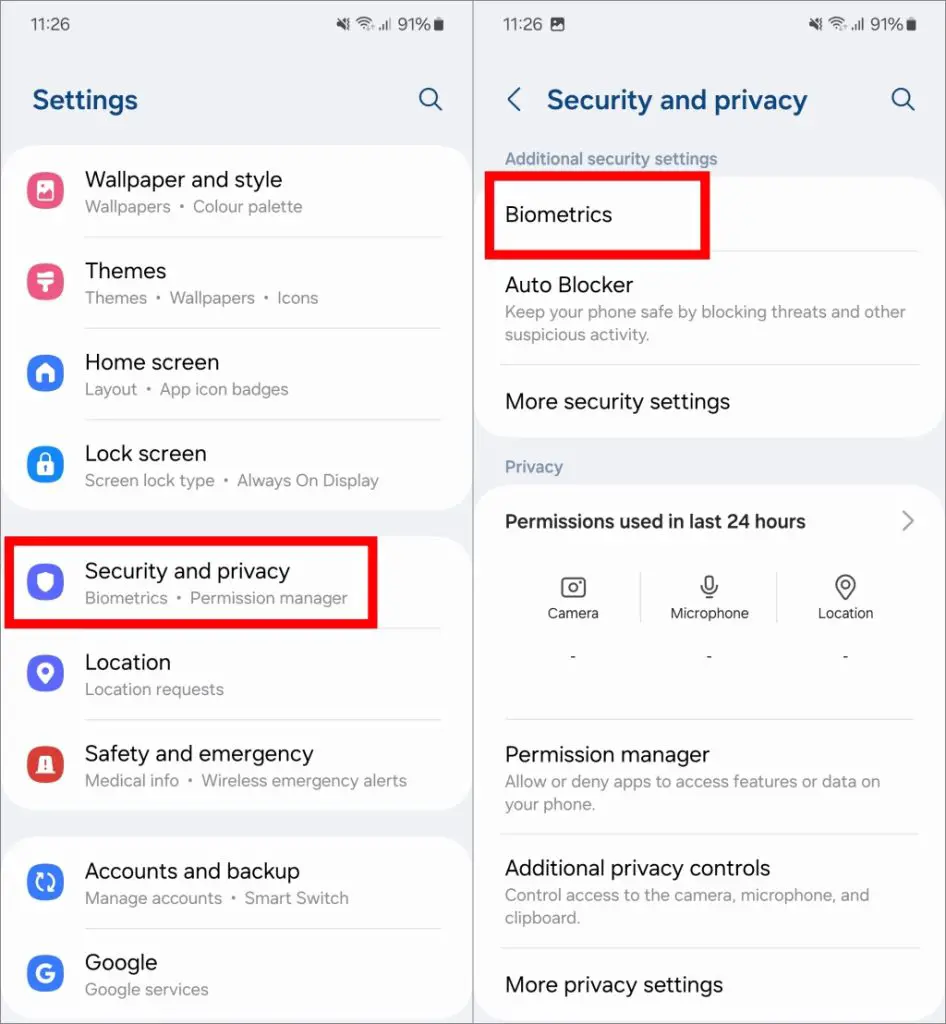[ad_1]
Have you ever experienced the frustration of your phone’s fingerprint sensor failing to recognize your finger? Or perhaps you’re worried about unauthorized access to your phone by someone else. There are instances where you may want to confirm which finger is registered for fingerprint unlock on your device. By default, the fingerprints you save on your Samsung Galaxy phone are labeled Fingerprint 1, 2, and so on. That is confusing when you want to remove one. Here’s how to check and manage fingerprints on your Samsung Galaxy phone.
Check Added Fingerprints on Your Samsung Galaxy Phone
Here’s a way to find out which finger you used to save each fingerprint on your phone. Just head over to your Settings and you can check every individual fingerprint saved.
1. Open the Settings app and select Security and privacy. Then, proceed to tap on Biometrics.

2. Next, select Fingerprints and input your phone’s password when prompted. After entering the password, tap on Check added fingerprints.

3. A message will then appear with an icon indicating where to place your finger for fingerprint scanning. Place your finger as instructed, and it will compare with the registered fingerprints and reveal the corresponding name. You can then try different fingers to check other added fingerprints.

Also Read: Here’s a complete list of useful gestures on Samsung Galaxy phones. For instance, you can take a screenshot by swiping your hand across the screen or mute calls with gestures.
Rename Fingerprints on Your Samsung Galaxy Phone
After you have identified which fingerprint belongs to each finger, giving them new names is a good idea. This way, you won’t have to constantly scan and recognize the biometrics.
Navigate to Settings > Security and privacy > Biometrics > Fingerprints as explained in the previous method, and tap on the saved fingerprint you want to rename. Type the name of the fingerprint to rename and tap on Save.

Remove Fingerprints on Your Samsung Galaxy Phone
You can identify which saved fingerprints are yours and delete the ones that aren’t. Navigate to the section where all fingerprints are listed, as explained in the previous steps. Choose the fingerprint you wish to delete, tap on Remove, and confirm the action by tapping on Remove.

Check Your Biometrics
Fingerprints serve as a means to unlock your phone and access banking apps or other personal applications. However, if someone has saved their fingerprint on your phone, they can gain access to sensitive information. Therefore, it is advisable to regularly review the saved fingerprints and ensure they belong to you.
[ad_2]
Source link