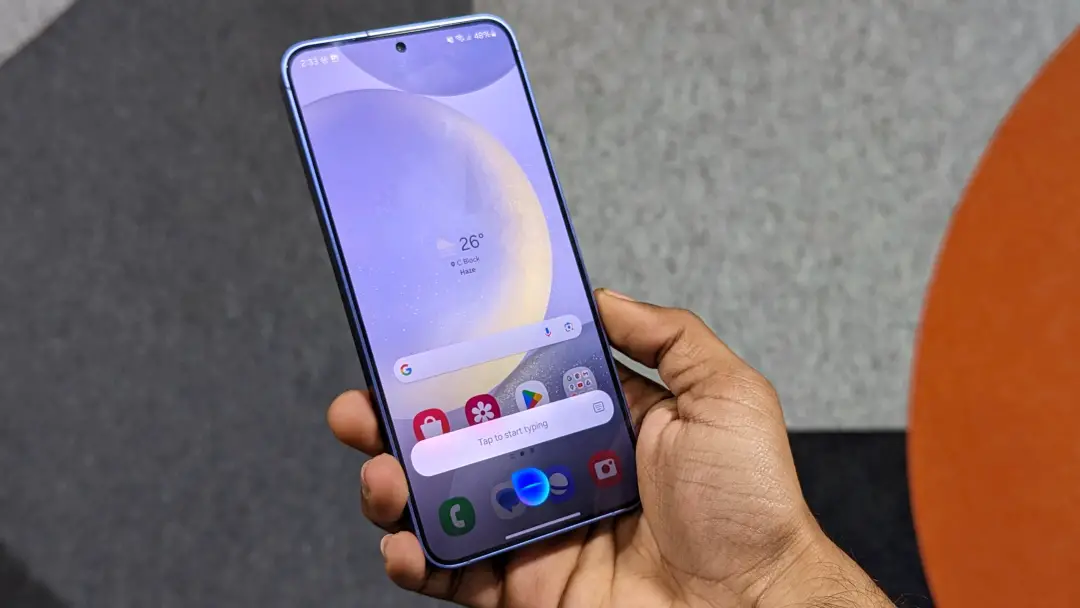[ad_1]
Bixby, a virtual assistant, comes preloaded on Samsung Galaxy phones besides the Google Assistant. It can making calls, reading texts, opening apps, and controlling your camera hands-free. However, if Bixby isn’t your cup of tea, you can easily disable it on your phone. Here’s how to completely turn it off.
Why You May Want to Disable Bixby
Bixby, the default assistant on Samsung phones since 2017, offers more than just voice commands. It integrates deeply with settings, recognizes objects (like Google Lens), controls SmartThings devices, and boasts features like Bixby Text Call and Bixby Routines.
However, many struggle to use Bixby. In contrast, Google Assistant has an edge in voice accuracy, works across platforms, and offers broader third-party integration and home automation. It also understands language better.

Here are some common reasons why you may consider disabling Bixby:
- Accidental activation: Bixby may activate unintentionally, and that can be annoying at times.
- Google’s dominance: Many prefer Google Assistant over Bixby, considering it’s more powerful and user-friendly.
- Performance and battery life: Bixby often runs in the background and consume additional resources. You can potentially improve performance and battery life of your phone when you disable Bixby.
- Privacy concerns: Multiple voice assistants on the phone may raise concerns for privacy-centric users.
- Bixby as a resource-hog: Since Bixby runs in the background, it consumes mobile internet, processing power, battery, and other resources. If you don’t plan to use it at all, it’s a good idea to remove it and reclaim some resources on phone.
How to Turn Off Bixby on Your Samsung Phone
Unfortunately, Samsung doesn’t give you a one-kill switch to turn off remove Bixby from your phone completely. Instead, you can disable its features individually. If that seems tedious, you also have the option of uninstalling it using ADB. Read on.
1. Disable Bixby Key on Newer Galaxy Phones (S20 and Later)
Recently released Samsung phones such as the Galaxy S24, S23, and S22 series have a multi-function Side key. It can open the Power menu, launch Bixby, or open specific apps on your phone, depending on how you press it – short, long, or double-press.
By default, when you long-press the Side key (Power button), it activates Bixby. You can make it open Power off menu instead, as shown below:
1. Open Settings on your Samsung Galaxy phone.
2. Scroll down and tap on Advanced Features > Side Button.

3. Change the Press and hold action from Wake Bixby to Power off menu.

Alternatively, you can follow these steps:
1. Swipe down from the top of your screen to open Notifications panel. Swipe down again to extend it.
2. You’ll see a Power icon on the top right – tap on it.

3. Tap on Side Key Settings.
4. Under Press and hold, choose the Power off menu to deselect the Wake Bixby option.

So next when you hold the Side button, it won’t launch Bixby. Instead, it’ll bring up the Power menu, letting you Power off, Restart, or Emergency Call.
2. Disable Bixby Key On Older Galaxy Phones (S10 and Earlier)
Older Galaxy phones, such as the Galaxy S8, Note 8, S9, and S10 series have a dedicated Bixby button on the left side of the device, which launches Bixby by default. Due to its placement, accidental launches are common.
To prevent unintentional Bixby launch when you hold the phone or when it’s in your pocket, you can choose one of two methods: using third-party apps to remap the button entirely or making it require a double-press instead of a single-press.
To disable Bixby’s single-press activation, go to Settings > Advanced Features > Bixby Key. Choose Double press to open Bixby and you’re good to go.

3. Turn Off “Hi, Bixby” Wake Word
Once Bixby is enabled, it continues to run in the background, listening for the “Hi, Bixby” wake word. Saying the wake word triggers the voice assistant to listen for your voice commands.
This means even if you never use it, Bixby lurks in the background, waiting to be summoned. Here’s how to turn it off:
1. Go to Settings > Advanced Features.
2. Select Bixby.

3. Tap on Voice wake-up. Toggle it off on the next screen.

4. Leave Bixby
Yes, there’s an option called Leave Bixby in the app settings. It effectively signs you out of Bixby and deletes all your personal data associated with it across all your Samsung devices. To use Bixby again, you’ll need to set it up from scratch. In short, it’s one way to disable Bixby on your phone.
1. On your phone, go to Settings > Apps > Samsung app settings.

2. Here, select Bixby Voice. Scroll down and tap on Leave Bixby.

3. Tap Leave Bixby again and tap OK to confirm.

5. Disable the Bixby Voice App
To prevent Bixby from accidentally turning on after you’ve signed out and deleted its data, disable the Bixby Voice app on your Samsung Galaxy phone:
1. Navigate to Settings > Apps and tap on Bixby Voice.

2. When on the App Info page, tap Disable.
3. Tap Disable app to confirm.

Bixby Voice will disable on your phone and no longer activate on its own. However, disabling it may cause issues with Samsung services on the device.
6. Remap the Bixby Key to Something Else
By default, long-pressing the Side key can do two things: launch Bixby or show power off menu. But what if you want it to launch Google Assistant? That can be done using RegiStar, a module from Samsung’s Good Lock app. This module gives you multiple options for Side key press and hold action. Here’s how:
1. Download and open Good Lock app on your Samsung Galaxy phone.
Download Good Lock
2. Switch to the Life up tab. Scroll down and install the RegiStar module.

3. Open RegiStar and allow it the required permission.

4. Tap on Side-Key press and hold action. Turn it on.
5. Choose any of available actions that you prefer, including:
- None
- Take and share a screenshot
- Open Google Voice Assistant instead of Bixby
- Toggle on or off flashlight
- Turn on or off auto-rotate
- Turn on or off live captions
- Mute or unmute all volumes
- Show notifications
- Show recent apps
- Mimic Back button
- Open an app

7. Completely Uninstall Bixby Using ADB (No Root)
Yes, you can uninstall Bixby completely from your phone. However, it requires running a bunch of ADB commands from your PC.
For starters, ADB or Android Debug Bridge is a command-line tool that lets your PC communicate with your Android phone. It can do multiple things, including installing and uninstalling apps (even system apps and bloatware), debugging apps, transferring files, and running various commands on the device.
Here’s how to use ADB to uninstall Bixby from your Samsung Galaxy phone (you can reverse it by reinstalling it using ADB or factory resetting the phone):
1. Download and install USB drivers on your PC.
Download Samsung USB Drivers
2. Next, download ADB platform tools for your computer (Windows, Mac, Linux). Extract the downloaded zip file into a folder you can access quickly.
Download ADB Platform tools for Windows
Download ADB Platform tools for Mac
Download ADB Platform tools for Linux
3. On your phone, go to Settings > About phone > Software information. Tap on Build number seven times to unlock Developer Options.

4. Go to Developer Options and turn on USB Debugging.

5. Connect your Samsung phone to the computer via USB cable. Change it from Charge Only to File Transfer (MTP) mode. You can do it from the notification panel.

6. On your PC, go to the folder where you extracted ADB platform tools. Press Shift + right-click anywhere on the Windows Explorer screen and select Open Powershell Window here.
Alternatively, you can open Command Prompt by searching for it in the Start menu.

7. Type the following command and press Enter.
adb devices
If you get an adb error when running commands, add ./ before adb like I did here. This tells your system to look for the adb program in the current folder, just in case it’s not in the usual spot.
8. If you’re running adb for the first time, you’ll see a prompt on your phone asking to allow USB debugging. Check Always allow from this computer and tap Allow.

9. Run the adb devices command again. You should see your phone in the list of attached devices.

10. Copy the commands below and execute them one by one.
adb shell pm uninstall -k --user 0 com.samsung.android.bixby.agent
adb shell pm uninstall -k --user 0 com.samsung.android.bixby.es.globalaction
adb shell pm uninstall -k --user 0 com.samsung.android.bixbyvision.framework
adb shell pm uninstall -k --user 0 com.samsung.android.bixby.wakeup
adb shell pm uninstall -k --user 0 com.samsung.android.bixby.plmsync
adb shell pm uninstall -k --user 0 com.samsung.android.bixby.voiceinput
adb shell pm uninstall -k --user 0 com.samsung.systemui.bixby
adb shell pm uninstall -k --user 0 com.samsung.android.bixby.agent.dummy
adb shell pm uninstall -k --user 0 com.samsung.android.app.settings.bixby
adb shell pm uninstall -k --user 0 com.samsung.systemui.bixby2
adb shell pm uninstall -k --user 0 com.samsung.android.bixby.service
adb shell pm uninstall -k --user 0 com.samsung.android.app.routines
adb shell pm uninstall -k --user 0 com.samsung.android.visionintelligence
adb shell pm uninstall -k --user 0 com.samsung.android.app.spageYou’ll see a ‘success’ message after each app is uninstalled.

The above commands target the following applications on your phone. Some of them may not be available on your phone depending upon the One UI version.
- Bixby Agent and related components
- Bixby Global Action
- Bixby Vision
- Bixby Wakeup
- Bixby Service
- Bixby Voice Input
- SystemUIBixby
- Bixby Dummy
- SettingsBixby
- Bixby Routines
- Bixby Home (spage)
With that, you’ve successfully disabled Bixby on your Samsung Galaxy phone. Since Bixby Routines can sometimes be useful, you may want to consider keeping it instead of removing it from your device. I used the above commands to successfully debloat our Samsung Galaxy S21 FE and remove most Bixby components, except Routines.

If you disable a wrong app or want it back for some reason, you can easily re-enable it using the following command:
adb shell cmd package install-existing <package name>This method disables Bixby functionality for the current user, not system-wide. It will re-appear after an upgrade or factory reset. However, it’s generally considered safe for warranty purposes and ensures that you keep getting normal software updates.
Bye Bixby!
Disabling Bixby isn’t rocket science after all. For most users, the practical approach is to disable Bixby features and remap the Bixby button. This minimizes Bixby’s presence on your phone while ensuring other features function normally. However, if you prefer complete removal, ADB commands allow you to uninstall Bixby and its related components from your device. After you’re done with Bixby, explore Google’s new AI assistant, Gemini.
[ad_2]
Source link