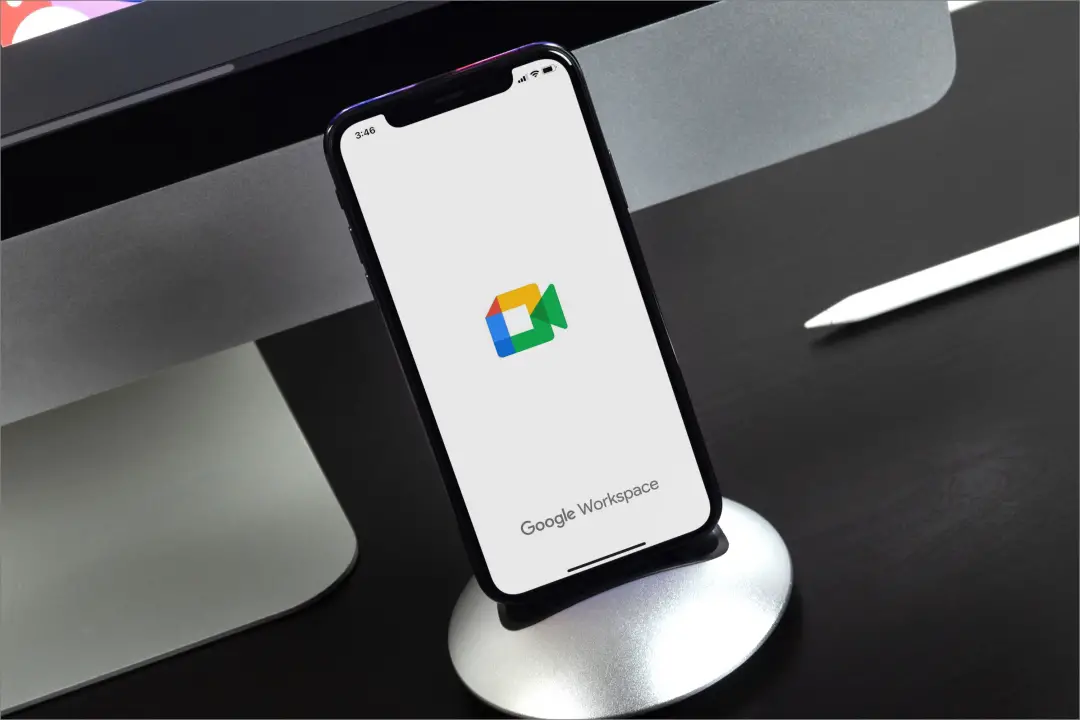[ad_1]
For quite some time, Google Meet has offered Companion mode on its web version to simplify online meetings with numerous participants. But now it is also available on the mobile app of Google Meet. This new feature gives you more control and flexibility during virtual gatherings, ensuring a smooth and efficient experience for all participants. We shall cover how to start companion mode in Google Meet app and what features you can use.
What Is Companion Mode on Google Meet
Have you ever experienced the feeling of being left out during a conference room meeting? It can be quite challenging to actively participate when numerous people are present, either in the room or online. However, by using the companion mode after joining the meeting with in-room hardware for audio and video, you can ensure your involvement.
You can take advantage of the features available in companion mode, such as meeting chat, polls, Q&A, and the ability to share content from your laptop. Additionally, by turning on your webcam while speaking, everyone will know who is talking.
Download Google Meet on Android
Download Google Meet on iOS
Prerequisites to Use Google Meet Companion Mode on Mobile
Here are the requirements for using Google Meet Companion Mode on mobile devices:
- Device Compatibility: For Android users, make sure your smartphone or tablet runs Android 5.0 or later. For iPhone and iPad users, ensure your device runs iOS 12 or later.
- Google Account: To use companion mode, it is necessary to have a Google account that is compatible with Google Meet.
- Access to Meeting Code or Link: To access companion mode, you will need either a Google Meet meeting code or a link to the meeting.
How to Start and Use Companion Mode
The Google Meet app for both iPhone and Android phones is nearly identical. In this demonstration, we will showcase the method using an Android phone. Note that you need to be logged in with your Google Account to join the Google Meet.
1. When you join a meeting from the app select Use Companion Mode or use the below to join the meeting in companion mode.
Use Companion Mode

2. When you enter the meeting, you’ll notice that the interface is simpler than the regular Google Meet setup. The options are limited in companion mode, which we’ll discuss in the next section.

3. When a participant speaks during the meeting, Google Meet will display their profile with a subtle animation indicating that they are the one speaking.

4. If someone shares their screen during the meeting, you can easily see it at the top. If it’s not visible, swipe the profile at the top to reveal the presentation. You can tap on the square button to view it on full screen.

5. To end the meeting, tap on the red button on the screen.

Also Read: You can start, schedule, and collaborate in Google Meet using different Google apps.
Features to Use in Companion Mode
Although the features are limited with the companion mode, the available features are useful, which can be helpful while you are in the meeting. Here, we have explained these features.
1. Raise Your Hand: If you have any inquiries or thoughts about the ongoing meeting, feel free to raise your hand. The hand icon will stand out on the main screen, making it visible to everyone.
Tap on the hand symbol to raise your hand, and it will turn blue to indicate that you have done so. To lower your hand, tap on the hand emoji again.

2. Share your reaction: Are you enjoying the presentation, or would you like to show appreciation to the meeting participants? Share your feelings with an emoji.
Just tap on the emoji of your choice, and you will share your reaction along with your name for everyone to see in the meeting.

3. Change Skin Tone of Your Emoji: Companion mode is pretty basic, but you can change your emojis’ skin tone. Just tap on the kebab menu (Three vertical dots) and select Settings.

Then, tap on Skin tone and select the skin tone of your choice.

4. Disable Reaction and Animations: If you find it distracting to see others’ reactions floating on your screen during a meeting presentation, you can easily disable this feature. Go to Settings and turn off the toggle switch next to Show reactions from others and Animation. This way, you can focus on your presentation without any interruptions.

5. Enable Closed Captions: If you can’t understand the speaker during the meeting, tap on the CC button to enable captions. The caption will replace the speaker’s profile picture on the screen.

6. Select Language of Call for Captions: Initially, captions for the meetings are in English. But, you can select the language people will use in the meeting and the captions will be displayed in that language. To change the language go the Settings as mentioned earlier and select the Language of the call. Then select the language and tap on Save.

7. Send Message: Although you can’t speak while using companion mode on your Google Meet mobile app, you can send messages to everyone in your meeting. Tap on the blank space, type your message, and hit the send icon to share the message with everyone.

To access the entire chat from your meeting, tap on the kebab menu (Three vertical dots) and choose In-call messages. From there, you can browse all the messages exchanged during the meeting and even send your messages.

Also Read: If you are using Google Meet and want to record your meetings, here’s how to record Google Meet meetings on desktop and mobile.
FAQs
1. Can I use Companion Mode without a meeting invite?
Yes, you can enter the meeting code in the Meet app to join with Companion Mode if you don’t have the link to the meeting.
2. Can I share my screen or participate in audio using companion mode on the mobile app?
No, you cannot share your screen or use audio directly through the mobile app while using companion mode.
3. I don’t see the “Use Companion mode” option. Why?
Companion Mode is a relatively new feature and might not be available on all devices yet. Ensure you have the latest version of the Google Meet app installed.
Your Meeting Companion
The companion mode on Google Meet offers a valuable tool for enhancing participation in hybrid meetings. While your microphone and video are disabled to prevent audio feedback, you can still actively engage through chat, reactions, and raising your hand.
[ad_2]
Source link