[ad_1]
USB devices are excellent tech accessories mainly used to store and transfer files. They are fast, and you can write anything you want whenever you want. The best thing about these USB devices is that you can carry this small portable storage anywhere.
However, these electronic devices tend to corrupt, misbehave, and stop working as intended. Until now, we have shared a few of the best tutorials on USB, like how to Recover Unallocated Space, fix USB device not recognized errors, etc. Today, we are going to discuss another USB error that displays ‘Windows was unable to format Pen Drive’
How To Fix Windows Was Unable To Complete The Format Error
The ‘Windows was unable to format PenDrive’ error mainly occurs when users try to format the pen drive. This is a standard error, and almost all Windows users might have faced it already. So, here in this article, we will share some of the best methods to fix the ‘Windows was unable to format the pen drive’ error message from your computer.
1. Format the Drive from Disk Management Utility
Windows 11 has an ultimate disk management utility that can be used to manage the installed drives. You can create partitions, resize, and shrink drive space. Here’s how you can format a drive in Windows from the Disk Management.
1. Type Disk Management on the Windows Search. Next, open the Create and format hard disk partitions from the list.
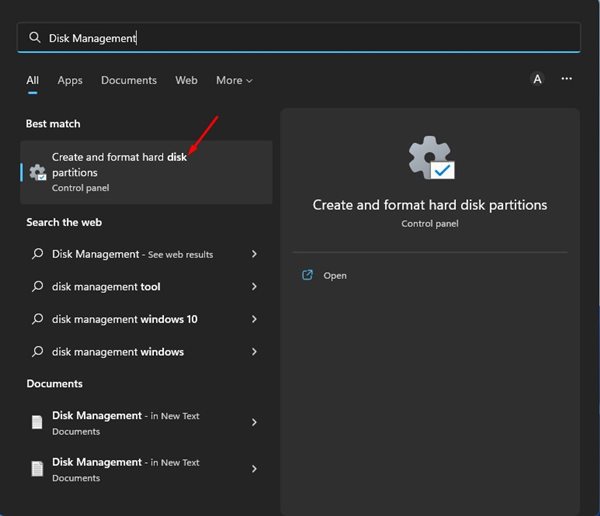
2. This will open the Disk Management Utility on Windows.
3. Right-click on the drive you want to format and select Format.
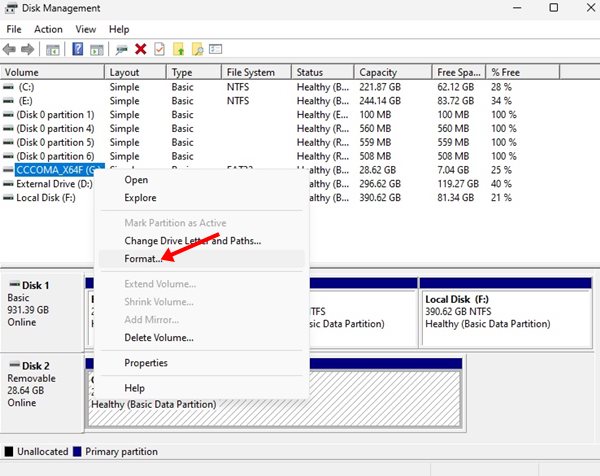
4. On the Format prompt, enter the volume level, file system, and allocation unit size. Check the Perform a quick format option and click OK.
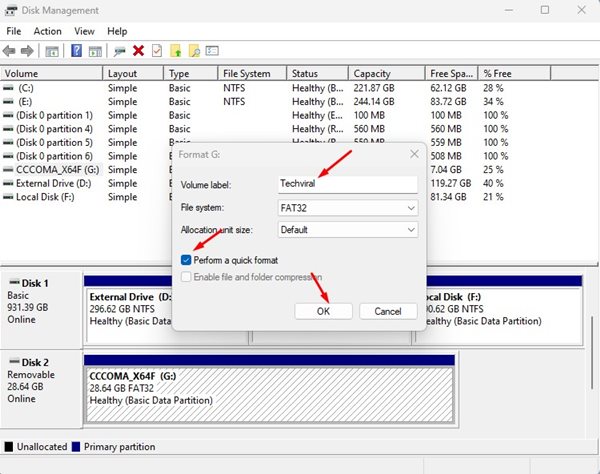
That’s it! This will immediately format your selected drive. You can use this method to format your drives if you get the ‘Windows was unable to complete the format’ error.
2. Remove Write Protection
If you are trying to format a USB flash drive/SD card, chances are that the drive is write protection. When a drive is write-protected, you won’t be able to add new data or remove the existing ones. So, before you try the next methods, ensure the drive is not write-protected.
If the drive is write-protected, you must remove the write protection first. There are various ways to remove write protection on a drive on Windows. For that, follow our guide – How To Remove Write Protection From USB or SD Card.
3. Check For Errors
For those who don’t know, the Windows operating system offers a built-in Error-checking utility that can fix most USB-related errors. So, in this method, we will use the Error-checking utility to fix Windows unable to format pen drive error.
1. In the first step, open File Explorer and right-click on the Pendrive. From the Right-click menu, select Properties.
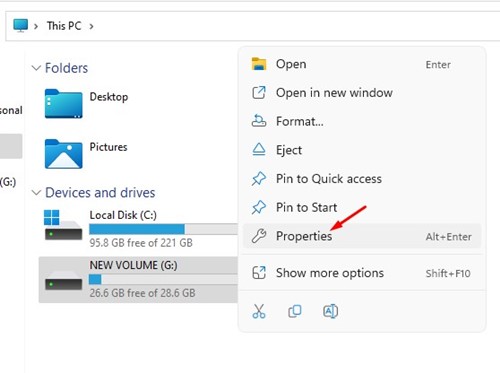
2. You must head to the Tools tab and click on Check under Error-checking.
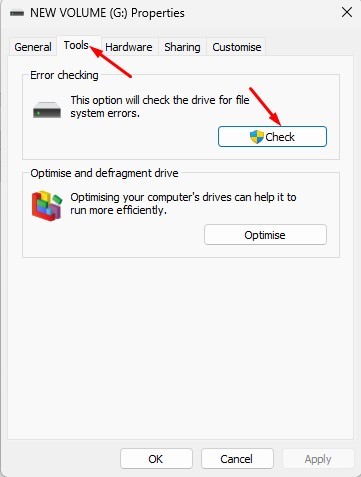
3. Now, you will see another pop-up window. Click on the Scan and Repair Drive option.
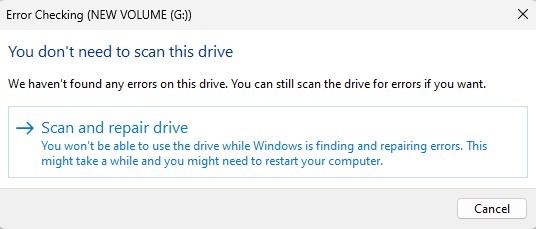
That’s it! Now, the error-checking utility will check for errors. Once done, try to format it again; you will not get the error message this time.
4. Update USB Driver
Sometimes, the ‘Windows was unable to format the pen drive’ error occurs due to outdated USB Drivers. So, in this method, we will update the USB Drivers to fix Windows unable to format error messages from the computer.
1. First, open the RUN dialog box on your computer. Press the Windows Key + R simultaneously, then type in devmgmt.msc. Press Enter.
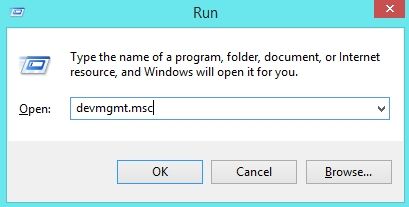
2. Now, you will see the Device Manager. There, you need to find and expand the Universal Serial Bus Controllers. Find the corrupted USB devices by checking the Unknown Devices, right-click on it, and click on Properties.
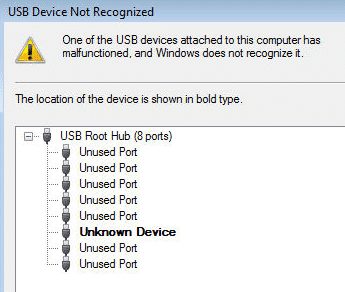
3. In the next Window, click ‘Update Driver’ and select Search for driver automatically.
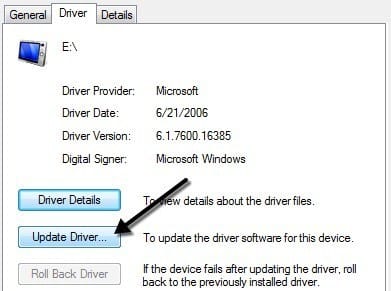
That’s it! Now, the utility will automatically search for the latest version of the USB driver and install it on your device.
5. Using Command Prompt
If the above two methods have failed to fix the ‘Windows was unable to format Pen Drive’ error message, then you need to use the Command Prompt. Through Command Prompt, you can easily format your pen drive. Here’s how you can use CMD to format Pendrive.
1. Connect your Pen Drive to the computer and remove all other USB devices.
2. Now open Command Prompt as administrator, type in diskpart, and hit enter.
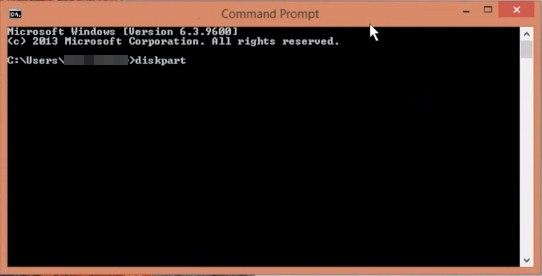
3. In the next step, you must type list disk. It will list all connected devices. Note down the disk number of your USB Device.
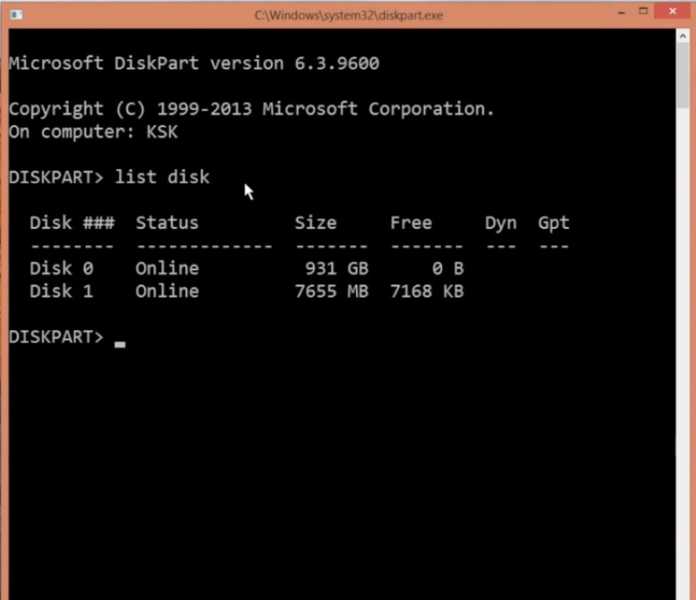
4. Now you need to type in select disk disk_number. Make sure to replace the ‘disk_number’ with your disk number.
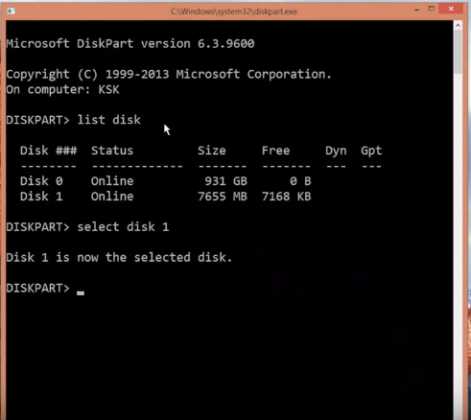
5. Now type in clean and press Enter.
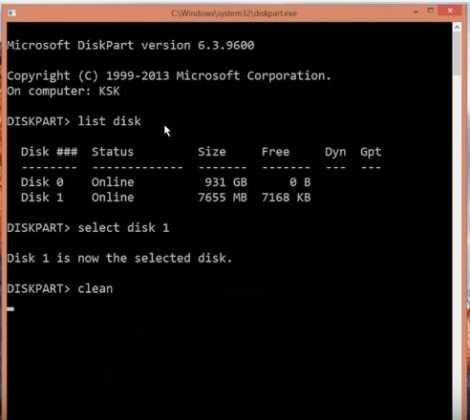
That’s it! This is how you can use the command prompt to fix the ‘Windows was unable to format Pen Drive’ error from your computer.
6. Scan your computer for Malware
Malware infection is another prominent reason why Windows is unable to complete the format error message. The problem appears when a malicious file or a program prevents formatting the drive.
So, running a full Antivirus scan with the Windows Security program is recommended to remove all malware or viruses. Here’s what you need to do.
1. Type in Windows Security on the Windows Search. Next, open the Windows Security app from the list of best match results.

2. When the Windows Security app opens, switch to the Virus & Threat Protection.

3. Next, click the Scan Options under Virus & Threat Protection.
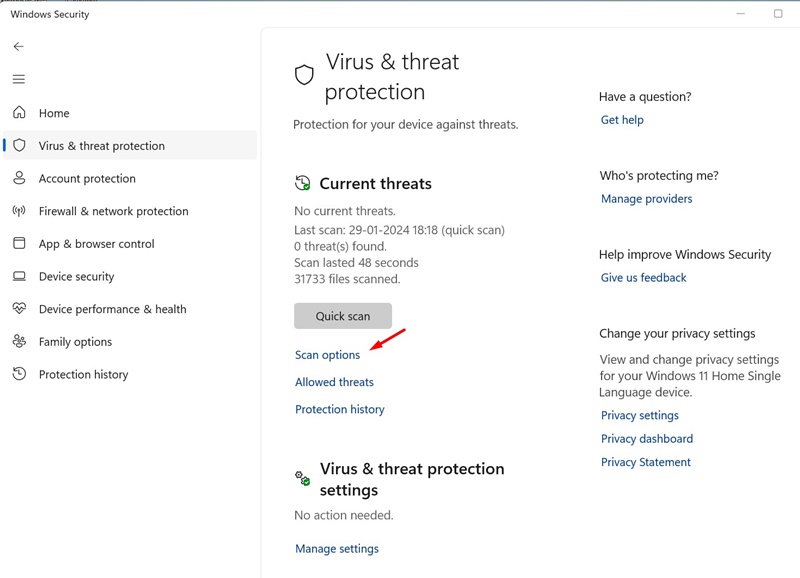
4. Next, select Full Scan and click Scan Now.
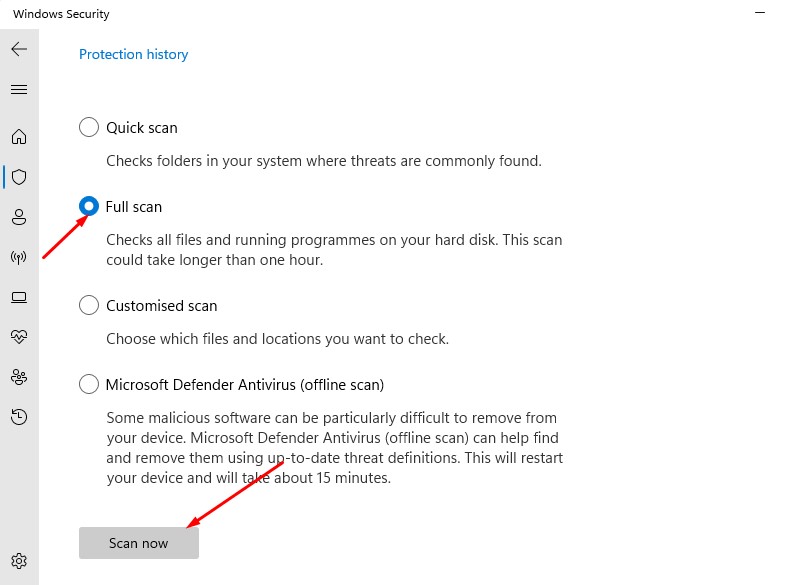
That’s it! Now, you need to wait for the scan to complete. Once complete, restart your computer and try to perform the format again.
7. Format the Drive on Another computer/OS
If you are still unable to format your drive, the best option is to format the external drive on any other computer or operating system.
Connect the external drive to a computer and format it. It will help you determine if the issues lie with the connected drive or Windows.
8. Using the EaseUS Partition Tool
EaseUS Partition Tool is one of the best and top-rated Windows Partition management software. You can also use the EaseUS Partition Tool to format any USB drive. However, follow this method only if the above fails to fix the error message. So, here’s how you can use the EaseUS Partition Tool to fix Windows, which could not complete the format error message.
1. First of all, download & install the EaseUS Partition Tool from this link on your Windows 10 computer.
2. Once downloaded, open the tool. Right-click on the drive which you want to format and select Format.
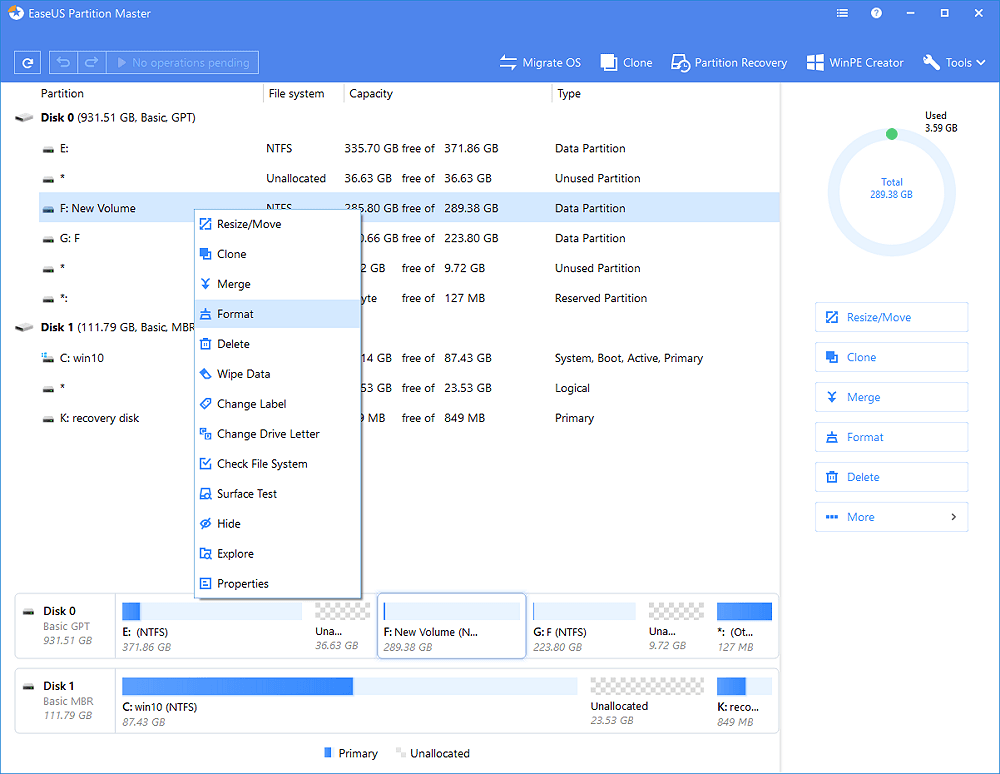
3. In the next step, you will be asked to set the Partition label. Next, select the file system.
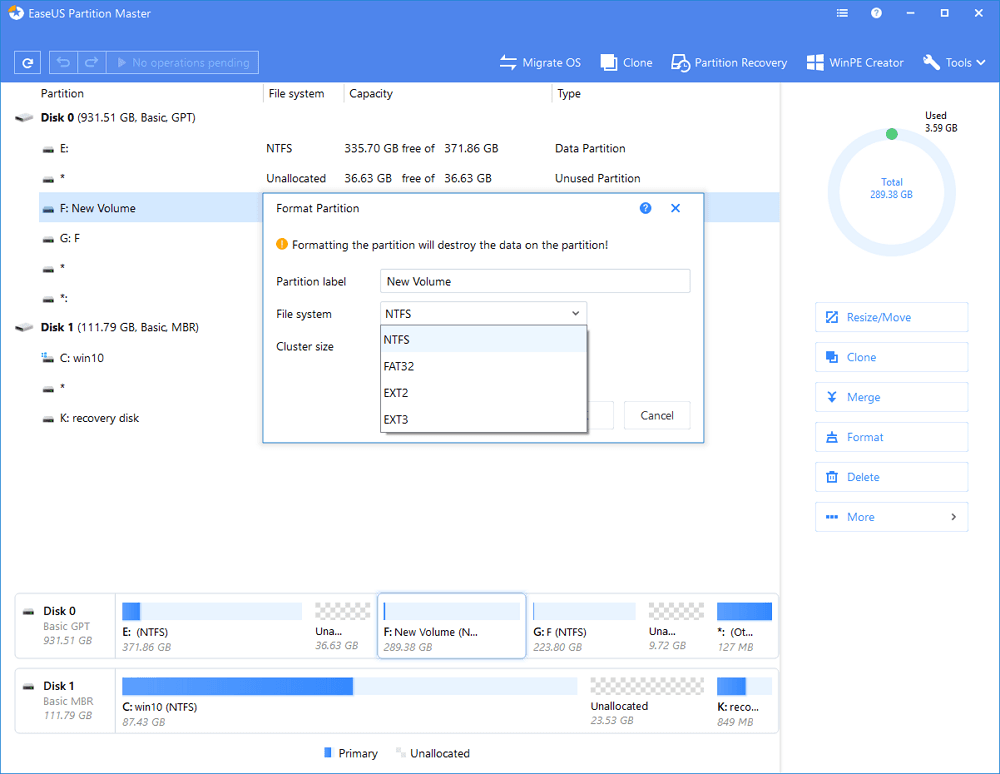
4. Now, you need to click on OK.

5. In the final step, click on Execute Operation and Apply.
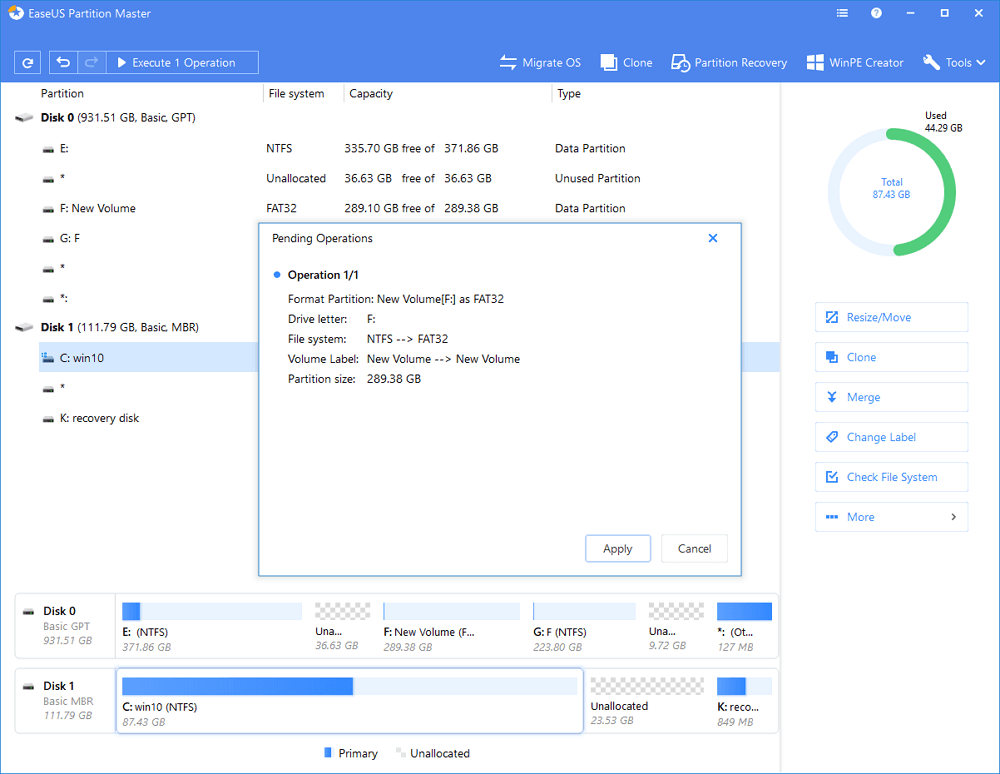
That’s it! Depending upon the processing speed, the EaseUS Partition Tool will complete the process.
So, these are the best methods to fix the ‘Windows was unable to format Pen Drive’ error from your computer. The best thing is that these methods work on almost all Windows operating systems, including Windows 11. Let us know in the comment box below if you know any other method to fix the USB Format error.
[ad_2]
Source link
