[ad_1]
You have many choices when it comes to the web browser, but the one that dominates the web browser section is Google Chrome.
Even though Microsoft is trying its best to improve Edge, the browser still lacks something. If you’ve just installed Windows 11, Microsoft Edge might be the default browser.
Since there are more Chrome users than Edge, switching the default browser in Windows 11 makes sense. If you are a Google Chrome user, you may like to set Chrome as the default browser on your Windows 11 PC.
How to Set Chrome as Default Web Browser in Windows 11
So, is it possible to set Chrome as the default browser in Windows 11? Absolutely, yes, but it’s not as easy as you might have guessed. Anyways, below, we have shared two different ways to set Chrome as the default web browser in Windows 11.
1. Set Chrome as Default Browser in Windows 11 via Settings
In this method, we will use the Windows 11 Settings app to set Chrome as the default web browser. Here’s what you need to do.
1. Click on the Windows 11 Start button and select Settings.

2. When the Settings app opens, switch to the Apps.
![]()
3. On the right side, click on Default apps.
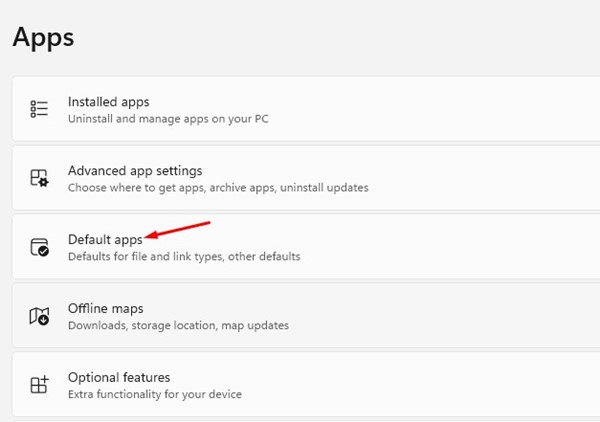
4. On the list of apps, find and click Google Chrome.
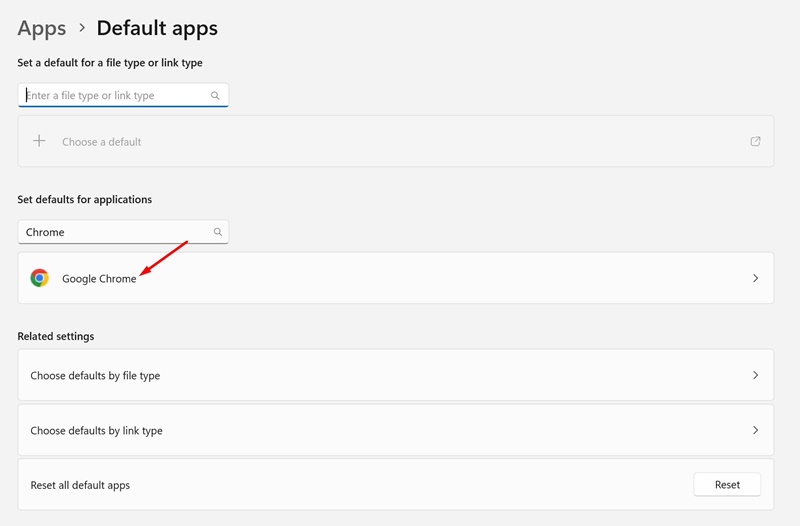
5. At the top right corner of the screen, click Set as Default option.
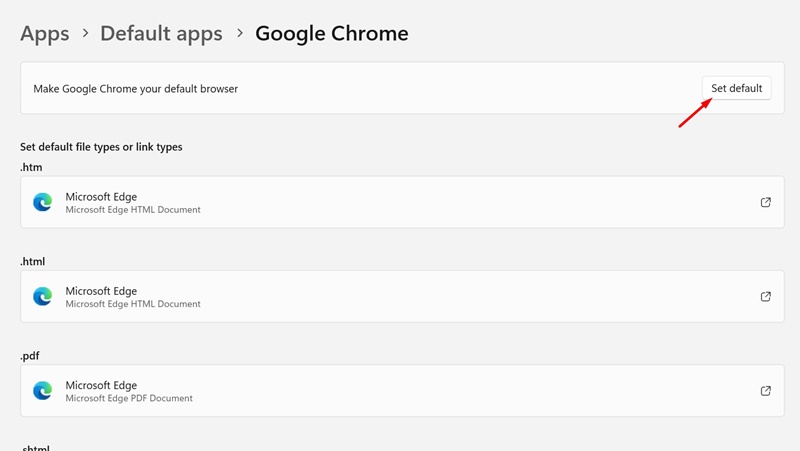
6. From the same screen, you can set Google Chrome as the default app for other file types like .PDF, .svg, etc.
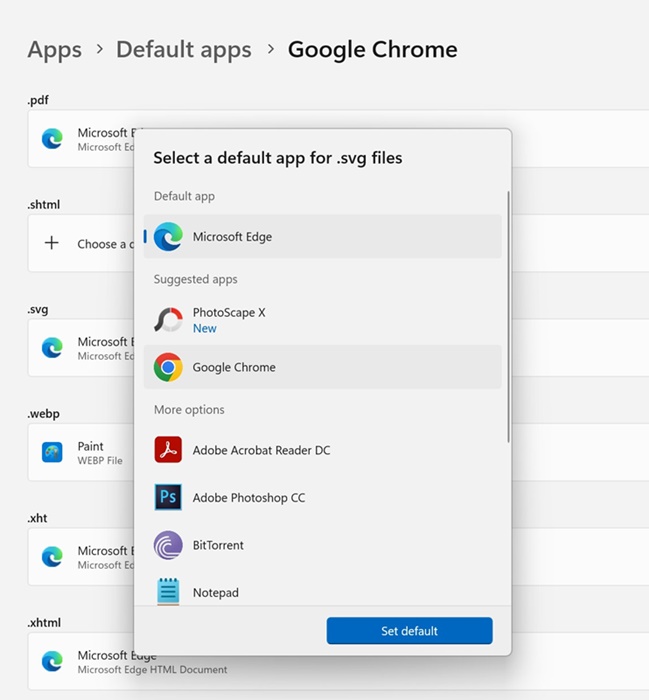
That’s it! This will set Google Chrome as the default web browser on your Windows 11 computer/laptop.
2. Set Chrome as Default Browser via Chrome Settings
If you are not comfortable making system-level changes, you can rely on Chrome settings to set it as the default browser for Chrome. Here’s what you need to do.
1. Launch the Google Chrome browser on your Windows 11 PC.
2. When the browser opens, click on the three dots at the top right corner.
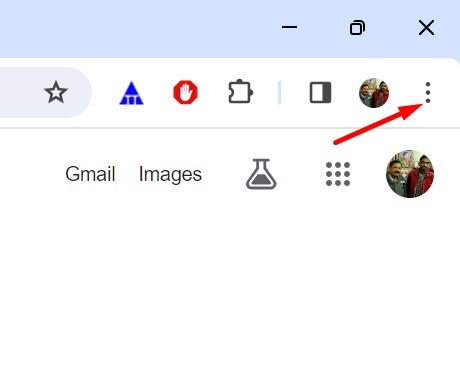
3. On the Chrome menu, select Settings.
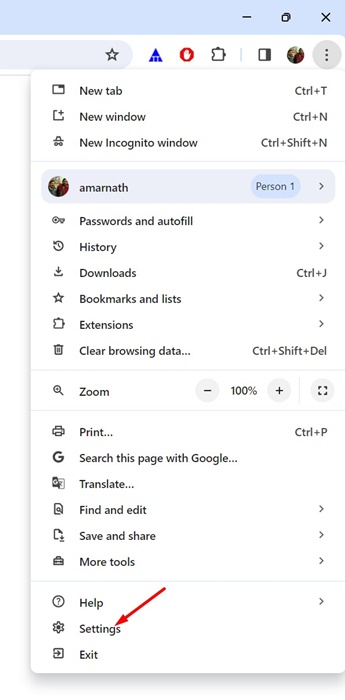
4. On the Chrome Settings, switch to the Default browser tab.
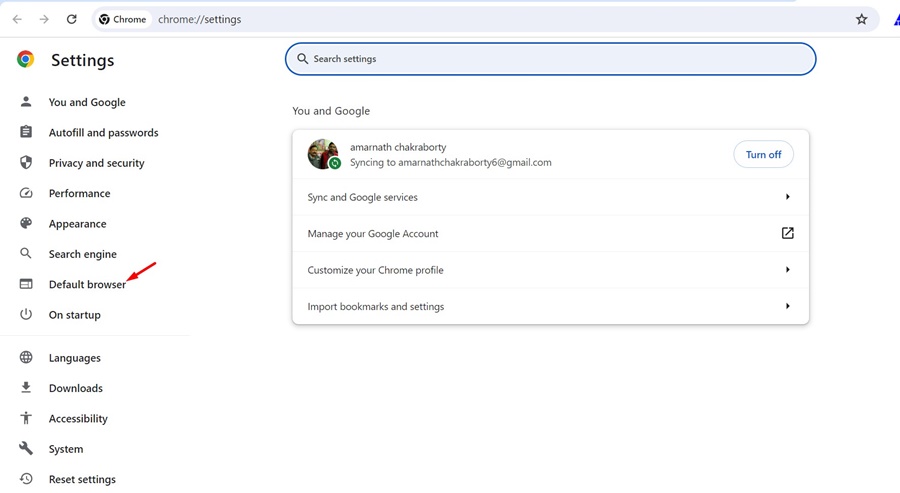
5. On the right side, click the Make Default button beside the Default browser.
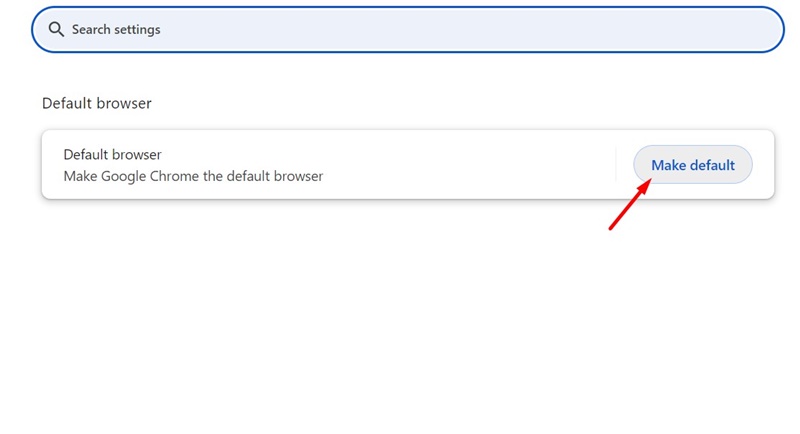
6. This will open the Settings app on your Windows 11.
7. Select Google Chrome from the list of apps.
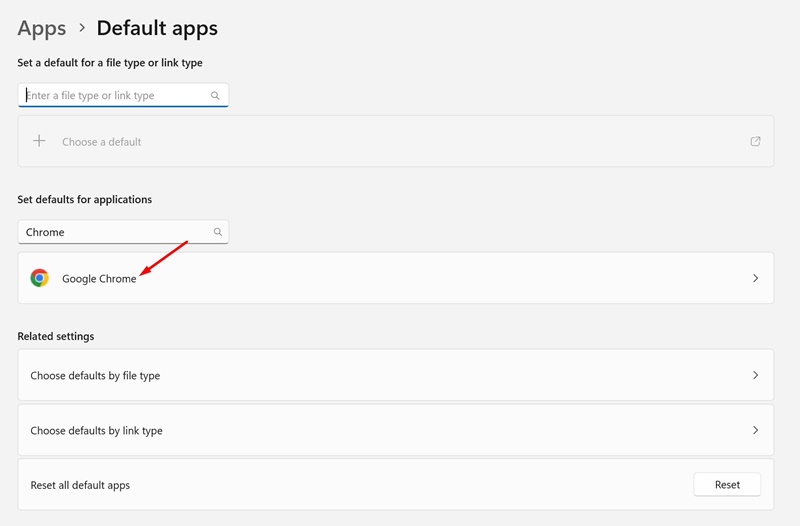
8. Next, click on Set Default in the top right corner.
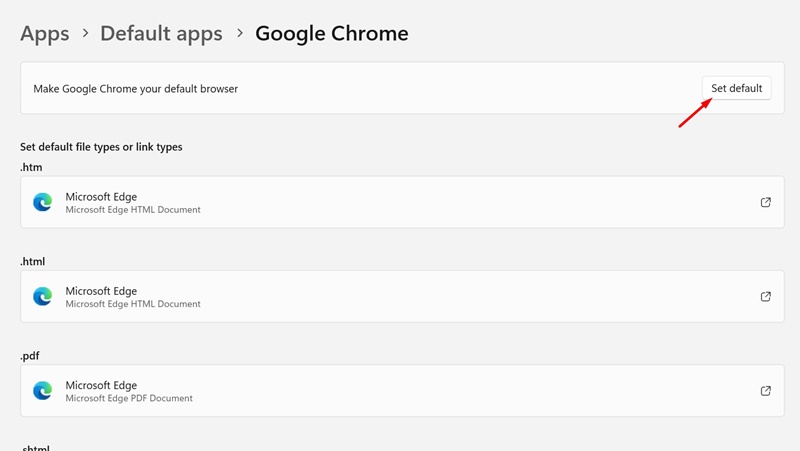
These are the steps to take to set Google Chrome as the default browser on your Windows 11 computer/laptop.
Since Google Chrome offers better features than every desktop web browser, setting it as a default browser makes sense. You can follow our shared steps to set Google Chrome as the default browser in Windows 11. Let us know in the comments below if you need more help on this topic.
[ad_2]
Source link
