[ad_1]
While working over the internet, we usually deal with hundreds of different file types. Although Windows 11 supports most popular file formats out of the box, sometimes you need special software for opening specific file formats like RAR.
RAR is a very popular file format for compressing files into an archive. The file format is very similar to ZIP but has some added benefits. RAR file format is mostly used to reduce the file size of the original file.
Older builds of Windows 11 didn’t support RAR file format out of the box, thus requiring a third-party RAR extractor. However, with Windows 11 version 23H2, Microsoft added native support for RAR files.
This means if you are using Windows 11 23H2 or above, you won’t have to use a dedicated RAR extractor to extract the RAR files. Below, we have shared different ways to open & extract RAR files on Windows 11. Let’s get started.
As mentioned above, if you use Windows 11 23H2, you won’t need a dedicated RAR extractor. The File Explorer will support RAR files out of the box. Here’s how to open and extract the RAR files on Windows 11.
1. Open the File Explorer and navigate to the folder where the RAR file is stored.
2. You can double-click the RAR file to view all its contents.
3. To extract the file, select the files, right-click, and select Copy. You can also use the Copy & Paste function to move the files.
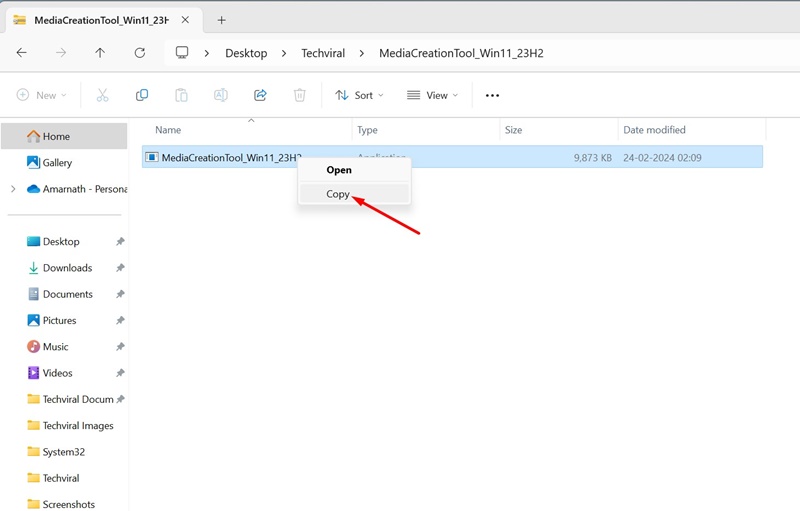
4. If you want to extract the files without opening the RAR archive, right click on the RAR file and select Extract All.
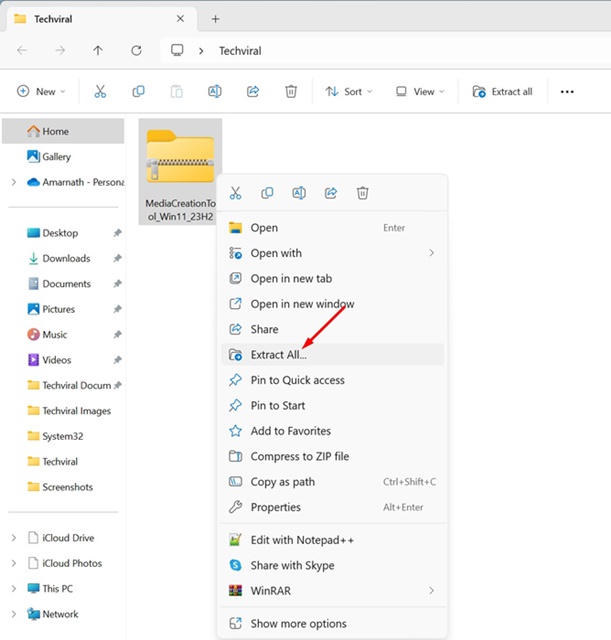
5. Next, select the destination where you want to save the files and click Extract.
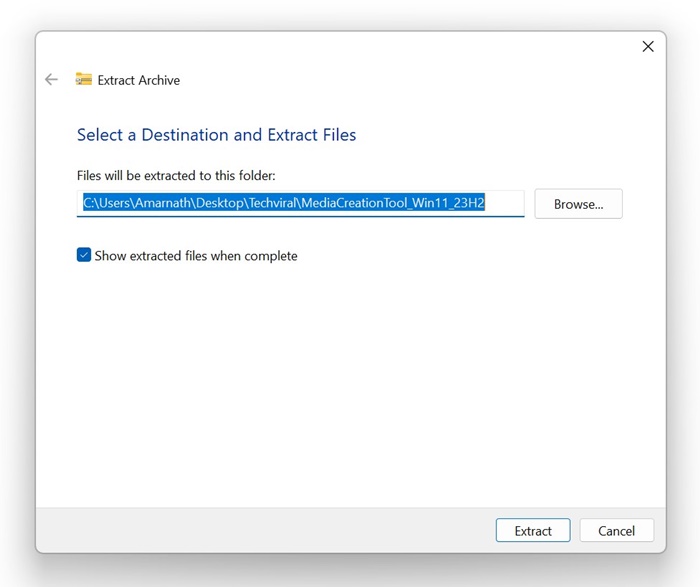
That’s how easy it is to view & extract the RAR files on Windows 11. This method requires no third-party app installation.
How to Open RAR files on Windows 11 with WinRAR
WinRAR is software that lets you manage the RAR file format. This is a third-party tool to create a RAR archive or extract an existing one.
If you are not using Windows 11 23H2, it’s best to use WinRAR to extract the RAR files. Here’s what you need to do.
1. To get started, download WinRAR from this webpage and install it on your computer.
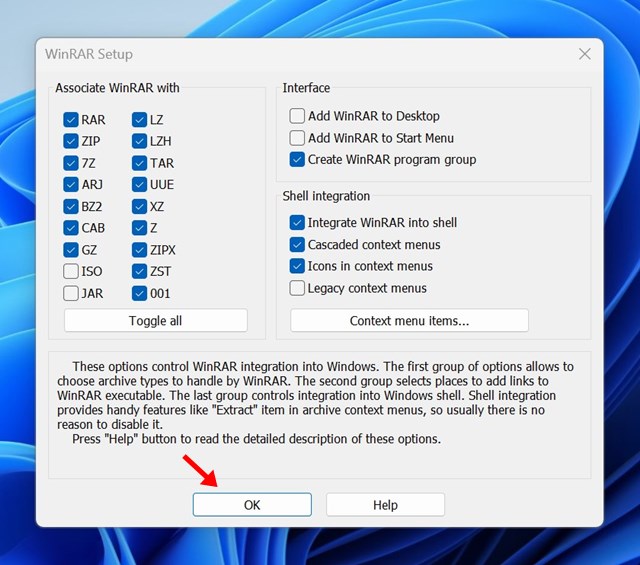
2. Once installed, navigate to the folder where the RAR file is stored.
3. With WinRAR installed, right-click on the RAR file and select Extract.
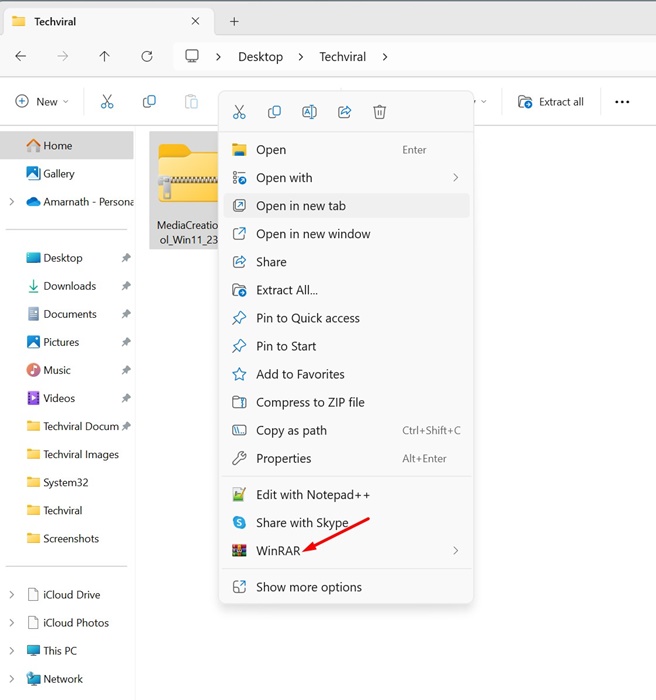
4. On the menu that appears, select Extract Files.
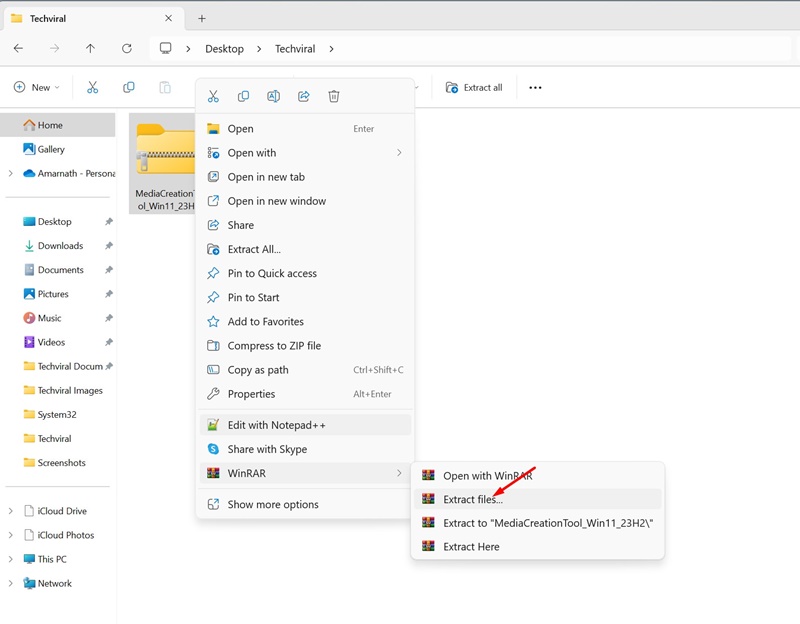
5. Next, select the destination path and click OK.
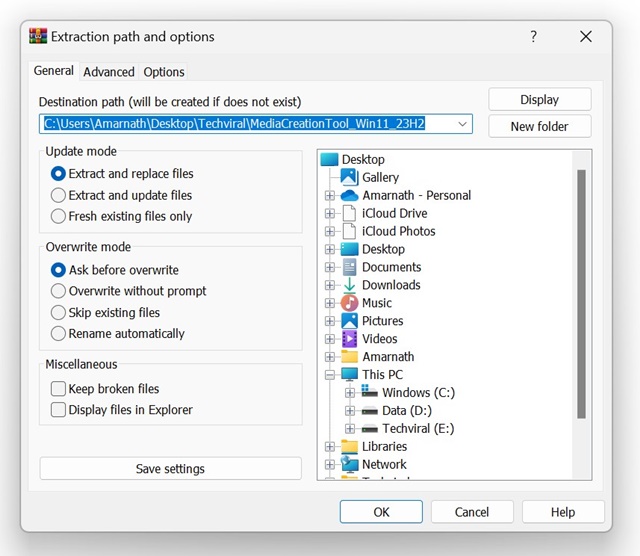
6. This will extract the RAR file on your provided destination path.
7. If you want to view the files stored on the RAR archive, double-click on the RAR file.
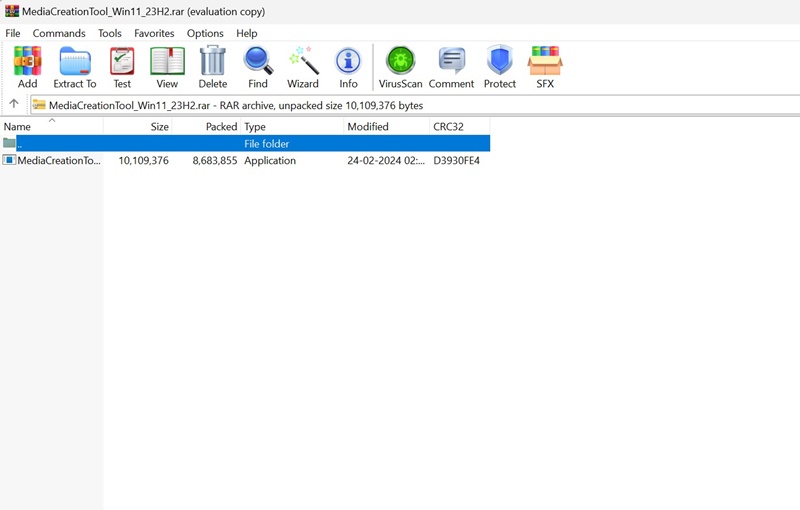
That’s it! This is how you can use WinRAR to extract RAR files on a Windows 11 computer. This method works even on the older builds of Windows 11.
Other tools to compress & decompress Files on Windows 11?
WinRAR is not the only tool to compress & decompress files on Windows 11. You also have other free options available.
We have already shared a list of the best WinRAR alternatives; you can check out that list to know all available options.
Just download the tools from a trusted or official website to avoid any security or privacy issues.
So, that’s all about how to open and extract RAR files on a Windows 11 PC. Let us know if you need more help opening or extracting RAR files on your Windows 11 computer or laptop.
[ad_2]
Source link
