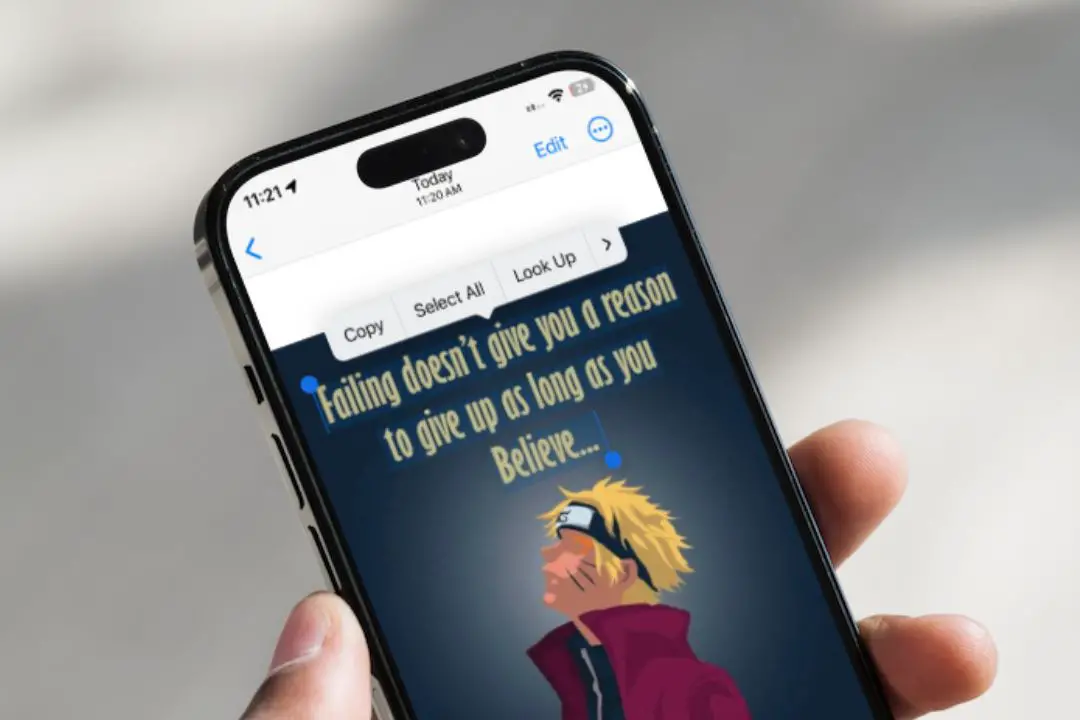[ad_1]
Clicking photos of a signboard, a circular, an address, or any other detail containing a lot of text is natural. Suppose you have a driving license image on your phone or computer, and you wish to copy the license number from the image. While you can manually type the text, you wouldn’t want a typo. That’s why it is easier to take a photo for reference. But instead of using that still image to rewrite the text, you can extract the text from the pictures directly. Here’s how to extract text from images on a computer and mobile.
Extract Text From Image on iPhone
If your iPhone is running iOS 15 or later, you can use the built-in feature called Live Text to extract text from photos. To do this, open the image in the Photos app, then touch and hold the text.
Afterward, use the Grab Points to adjust the selection. When finished, tap the Copy button. Later, you can paste the extracted text into any app.
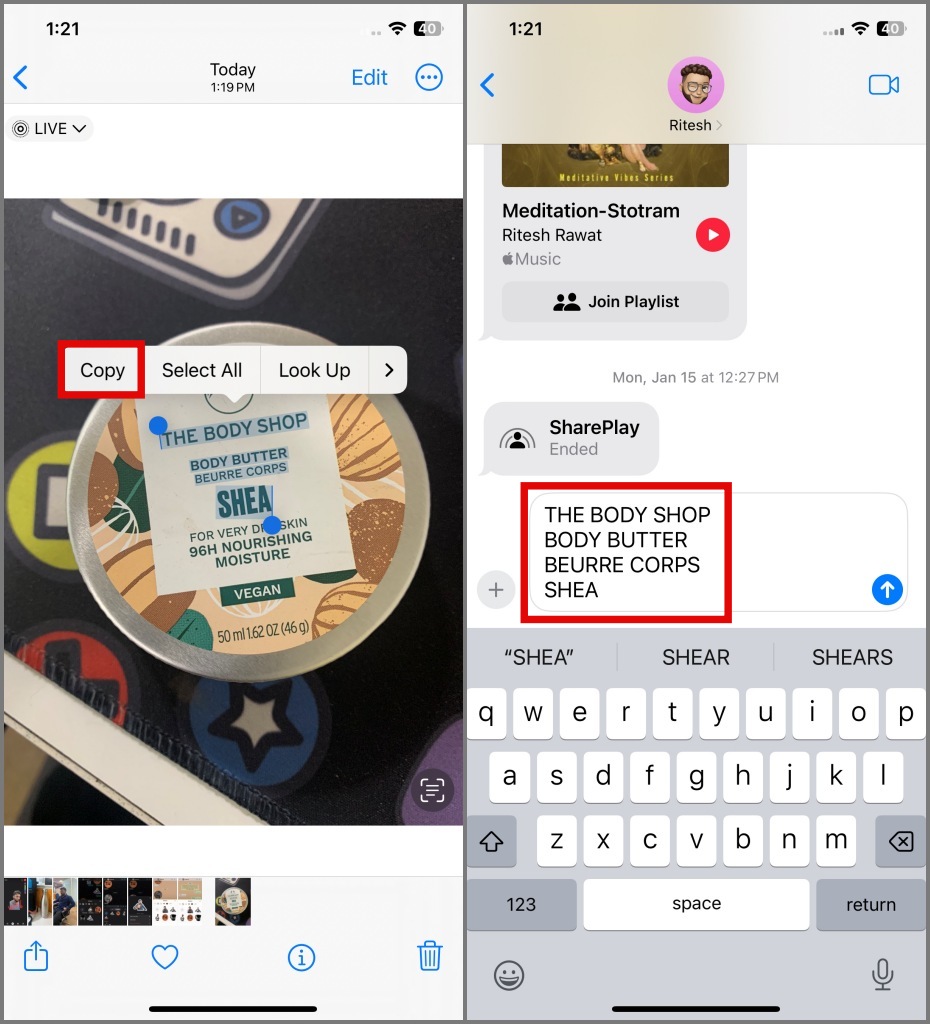
If you’re having trouble selecting the text, tap the Live Text button in the bottom-right corner of the image. From there, you can easily select the text.
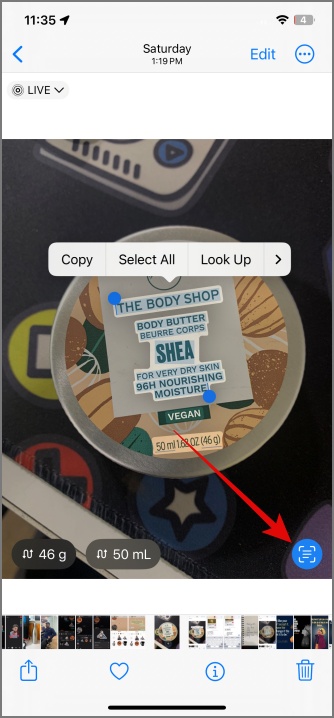
Extract Text From Image on Android
On Android, you can use the Google Photos app or Samsung’s Gallery app to extract the text from photos. Here’s how:
Google Photos App:
1. Open the image in the Google Photos app and then tap on the Lens button.
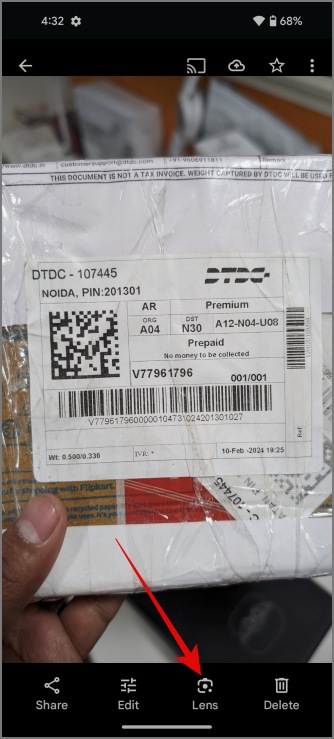
2. After that, it will scan the image and highlight all the available text.
3. Next, select the text and then tap Copy.
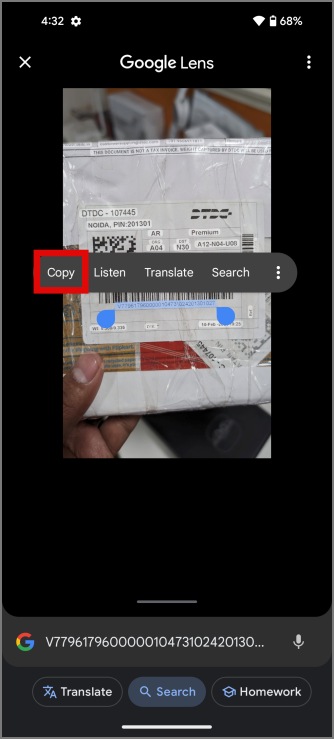
After you successfully extract the text from the image, you can paste it wherever you want.
Samsung Gallery App:
1. Open a photo in the Gallery app, then tap the Yellow ‘T’ icon located in the bottom-right corner of the screen.
2. Afterward, you can either copy all the text in the picture or manually select the text for copying.
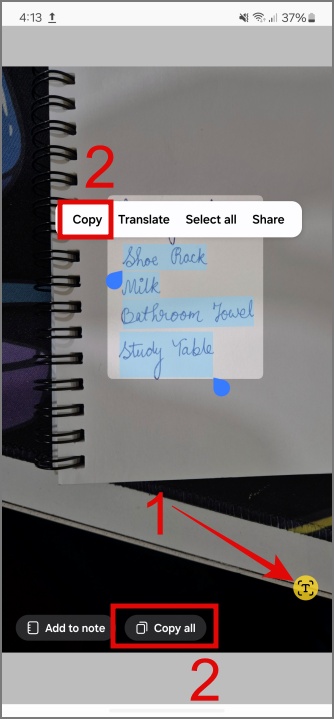
Extract Text From Image on Mac
On a Mac, copying text is as easy as it gets. Open a photo with text and then use your cursor to select the text. After that, right-click on the selected text to bring up the context menu and select the Copy Text option.
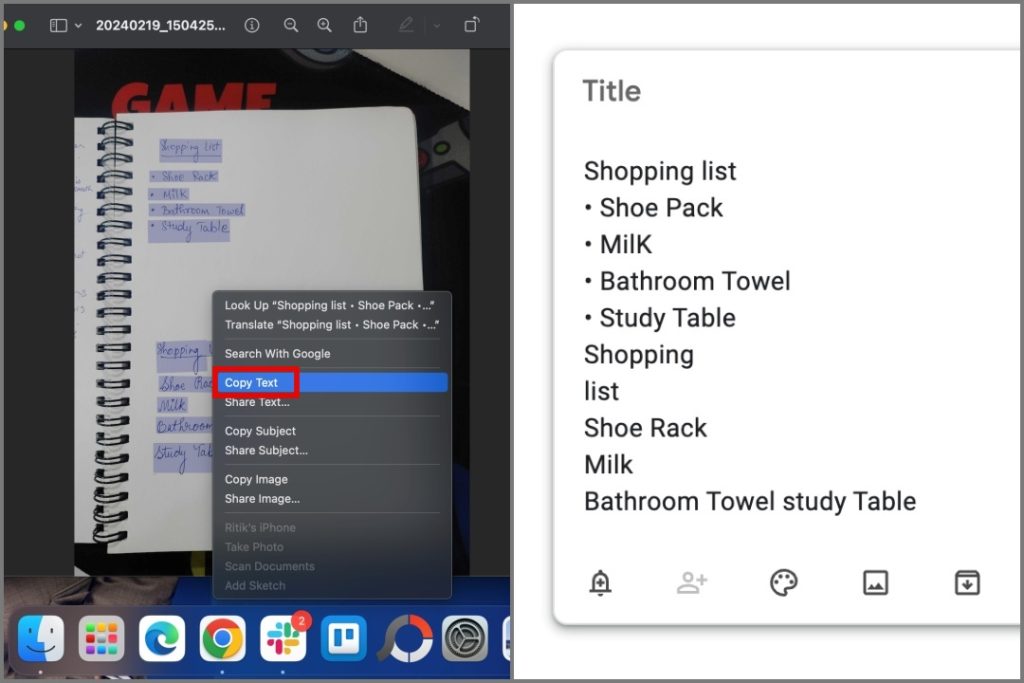
Next, you can paste the copied text in Notepad, Word or other place on your computer.
Extract Text From Image on Windows
In your Windows 10 or 11 PC, you may be using the Snipping Tool to take screenshots or record your screen, but it offers more than that. You can also use it to extract text from pictures. Here’s how:
1. Right-click on the photo, then select ‘Open with’ from the context menu and choose the Snipping Tool.
In case, you previously uninstalled the Snipping Tool from your computer, you can install it again from the Microsoft Store.
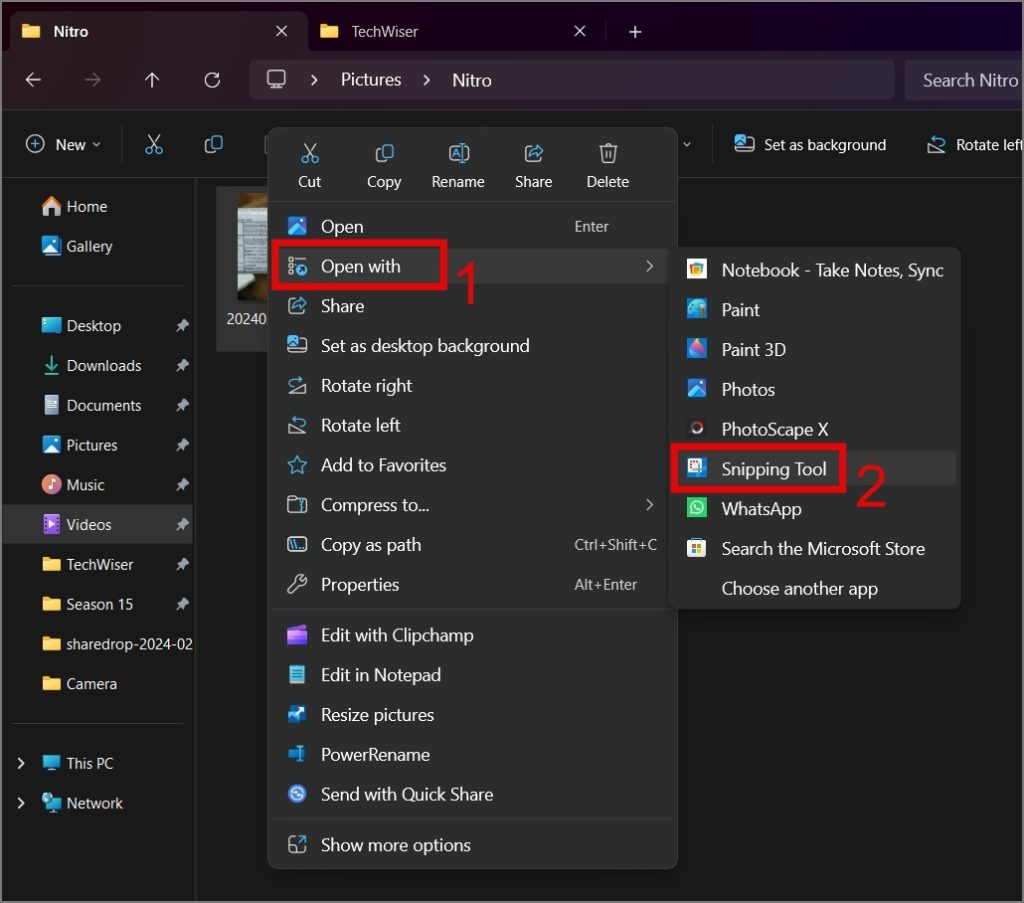
2. Next, click on the Text Actions button (a rounded square icon with 3 lines), and it will begin analyzing the image.
3. Once the processing is complete, you can manually select the text you want to copy or use the ‘Copy all text’ button.
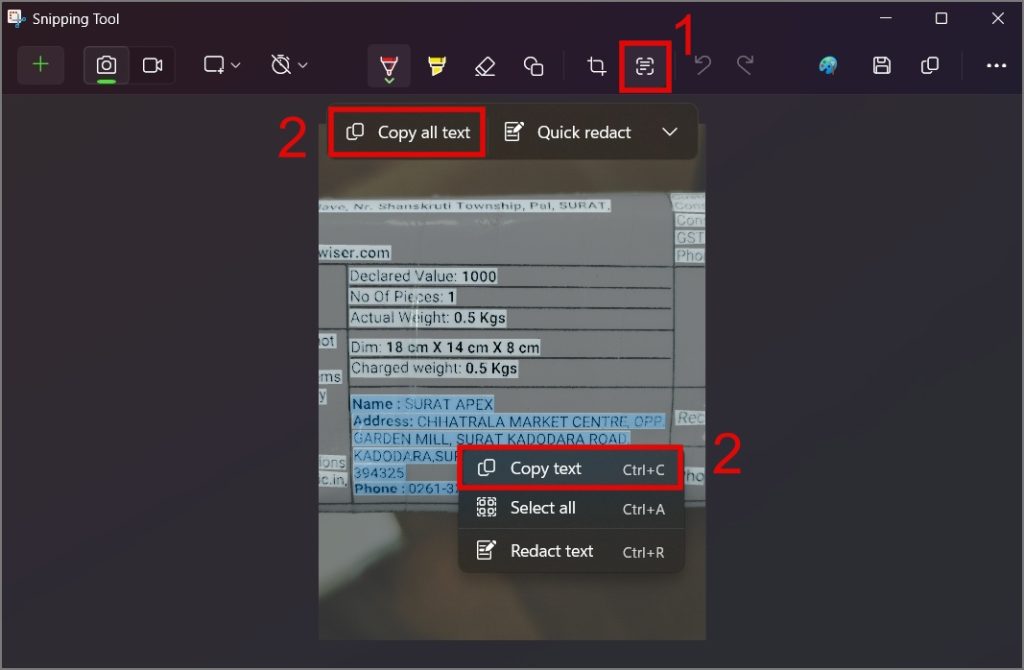
As you can see in the screenshot below, it inserted the text in a format similar to that of the original image.
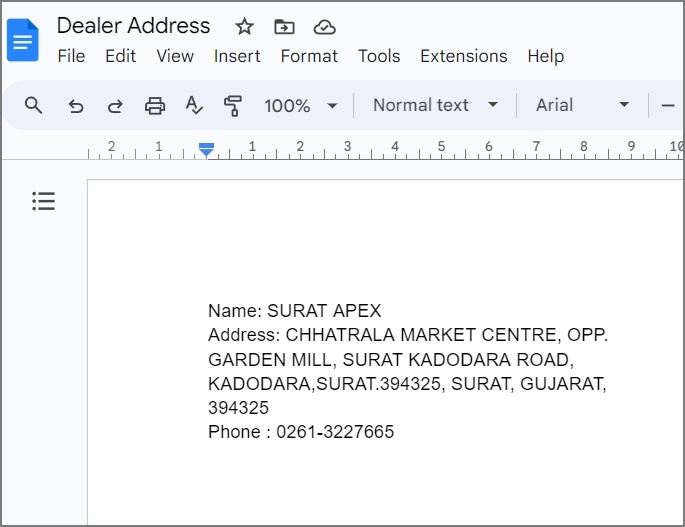
Steal Words From Pictures
Finally, you no longer need third-party apps to extract text from images. You can directly copy text from photos on all major operating systems. Before you leave, you can also learn how to convert images into PDF documents using Android Phone.
[ad_2]
Source link