[ad_1]
Did you know you can watch a video or a movie with a friend without disturbing others at home or on a flight? You won’t have to use clunky extension dongles with your Mac, since it lets you use two pairs of Bluetooth headphones together. Here’s how to connect and use two Bluetooth headphones or earphones with your Mac simultaneously.
Share Mac Audio With Two Bluetooth Headphones or Earphones
It’s easy to connect wired and bluetooth headphones with a Mac. However, getting the Mac to output audio simultaneously is a little tricky. However, you can connect two Bluetooth audio devices to your Mac at the same time using the built-in Audio MIDI app. Here’s how to go about it:
1. Pair the two Bluetooth earphones or headphones with your Mac. To do this, open Control Center > Bluetooth > Bluetooth Settings and pair the devices individually.
When using AirPods or any other truly wireless earbuds, ensure they’re paired and out of the case.
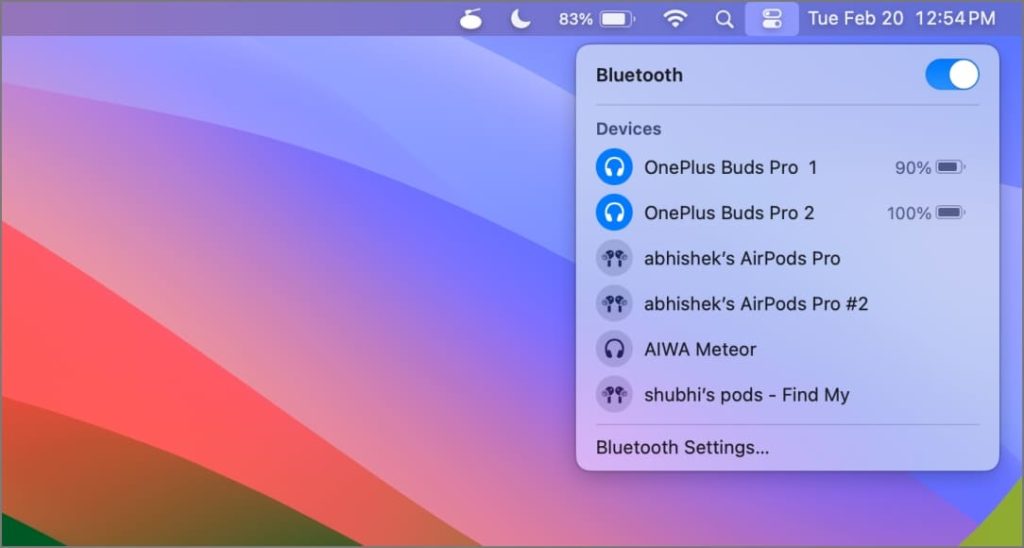
2. Launch the Audio MIDI Setup app on your Mac. You can find it in Finder > Applications > Utilities.
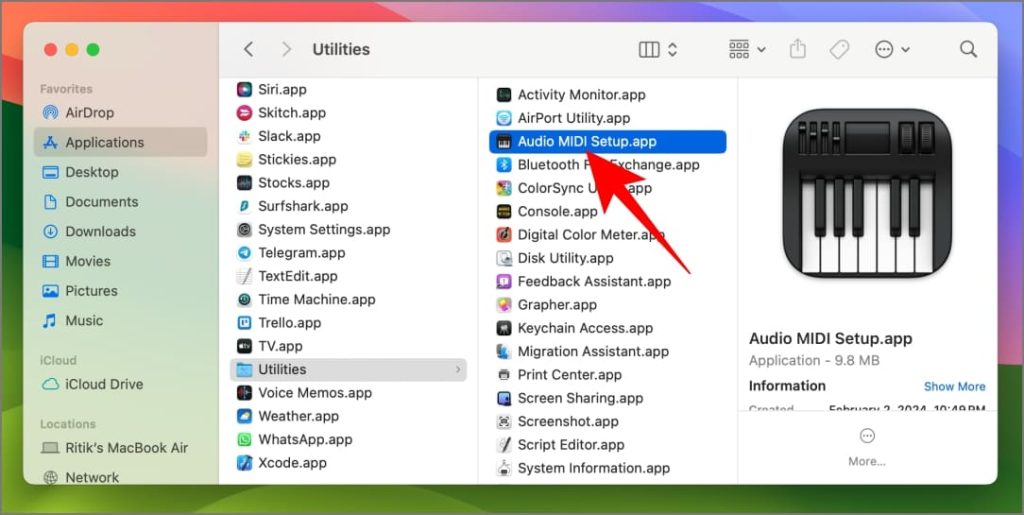
Alternatively, you can use Spotlight Search (Command + Space), type ‘MIDI,’ and select Audio MIDI Setup.
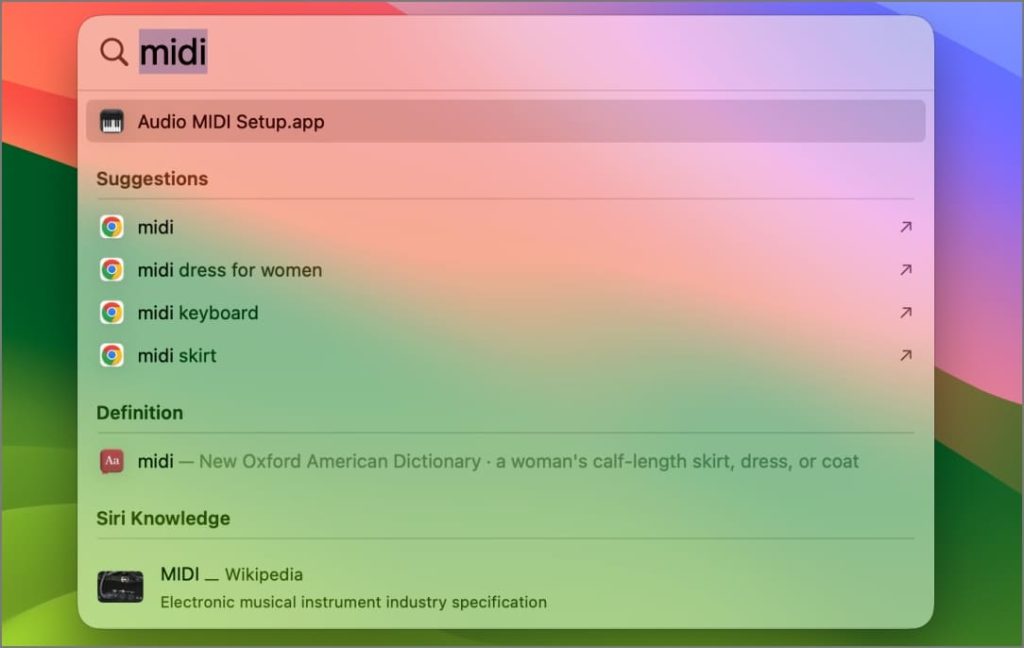
3. Tap the Plus (+) button on the bottom left and select Create Multi-Output Device.
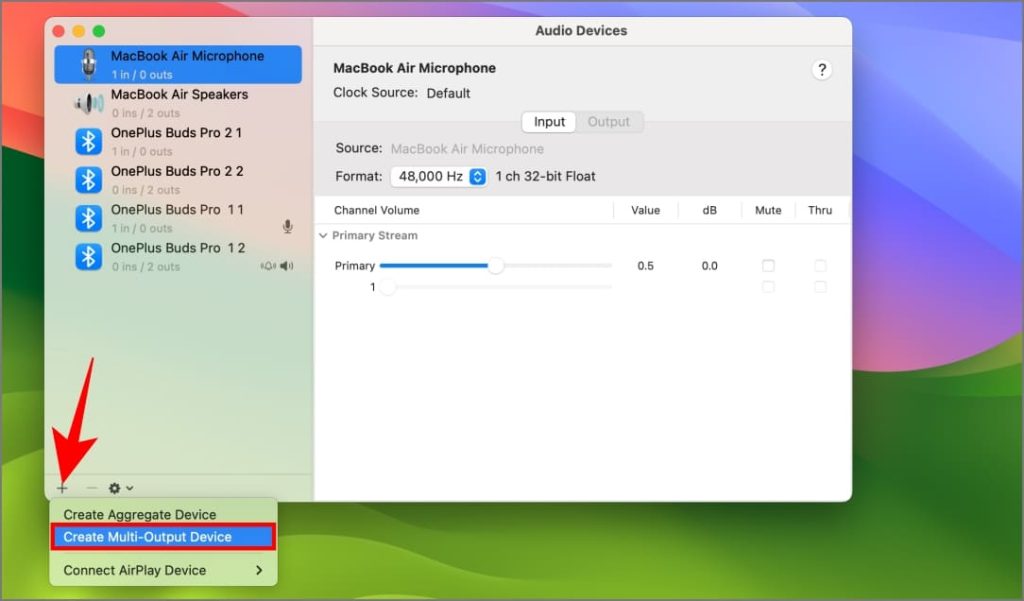
4. Right-click or Control-click the newly created Multi-Output Device on the left sidebar. Select Use This Device For Sound Output.
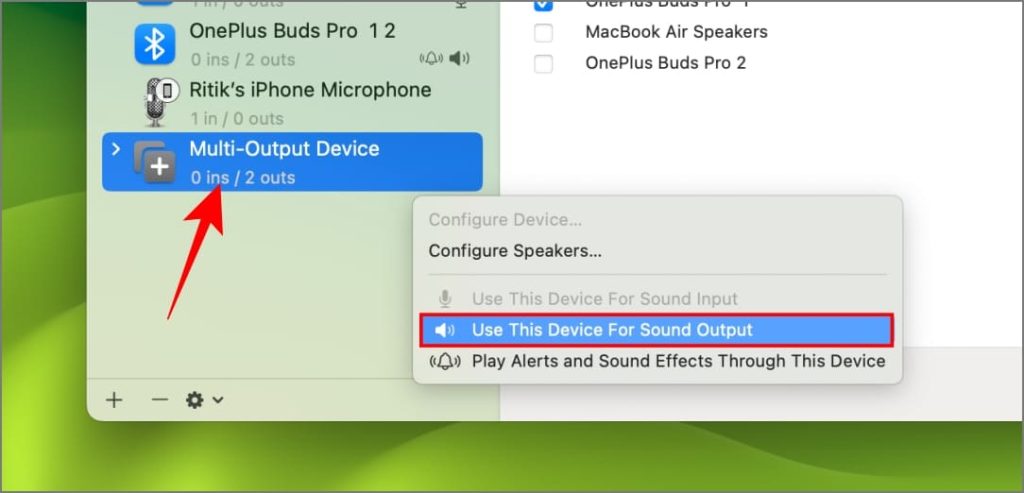
5. Similarly, select Play Alerts and Sound Effects Through This Device if you want to (optional).
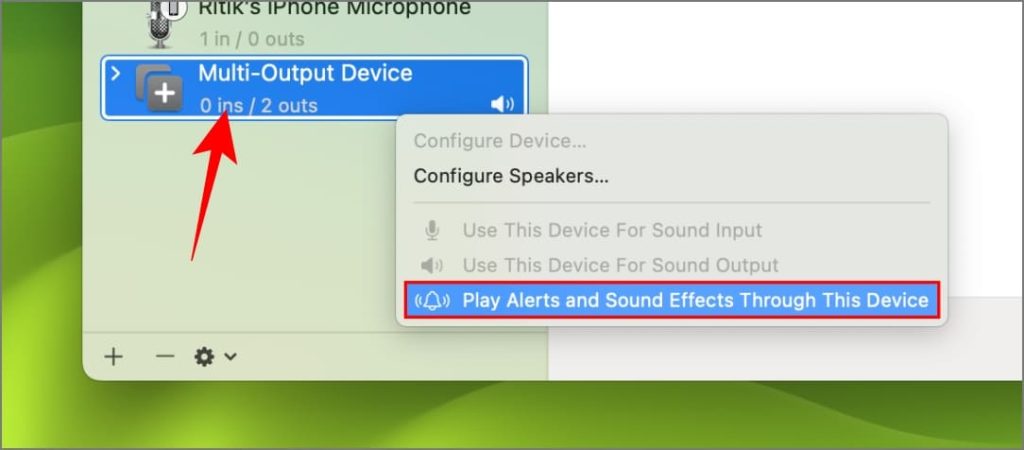
6. In Audio Devices tab, check the boxes for Bluetooth earphones or headphones you want to use together with your Mac.
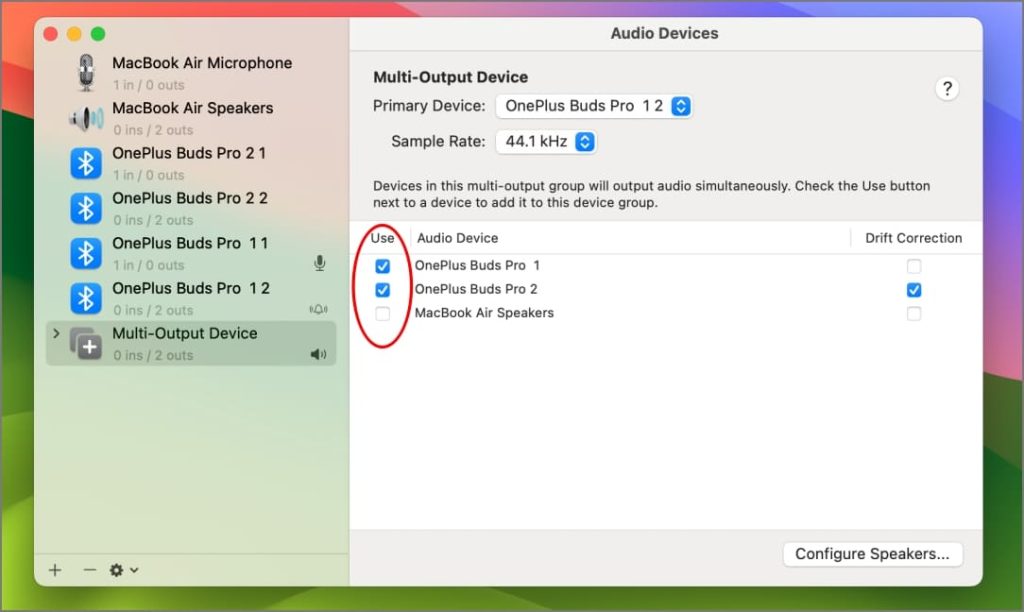
7. Tap the drop-down menu next to Primary Device and select a master device.
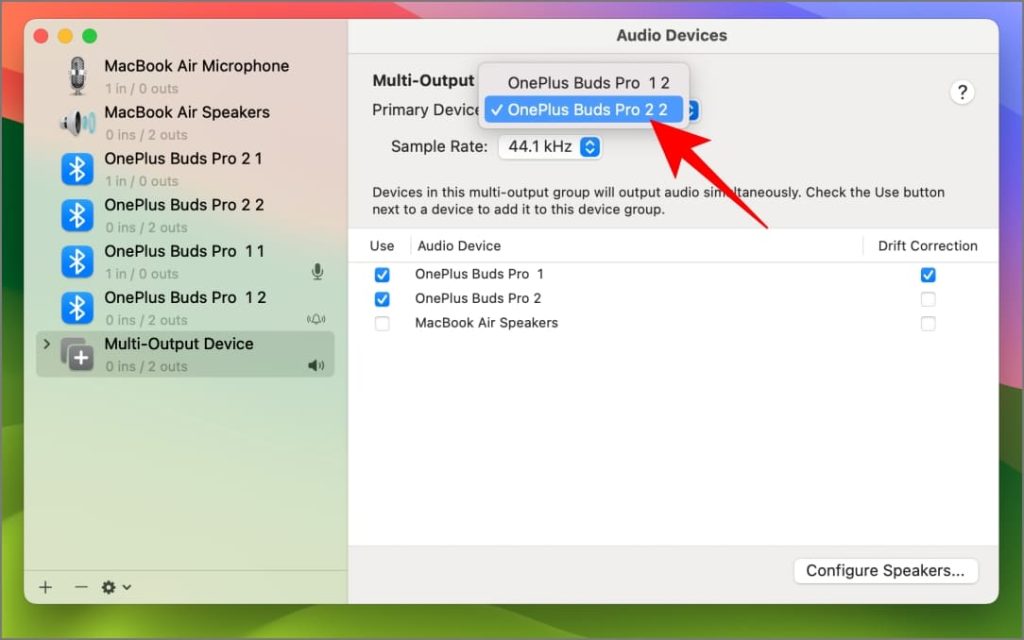
8. Tick Drift Correction for the secondary device (the other pair of earphones you didn’t select as Primary). This prevents the audio from going out-of-sync on the two headphones since they aren’t synced using hardware.
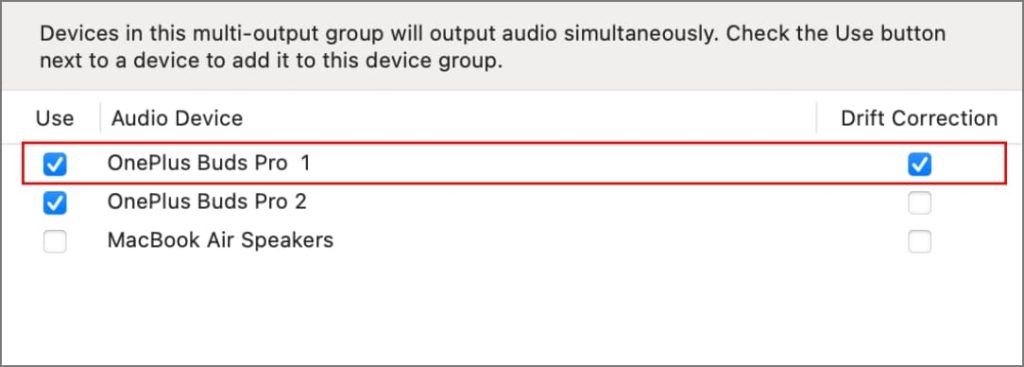
Since everything we need is set up, you can now quit the Audio MIDI app.
9. Tap the Apple menu on the top left and select System Settings or System Preferences.
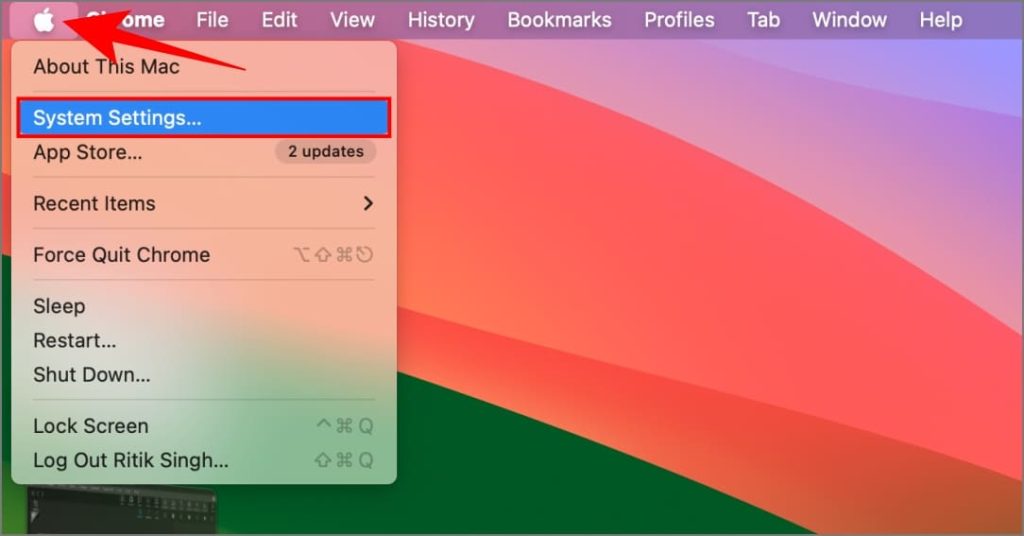
10. Go to Sound. Under the Output & Input tab, select Output and choose Multi-Output Device.
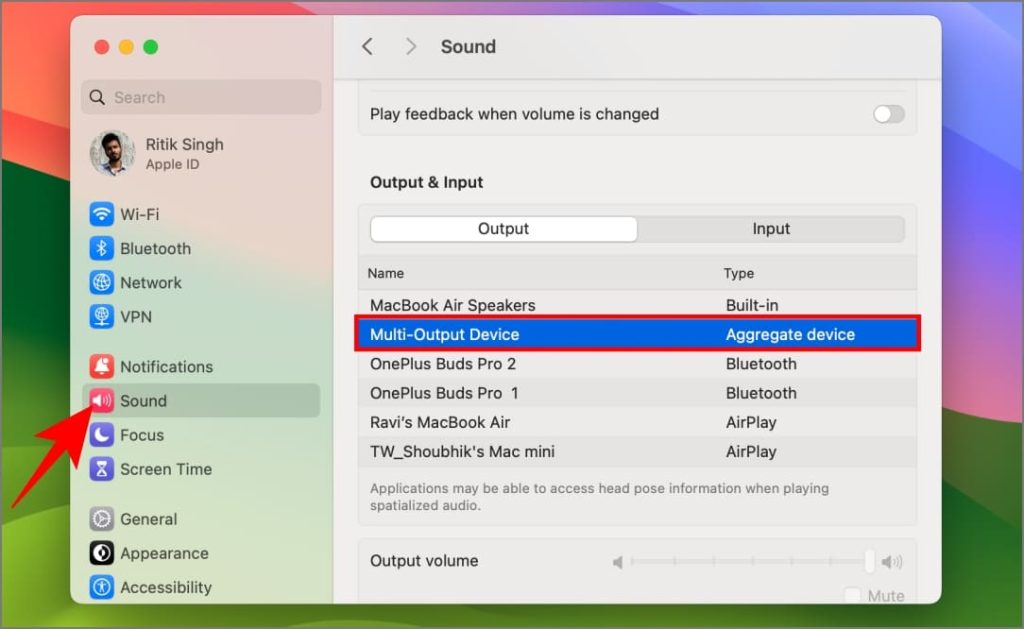
Open Apple Music or YouTube to see if it works. When you play a song or video, the audio will be in sync through both pairs of Bluetooth earphones or headphones.
You can now enjoy your favorite movies, TV shows, or music with a friend or partner without sharing your earbuds or requesting theirs. You can further amplify your listening experience by playing the same content through two different Bluetooth speakers (or mixing speakers and headphones)) for an immersive sound experience in your room.
Troubleshooting Common Issues
If you experience audio lag, sync issues, one device being louder than the other, or other playback problems, try these steps:
- Ensure both devices have the same sample rate and that Drift Correction is enabled.
- If issues persist, switch the primary and secondary devices in the MIDI app.
- If you’re experiencing Bluetooth issues, check out our guide on fixing Bluetooth on Mac.
Changing Volume in Multi-Output Setup
Multi-output devices on Mac can present a limitation: you cannot adjust the volume while using one. The Control Center’s sound slider grays out, and keyboard shortcuts for volume changes display a canceled volume icon. But there’s more to it!
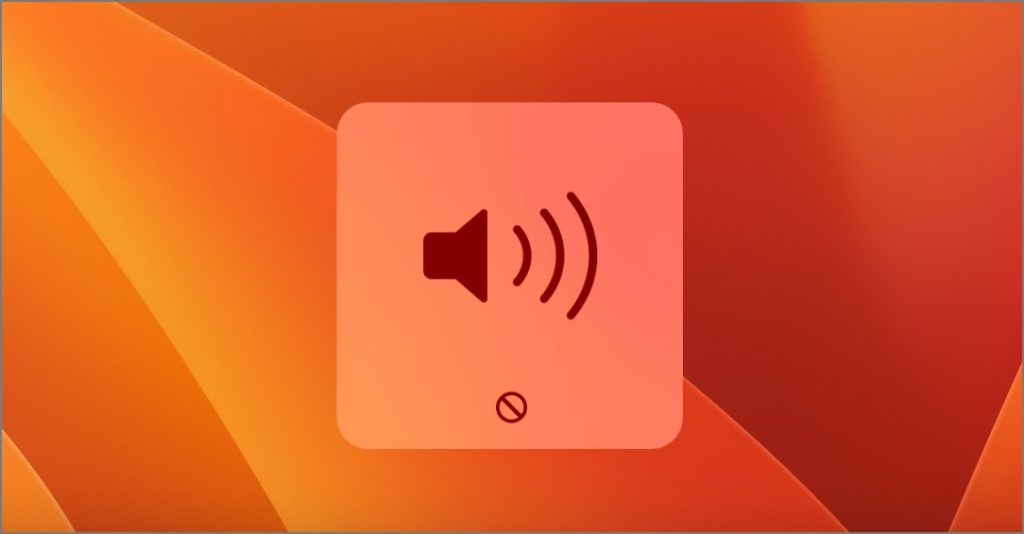
This limitation doesn’t completely prevent volume adjustments. You can open the Audio MIDI app and select the desired earphones or headphones (there might be two with the same name; choose the one labeled ‘outs’) in the left sidebar. Then, adjust the volume using the sliders under “Primary stream.”
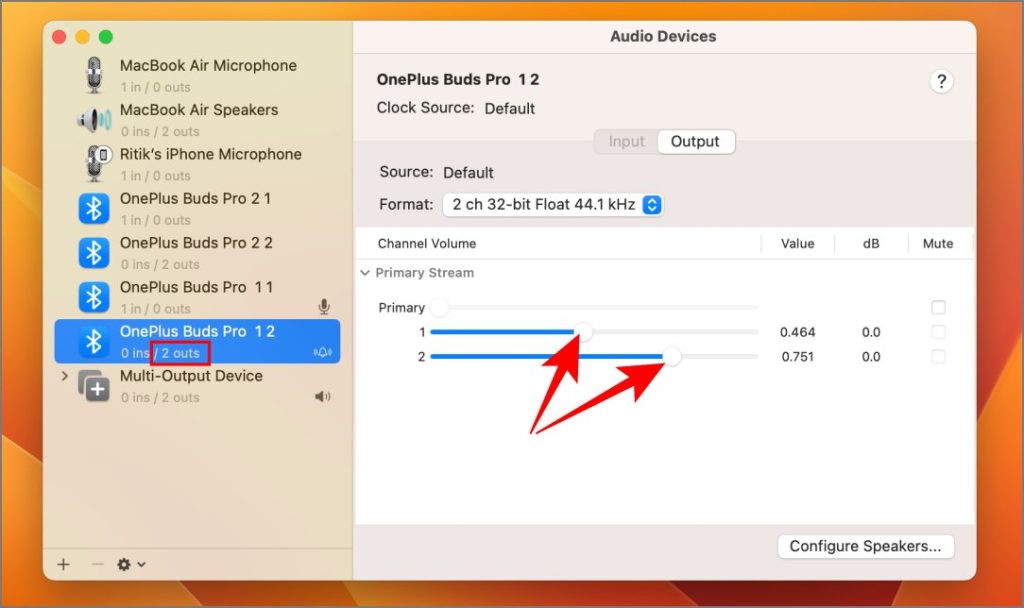
This allows you to change the volume for each pair of earphones or headphones connected to your Mac.
Removing a Multi-Output Device
To remove a multi-output device, select it on the right side and tap the Remove (–) button.
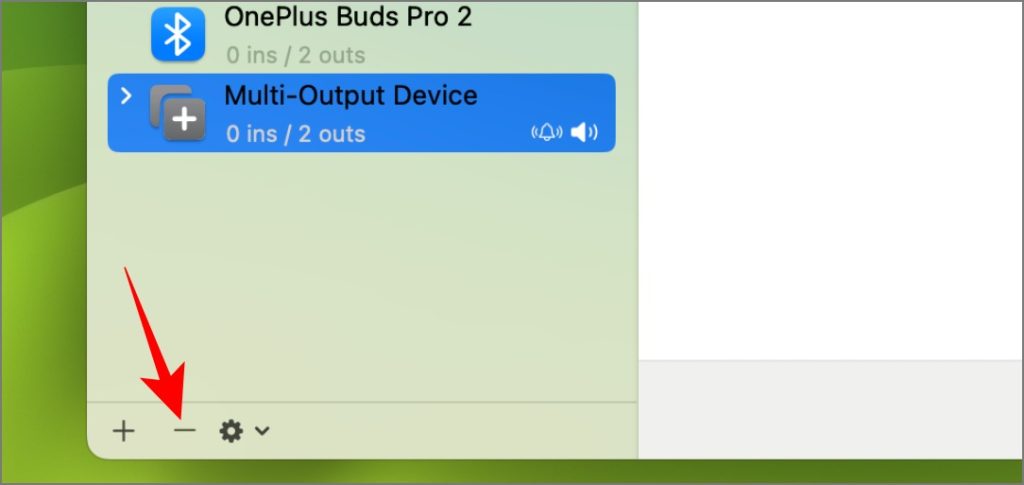
FAQS
Can I Use Two Bluetooth Audio Devices with My Mac?
Yes, you can use more than two Bluetooth devices with your Mac computer. Pair the first one and then pair the other one using the instructions given by the manufacturer.
Is It Possible To Use Wired and Wireless Earphones Together With Mac?
You can use both wired and wireless earphones simultaneously with your Mac. The connection process is the same—simply select Built-in Output for the wired pair when choosing devices in Step 6 above.
Does Multi-Sound Output Work with Bluetooth Devices That Aren’t AirPods?
You can use Bluetooth headphones, earphones, or True Wireless Stereo earbuds with your Mac. Just connect them from Bluetooth settings before getting started.

Also Read: How to Use iPhone as Speaker for Mac.
Share Audio Not Earbuds!
No more awkward earbud sharing or sacrificing your listening experience. With this simple setup, you and a friend can enjoy movies, music, or podcasts with full audio quality, whether you’re crammed on a flight or trying to be mindful of others in a shared space.
[ad_2]
Source link
