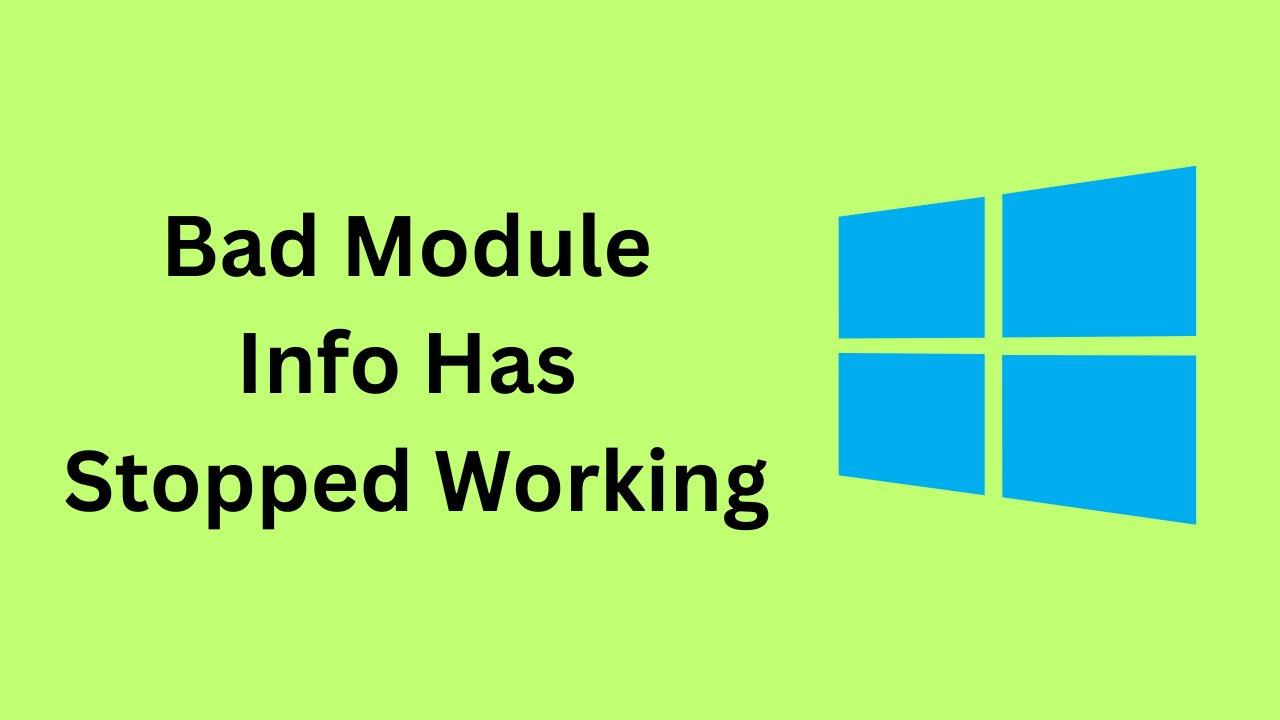[ad_1]
Facing Bad Module Info Has Stopped Working Error on Windows 11? This issue is prominent, especially when playing games and running resource-intensive tasks. You are likely to face bad module errors when your system is running low on resources or if any of the hardware components on your PC are corrupted.
It can sometimes be hard to get rid of this error and you may keep on getting it repeatedly if nothing is done to resolve it. With the right guide in hand, the ‘Bad Module Info Has Stopped Working’ error is not that big of an issue to be encountered. Let’s go through all the troubleshooting steps to help fix this issue.
Fix Bad Module Info Has Stopped Working Error on Windows 11
This error will make it difficult to run GPU or resource-intensive tasks on your system. Nothing to worry about; here are all the steps that you can follow to troubleshoot this error.
1. Relaunch the App
The first thing to do if you are facing this issue is to close the app and then relaunch the app. To do so, follow the steps given below-
- Press the Ctrl + Shift + Esc keys on your keyboard to launch Task Manager.
- Under the Processes tab, search for the app you are facing a problem with. Select the app and click on End Task.

- After this, relaunch the app from the Start Menu.
2. Launch the App in Compatibility Mode
One of the most common reasons for facing the ‘Bad Module Info has Stopped Working’ error is the compatibility issues with the app. Try launching the app if you are facing issues within compatibility mode. Here’s how to do it-
- Press the Windows key, and search for the app you are facing the issue with. Select the app and click Open File Location.
- Right-click on the executable file of the app and then click on the Properties option.
- Head to the Compatibility tab, and check the option saying ‘Run this program in compatibility mode.’
- Now, click on the drop-down menu under Compatibility Mode and select an older version of Windows (like Windows 7 or Windows 8).

- After this, click on Apply and then on OK.
3. Disable Full Screen Optimization
The next thing that you can do is disable the full-screen optimization. Many times a bad module error can be encountered because of the full-screen optimization for the app, and disabling it should fix the error.
- Click on the Start icon and type the app name with issues. Select the app from the Start Menu and click on Open File Location.
- Right-click on the app’s file and then click on Properties.
- In the Properties window, head to the Compatibility tab.
- Here, check the option saying Disable Fullscreen Optimizations.

- Click on Apply and then OK to save the changes.
4. Update Windows
Windows updates are essential to keep all the services and features running to their best state. If you are on the outdated version of Windows, then that may cause issues while running the app, like the Bad Module error. Try updating Windows to fix this issue.
- Open the Settings app by pressing the Windows + I key combo.
- Click on the Windows Update tab, and then on Check for Updates.

- Your PC will look for the available updates.
- Download and install all the updates, especially the cumulative updates.
5. Disable SysMain Service
SysMain takes up a lot of your PC’s resources and can often cause the ‘Bad Module Info has Stopped Working’ error. To fix this, you can disable this service on your system by following the steps given below-
- Press the Windows key, and search for Services. Press Enter to launch the Services app.

- Search for the SysMain service, right-click on it, and then click on Properties.
- Select the Startup Type as Disabled.

- Now, click on the Stop button to stop the service.
- Click on Apply and then on OK to save the changes, and then you can close the Services window.
7. Uninstall Conflicting Apps
If you are started facing this issue after installing some software then probably that software is conflicting with the system and causing this issue. Try uninstalling the app you recently installed and then see if that fixes the issue.
- Press the Windows + I key combo to launch Settings.
- Head to Apps tab and then click on Apps & Features.

- Search for the app you recently installed.
- Click on the three-dots next to the app and then on Uninstall.

- Click on the Uninstall button to uninstall the update.
Bottom Line
Stuck with the ‘Bad Module Info has Stopped Working’ error? If you keep on getting this error then you can follow the steps given in this article to fix it. In case your issue is still not resolved by following the above steps, then as a last resort, reset your PC and set it up again.
[ad_2]
Source link