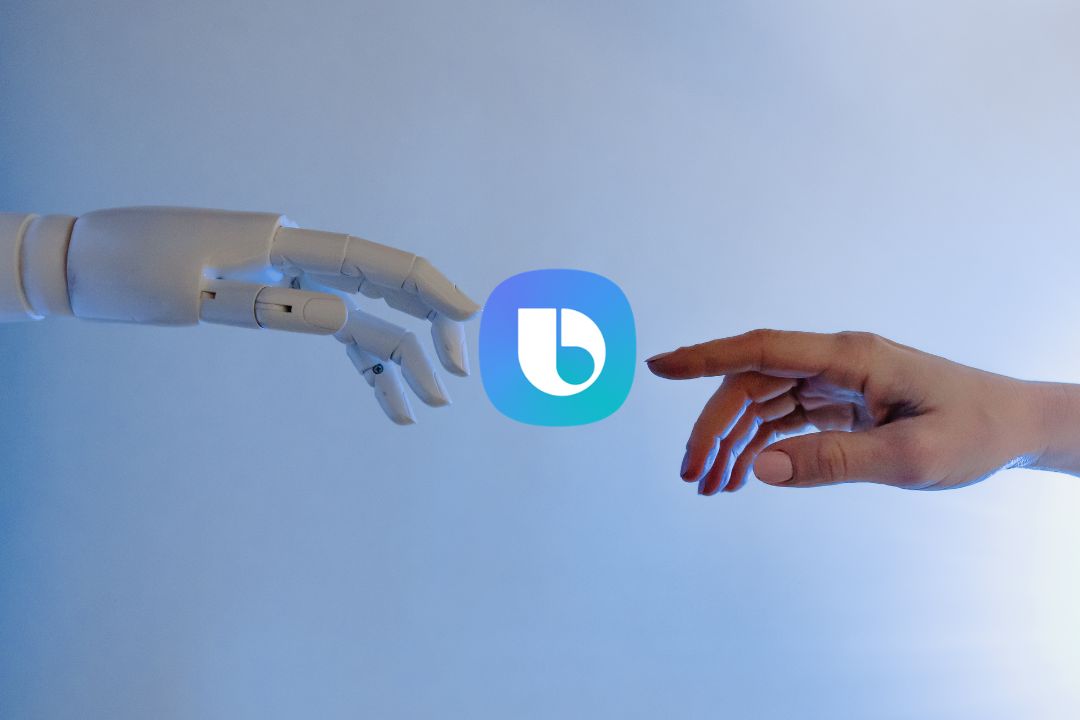[ad_1]
Samsung’s Galaxy S24 has a host of AI features like Generative AI for wallpapers, Note Assist, and Live Translate. What’s more? You can use Bixby voice commands to activate and use these AI features. However, Galaxy AI is not working using Bixby voice commands for many Galaxy phone users for different reasons, such as wrong settings or bugs. Try the fixes below to use Galaxy AI with the Bixby voice commands even on lock screen.
1. Sign in to the Samsung Account
You need a Samsung account before you can use the Bixby voice assistant. That is a requirement for all Samsung apps and services. Just like Google services are tied to a Gmail account, you will need to sign in to your Samsung account to use Bixby. If you don’t have one, it is easy to create one quickly.
1. Open Settings app on your Samsung Galaxy phone. Select Accounts and backup.
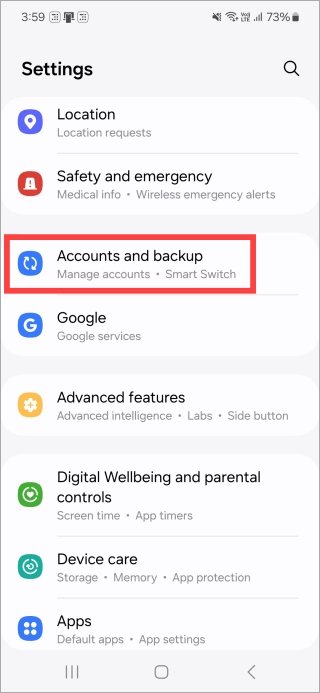
2. Tap on Manage accounts and then select Add account option.
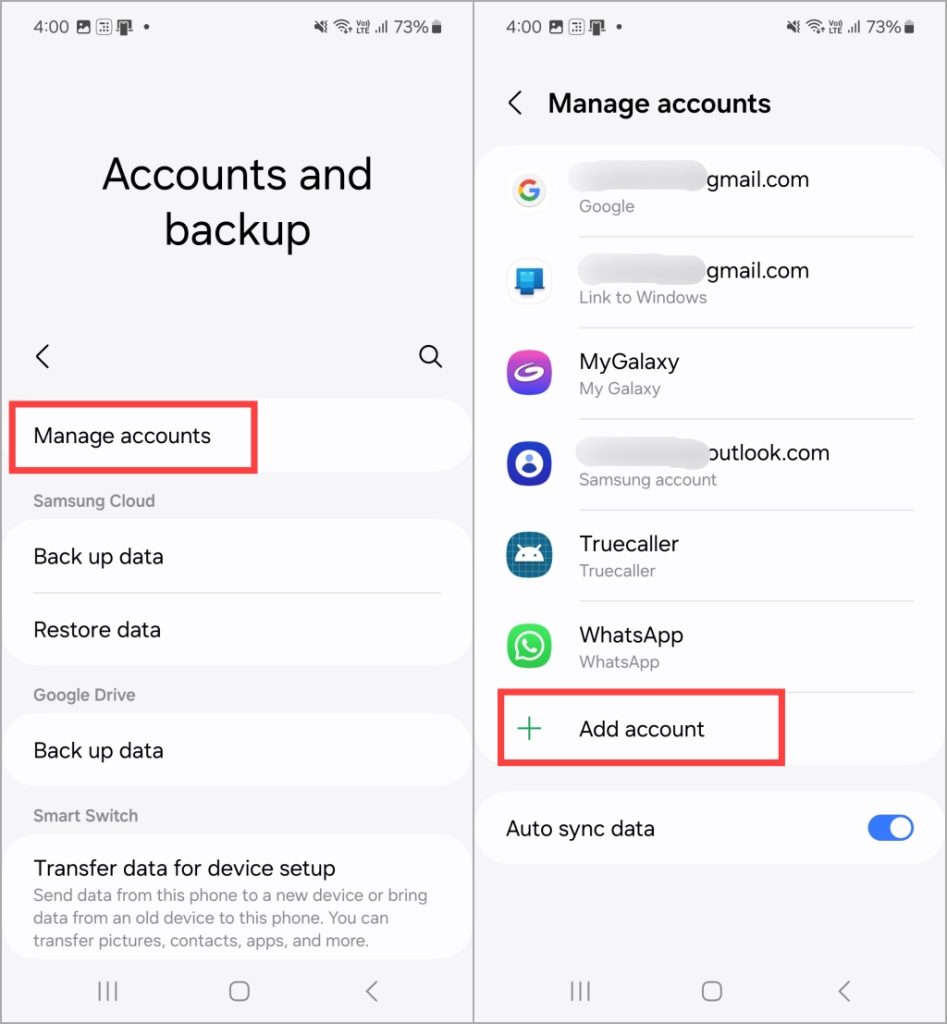
3. You will see a list of providers. Tap on Samsung account and follow the on-screen instructions here.
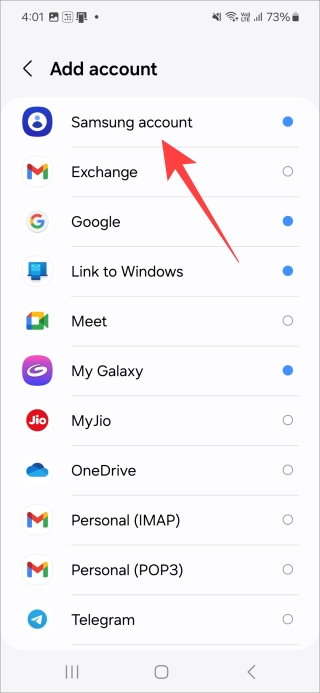
2. AI Features are Enabled
By default, AI features are disabled on the Samsung Galaxy S series. You need to enable them individually before you can use voice commands to launch them across the device.
1. Open Settings, go to Advanced features, and tap on Advanced intelligence.
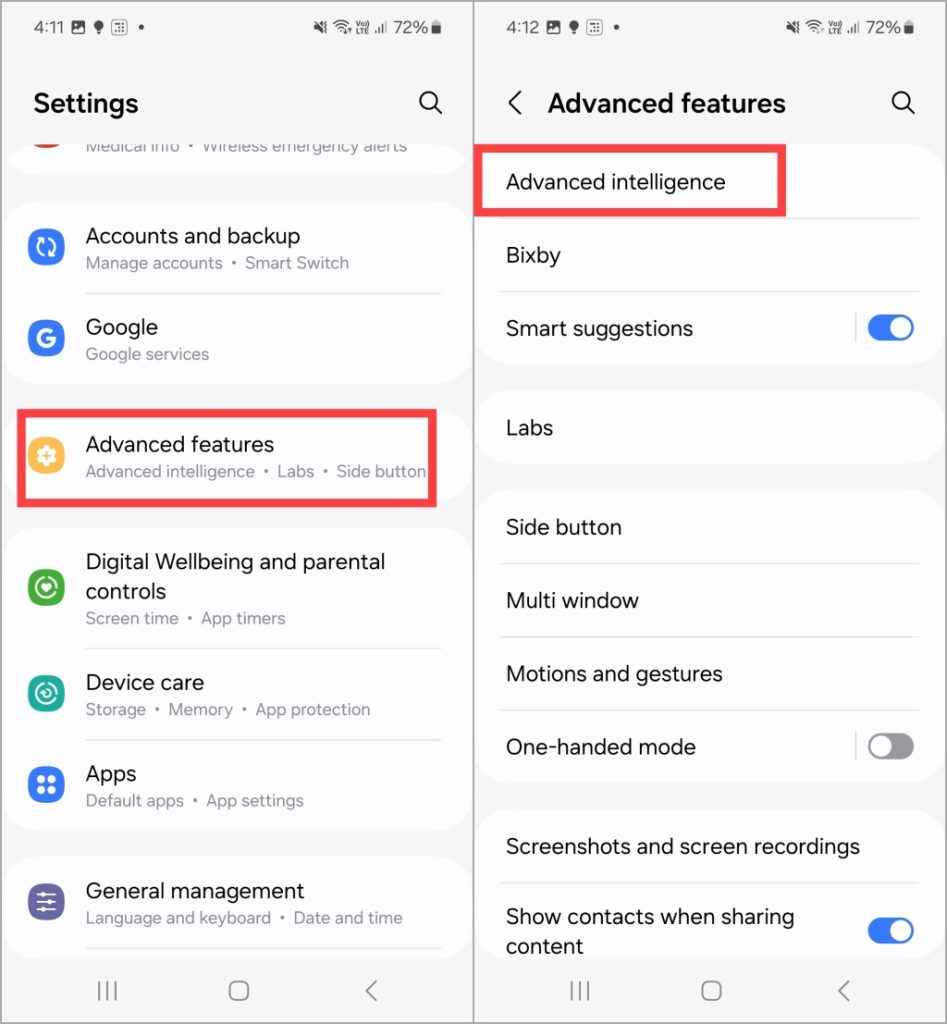
2. You will see a list of AI features available on your Galaxy phone model. Select one that you want to enable. For example, inside Samsung internet, select Summarize.
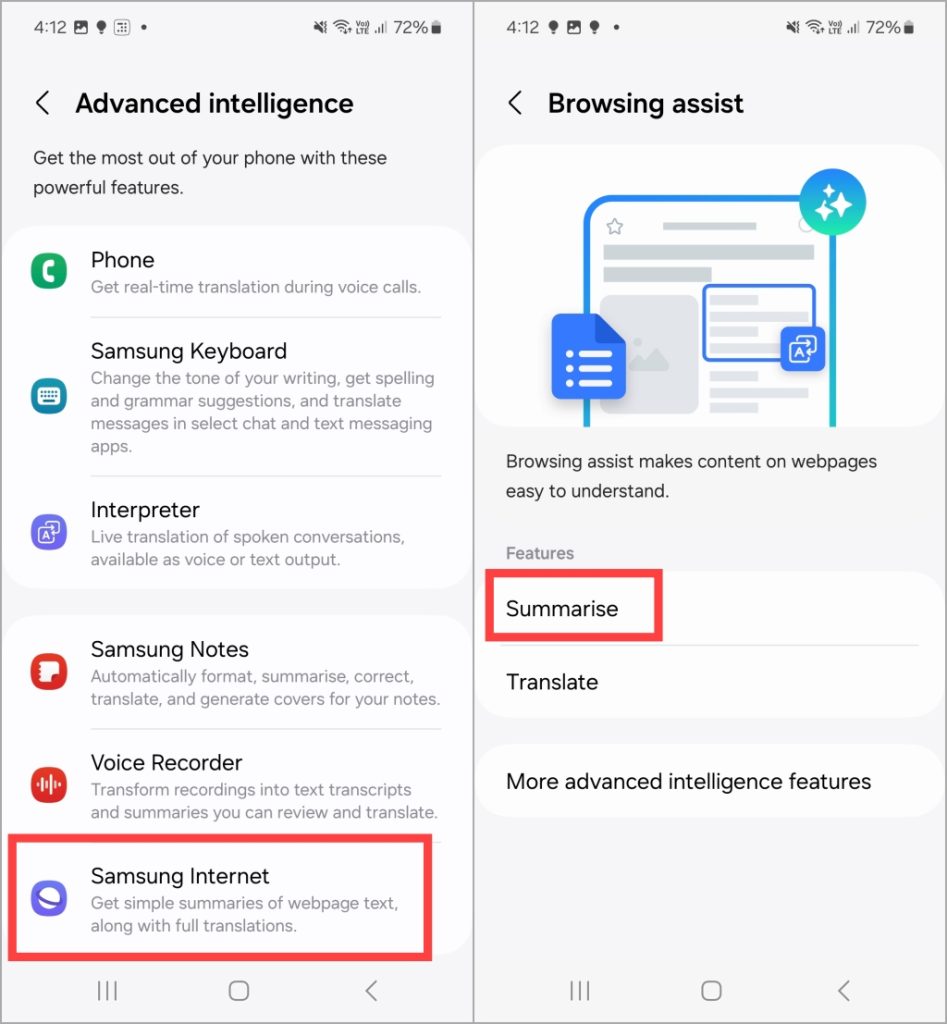
3. Turn on the toggle for Summarise.
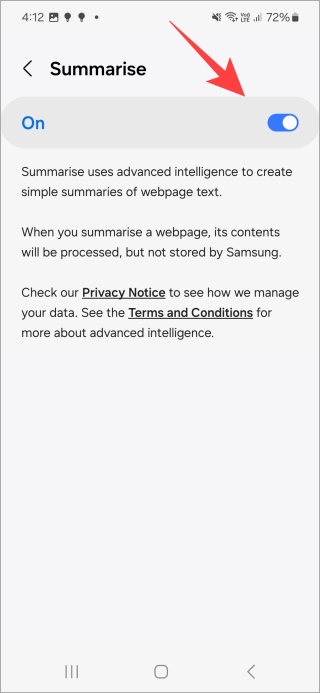
You can do this for all the AI features available on your model and that you want to use.
3. Voice Wake Up Is Enabled for Bixby
You can use Bixby after it is set up, but you’ll need to enable the voice wake-up if you want to invoke AI features from the screen. It is disabled by default but once it is on and Bixby is trained to recognize your voice, you can use it hands-free from any screen.
1. Open Settings app on your Samsung Galaxy phone and go to Advanced features > Bixby.
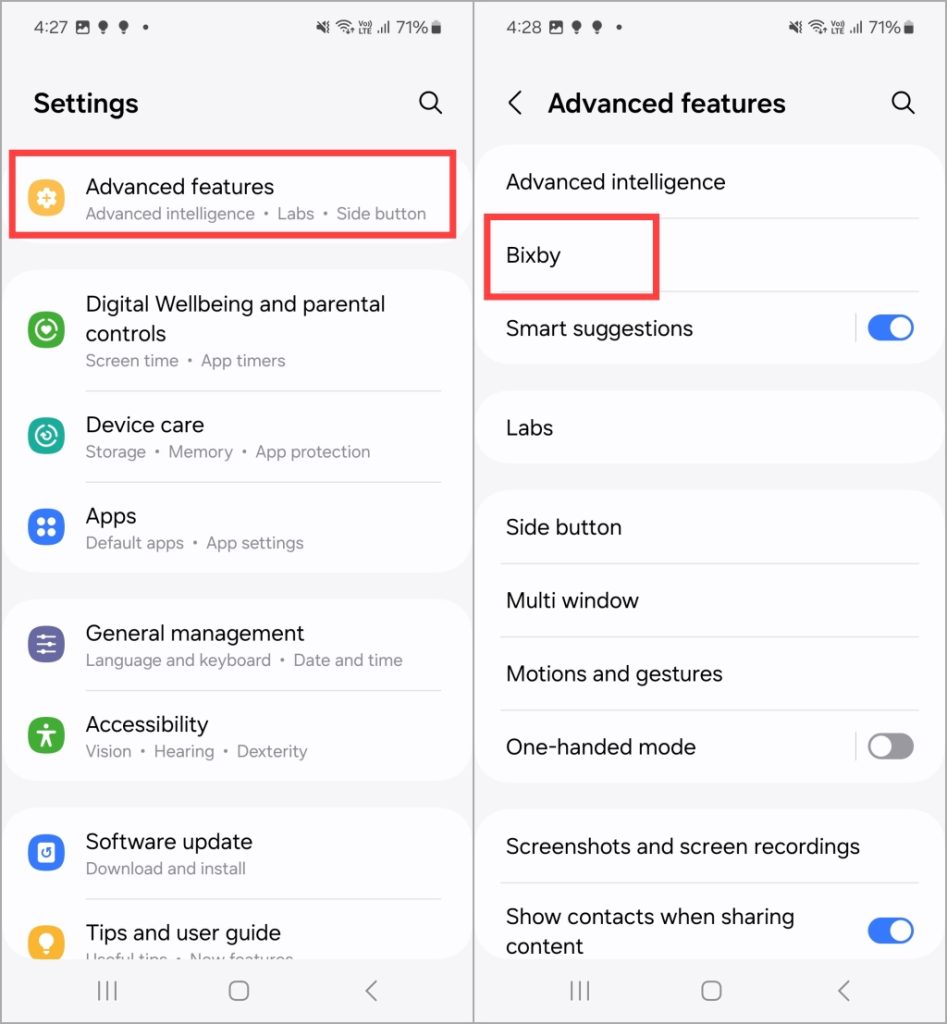
2. You will be asked to set up Bixby if not already done. Follow the instructions if you are setting it up for the first time. Then, tap on Voice wake-up. In the next screen, toggle the On button to enable Bixby Voice commands. Next, you can choose Hi, Bixby or Bixby as the preferred wake up command.
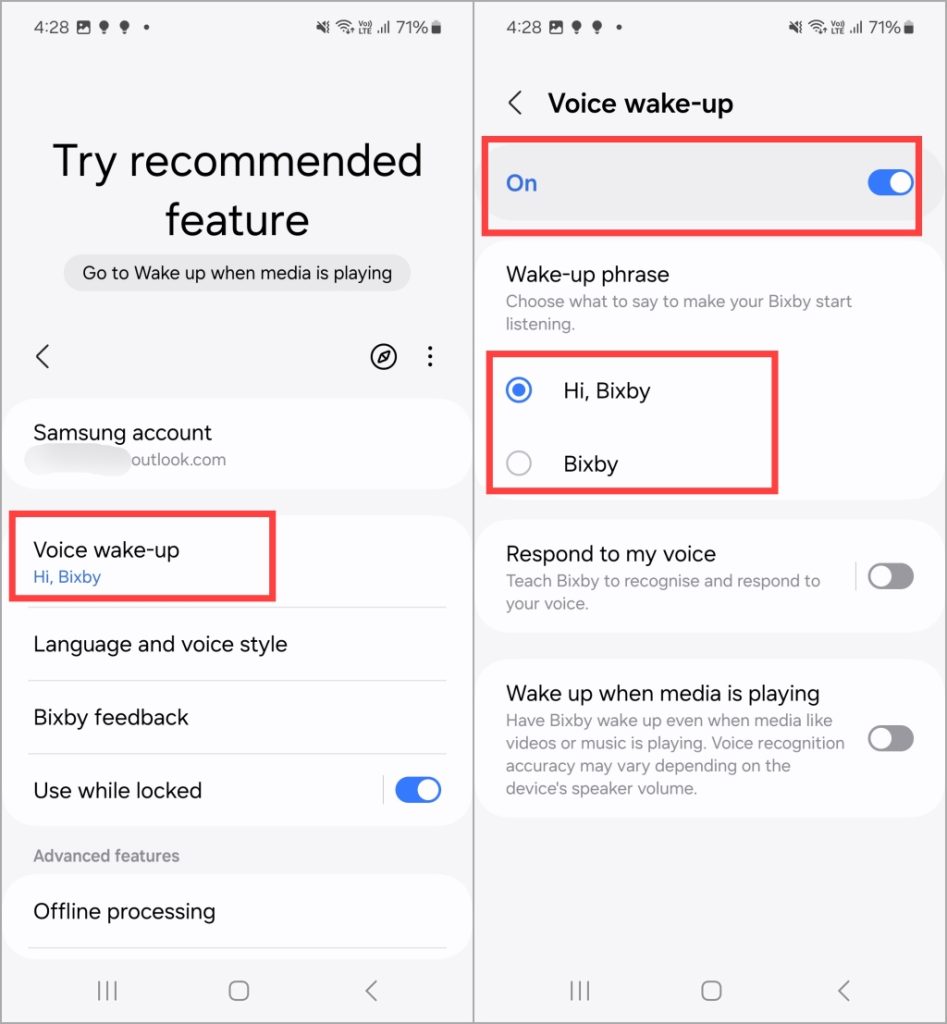
4. Train or Re-train Bixby to Recognize Your Voice
Enabling Voice wake-up option is not enough for Bixby to understand what command you are speaking. Bixby needs to understand your language and accent. For that, you need to train Bixby to recognize your voice.
1. Head to Settings > Advanced features > Bixby > Voice wake-up as shown in the previous section.
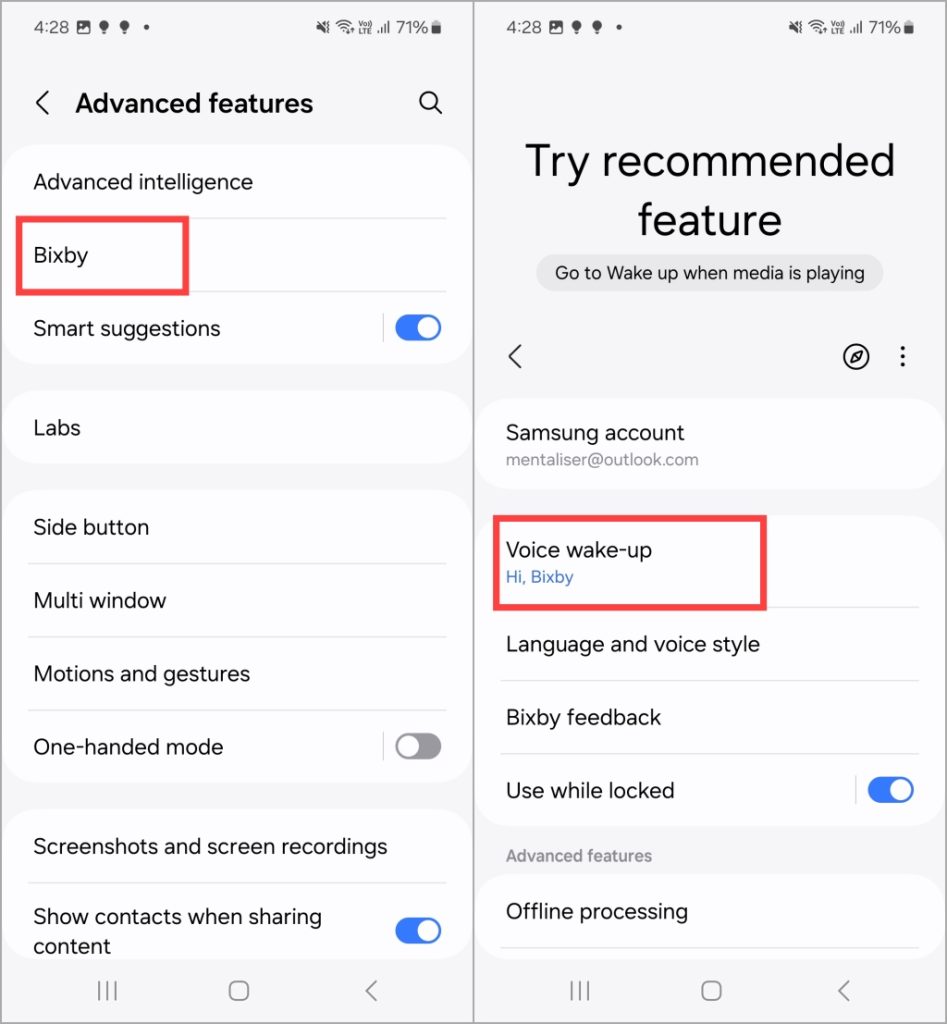
2. Enable Respond to my voice. You will see a disclaimer from Samsung. Tap on Start next.
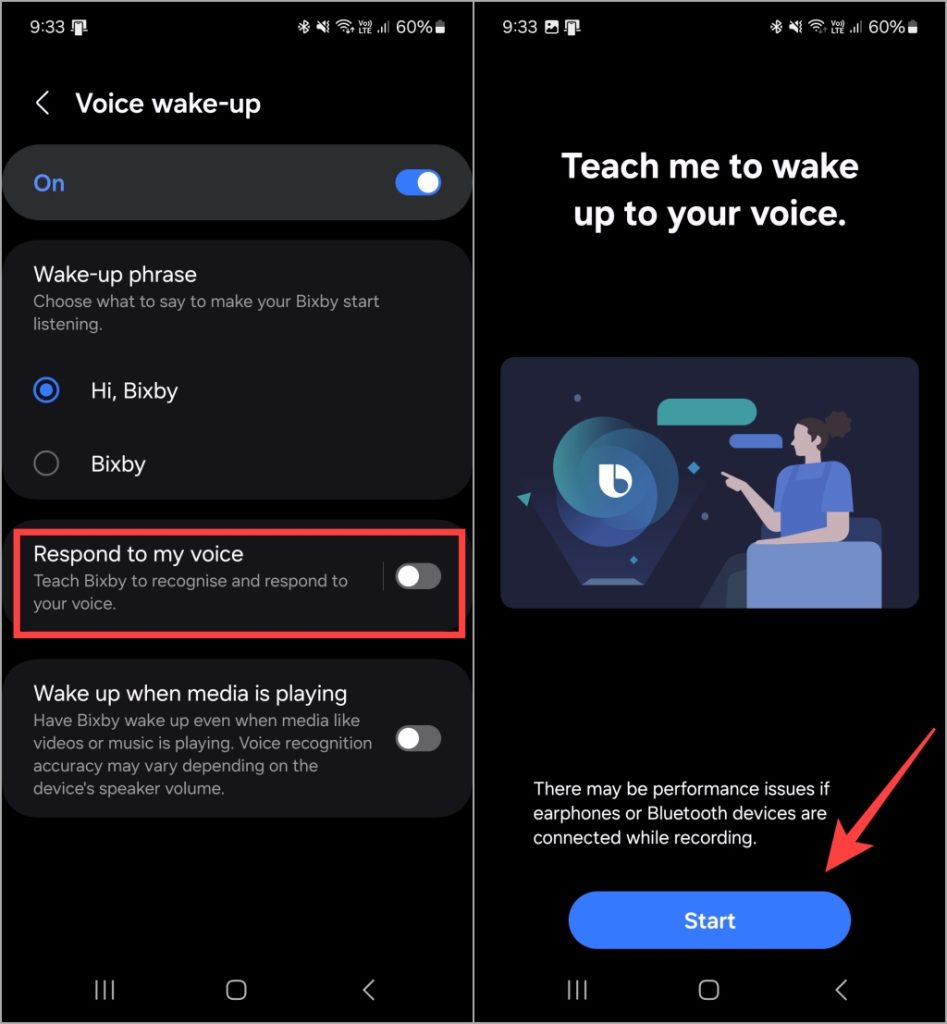
3. Follow the on-screen instructions after that. Repeat the words that you see on-screen and speak clearly.
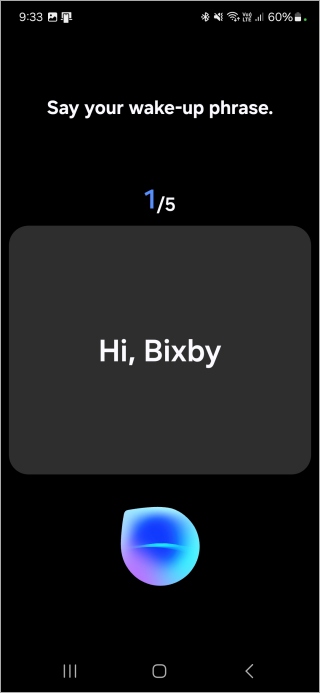
Note: If you have already trained Bixby once, we recommend doing it again. Speak slowly and clearly. Sit in a quiet room with no one else there to make sure there is no disturbance. Before you can do that, you need to delete old voice recordings.
To do that, go to Settings > Advanced features > Bixby > Voice wake-up > Respond to my voice. Tap on Delete voice wake-up recordings.
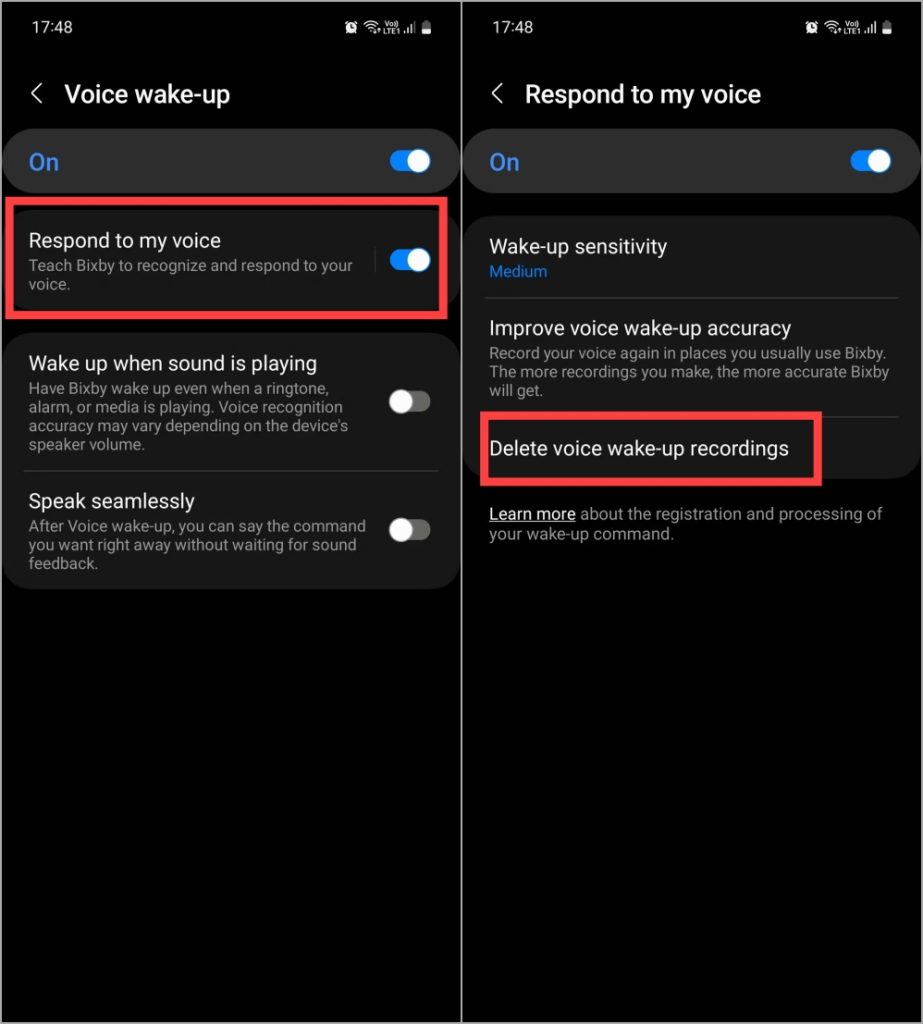
Tap on Delete next to confirm. You can now follow the steps above to retrain Bixby to recognize your voice for launching Galaxy AI features.
5. Change Wake-Up Sensitivity
Besides pressing the dedicated button, you can also summon it with your voice. After you’ve set up your Voice again for Bixby, here’s how you can enable and adjust Wake-up Sensitivity. Mostly so that Bixby doesn’t keep popping up randomly at misheard sounds.
To do that, go to Settings > Advanced features > Bixby > Voice wake-up > Respond to my voice. Tap on Wake-up sensitivity here.
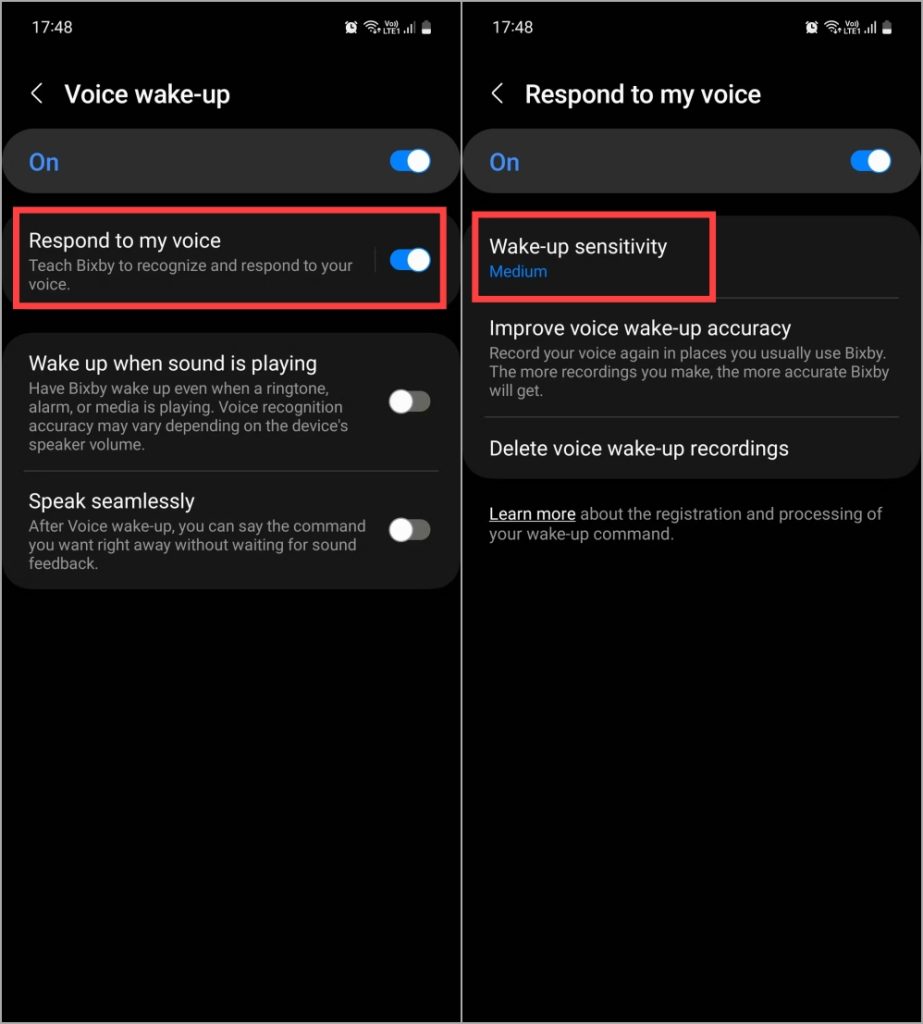
By default, it is set to Medium, which is good for most users. Try using High if Galaxy AI is not working with voice commands on low or medium settings.
6. Clear Bixby App Data
Even after trying above solutions, Bixby doesn’t make the Galaxy AI features work, then you might want to clear the Bixby App data. You can reset the Bixby app by clearing all data and cache.
1. Open Settings, go to Apps and tap on the Sort icon in the top-left corner.
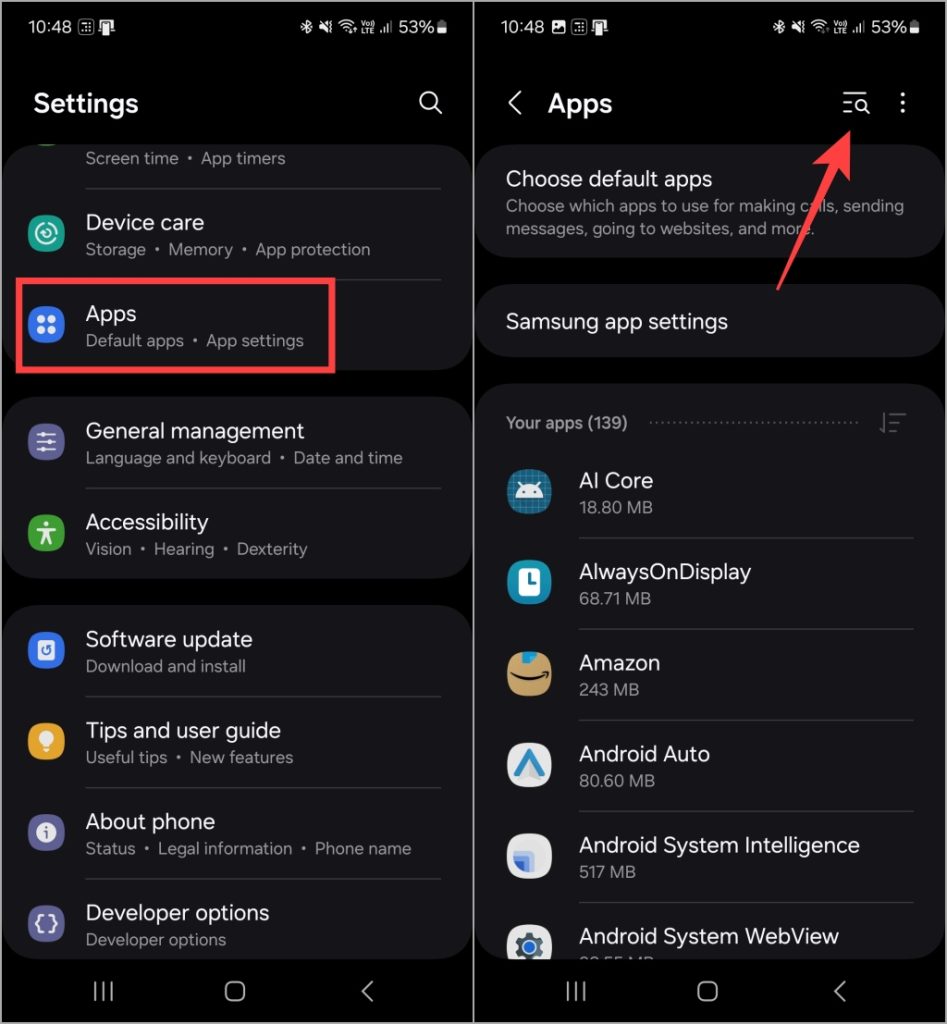
2. Tap on the Sort icon again and enable Show system apps option. Tap on OK at the bottom.
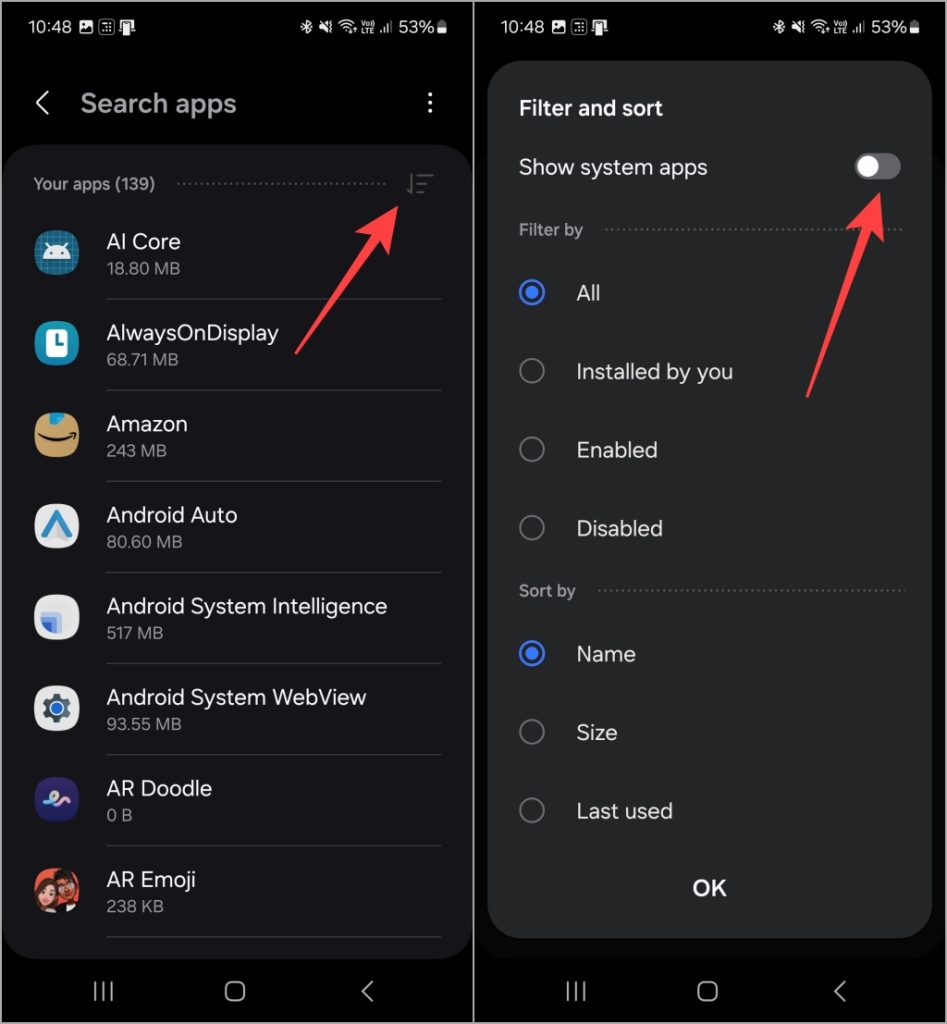
3. Tap on Bixby Voice and select Storage.
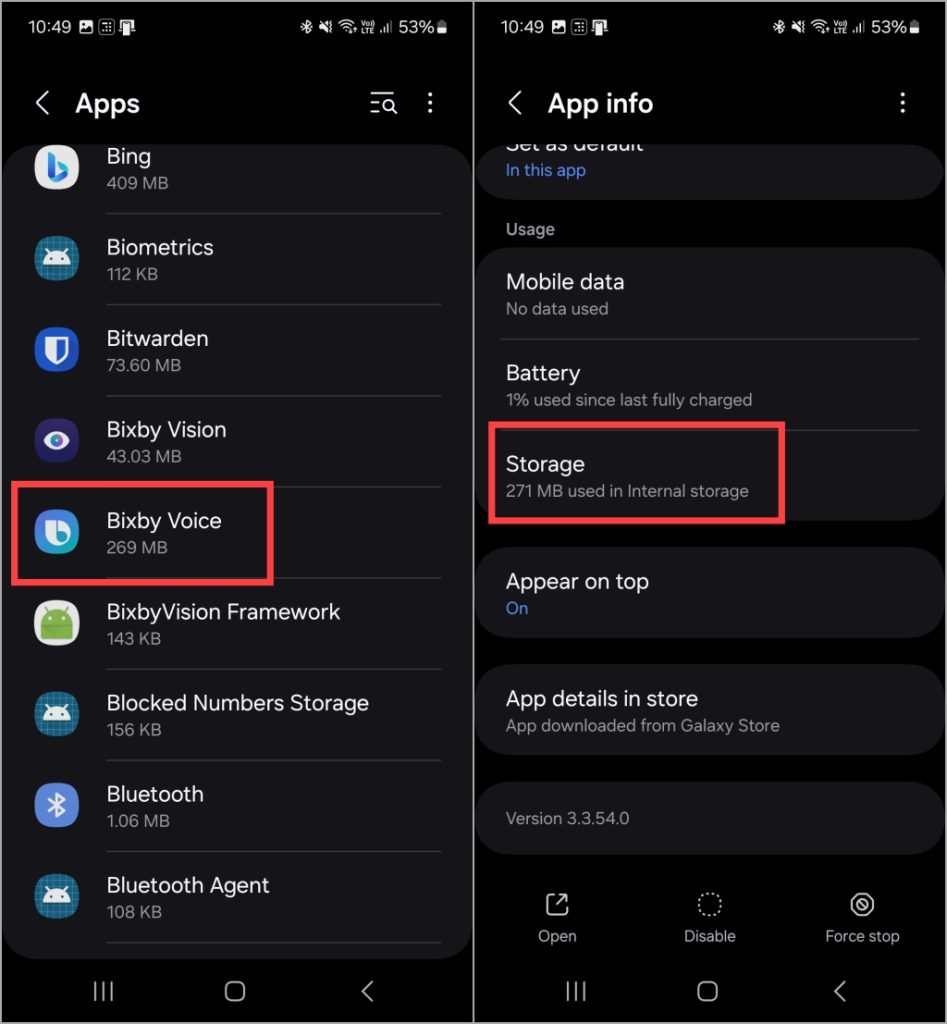
4. Tap on Clear data and Clear cache buttons at the bottom to reset the app.
5. After that, set up Bixby again. That also means you will have to enable Bixby Voice and retrain it.
Say My Name
While Bixby is fun, it is not the only voice assistant in town. You can remap the side button on your Samsung Galaxy phones to Google Assistant instead.
Did you recently buy a Galaxy S24 series phone? We have compiled a list of cool tips and tricks to help you get the most out of your new phone.
[ad_2]
Source link