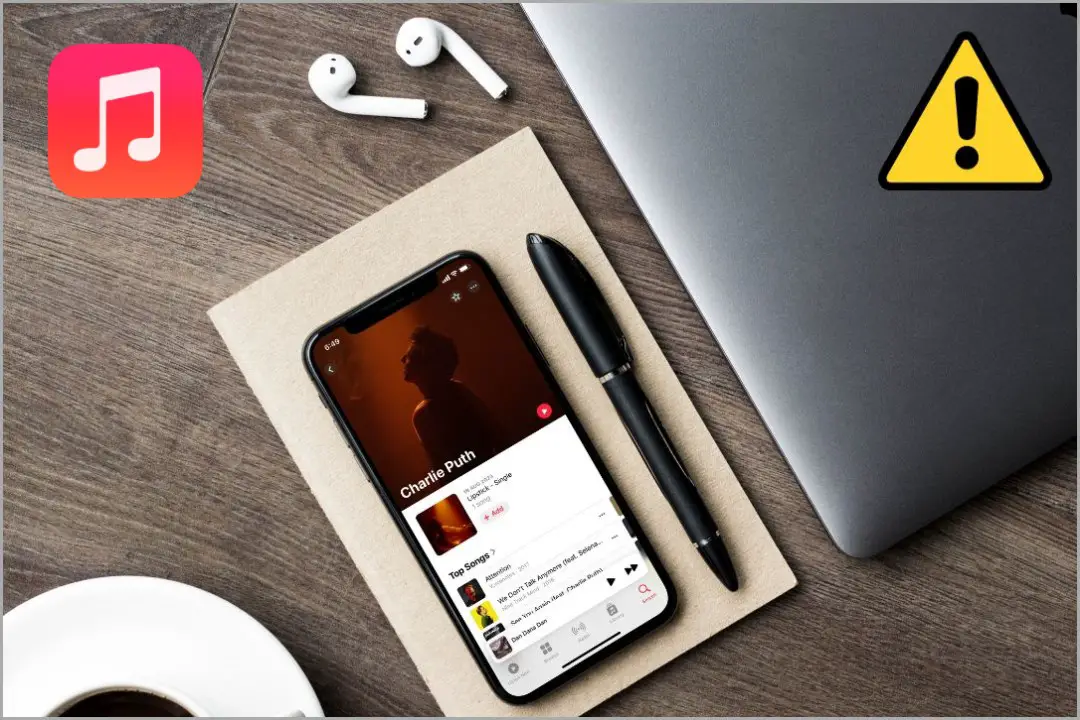[ad_1]
Are you experiencing issues with your songs not adding to your Apple Music Library? Don’t worry! This guide has got you covered with eleven friendly fixes to resolve that stubborn ‘no entry’ issue. Let’s get started and effortlessly groove to your favorite tracks in your library!
1. Basic Solutions
Let’s start with these basic solutions before we dive into any advanced ones.
- Maxed-Out Library: There is a limit to the number of songs that can be added to your library, and that number is 100,000. Once the limit is reached, you can’t add more songs to that Apple Music library.
- Check the Internet Connection: You can only add songs to your library with an internet connection. So make sure the internet is working perfectly on your mobile.
- Restart Your Mobile: Restarting a device stops annoying processes, may fix software bugs, and clears out the clutter. It’s the easiest way to fix stuff and get things back to normal. So before going through the advanced fixes, try restarting your iPhone or Android mobile. And it may fix the issue for you.
2. Update iOS
Your songs may not be added to the Apple Music library because of a software glitch. Make sure to update your iPhone to the latest version, which might fix this issue. To update your iPhone, navigate to General in Settings and select Software Update. If there’s an update available, update your iPhone and try to add songs again once it’s updated.
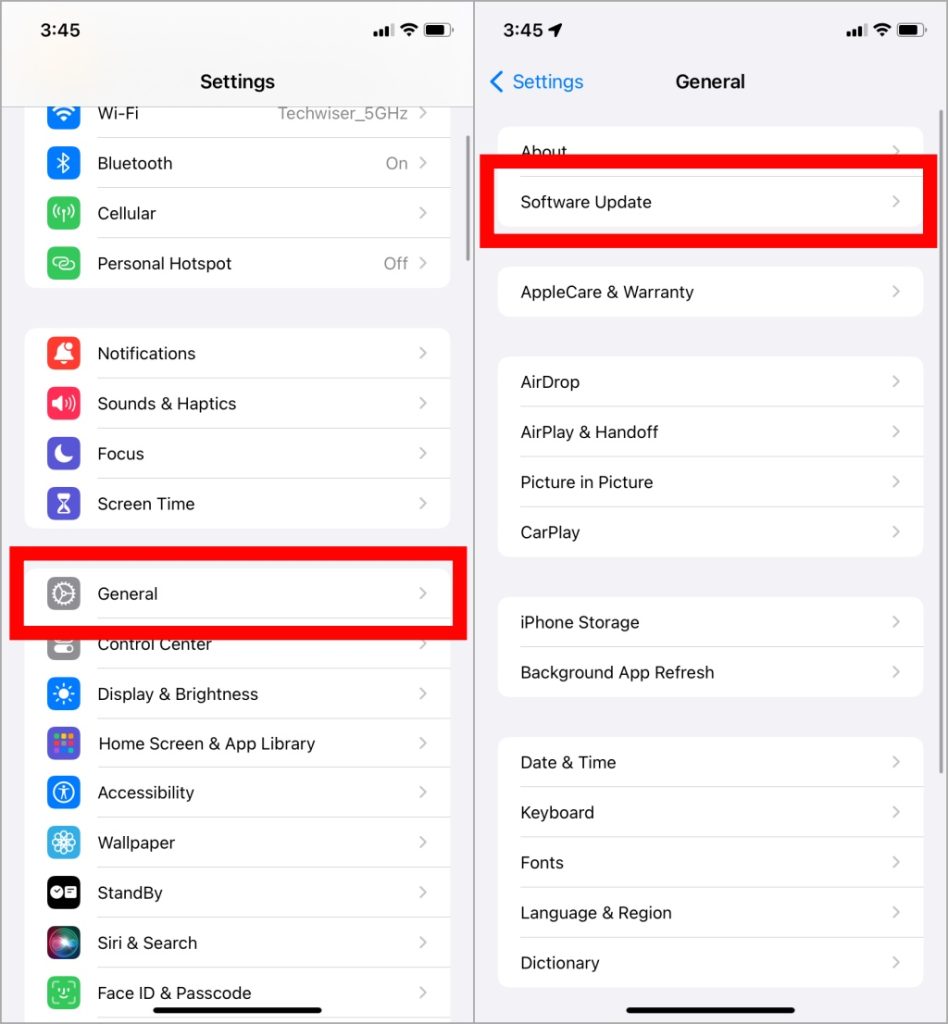
Pro Tip: Do you know you can check how many times you’ve listened to a song on Apple Music?
3. Enable Sync Library
By enabling Sync Library, the content you add from Apple Music or iTunes syncs seamlessly across all your devices. Some users on the Apple Support Community have reported that enabling this setting has resolved the problem of songs not being added to their library.
To activate this feature, go to Settings and choose Music. In the Music, make sure the toggle next to Sync Library is enabled.

4. Disable Add Playlist Songs
There’s an option in your iPhone’s Settings that allows songs to be automatically added to your library when you add them to any playlist. However, some Reddit users have found that disabling this setting has resolved the problem of songs not being added to their library.
To disable this, head to Settings > Music as mentioned in the previous method, and tap on the toggle next to Add Playlist Songs to disable it.
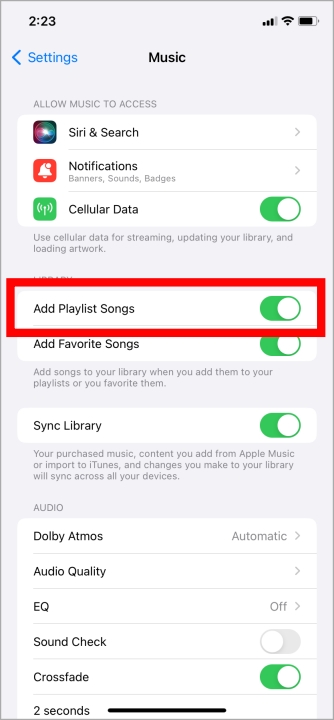
Pro Tip: Customize your playlist with ready-made covers or any image of your own in Apple Music to make it look more appealing.
4. Force Stop Apple Music (Android)
To resolve the issue and start adding songs to your library again in Apple Music, you can try force-quitting the Apple Music app. This will allow all processes to restart. Here’s how you can force quit the app:
1. Long-press the Apple Music icon and tap on the Info icon.
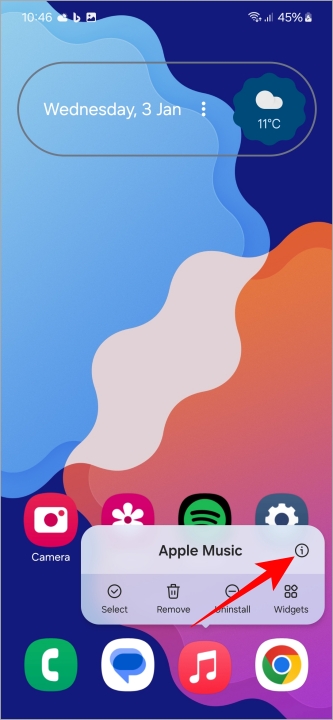
2. You’ll be headed to the app information for Apple Music. Here, tap on Force stop and hit OK when asked for confirmation.
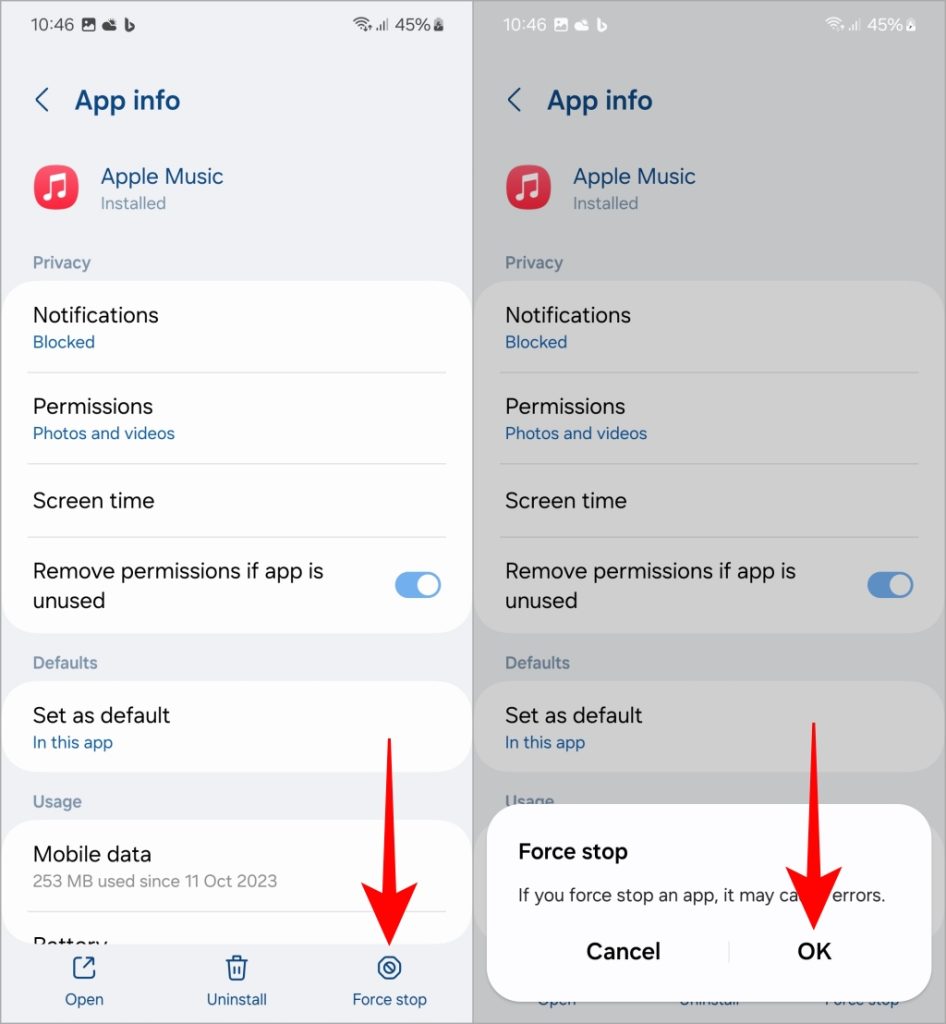
5. Clear Cache of Apple Music (Android)
If you are facing this problem on your Android device, clearing the app’s cache may resolve that. Just follow the instructions provided below to clear the cache of the app on your Android device.
1. Head to the Apple Music app info as mentioned in the previous method. There, scroll through the options and select Storage.
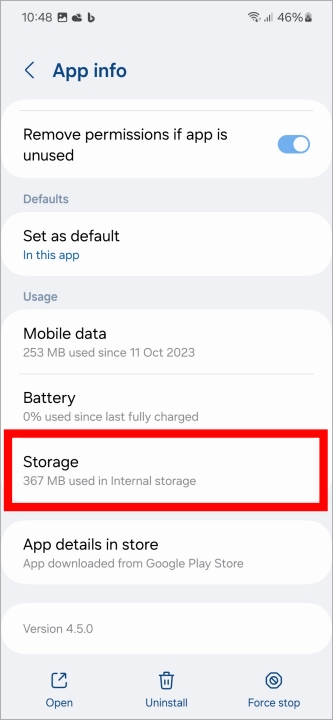
2. Now tap on the Clear cache button at the bottom, and it will simply clear the cache of the app.
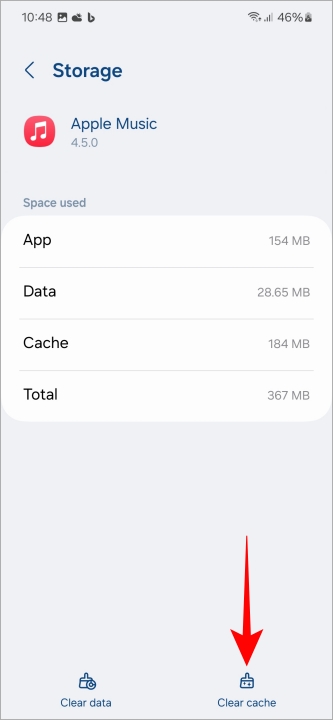
6. Reinstall the Apple Music App
If songs are still not getting added to your library, uninstalling and reinstalling the Apple Music app may solve this issue, as mentioned by users on Reddit. Reinstalling the app can fix many problems, like update or configuration errors and compatibility issues. It’s like giving the app a fresh start and can help troubleshoot this issue.
1. To uninstall the app on iOS, long-press the Apple Music icon and select Remove App. Then, tap Delete App.
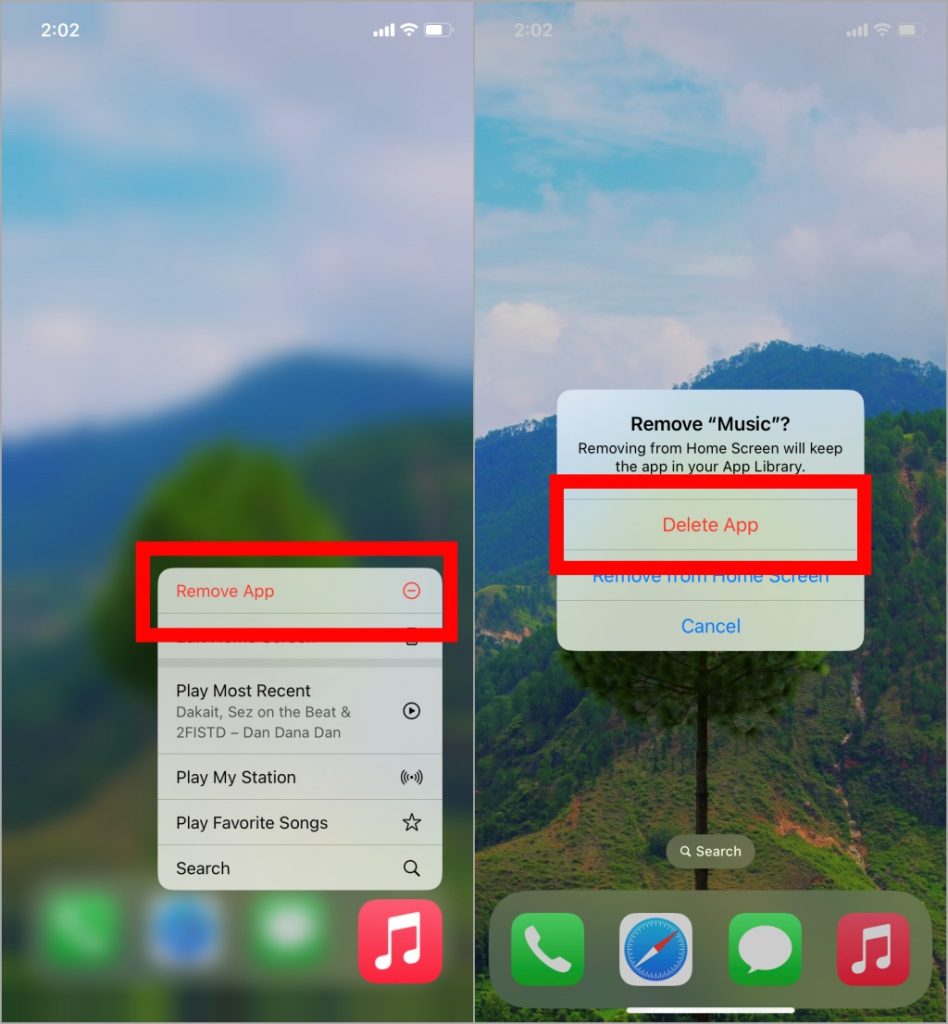
2. To uninstall the app on Android, long-press the Apple Music icon and select Uninstall. Then, tap OK.
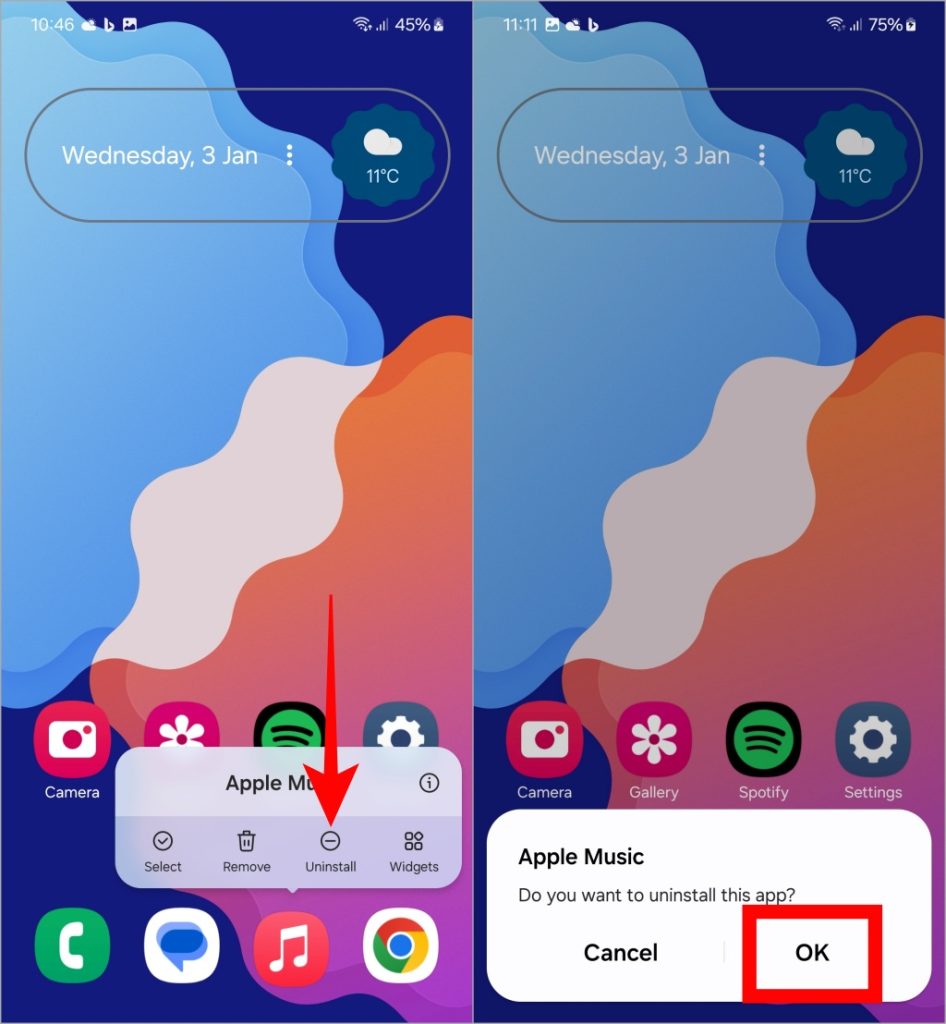
Download Apple Music on iOS
Download Apple Music on Android
7. Sign Out of Apple Music
Several users who have faced this issue have shared that signing out of Apple Music and then signing back in has resolved the problem for them. Let us walk you through the process of signing out of Apple Music on both iOS and Android devices.
Sign Out of Apple Music on iOS
1. In Settings, tap on your name at the top and select Media & Purchases.
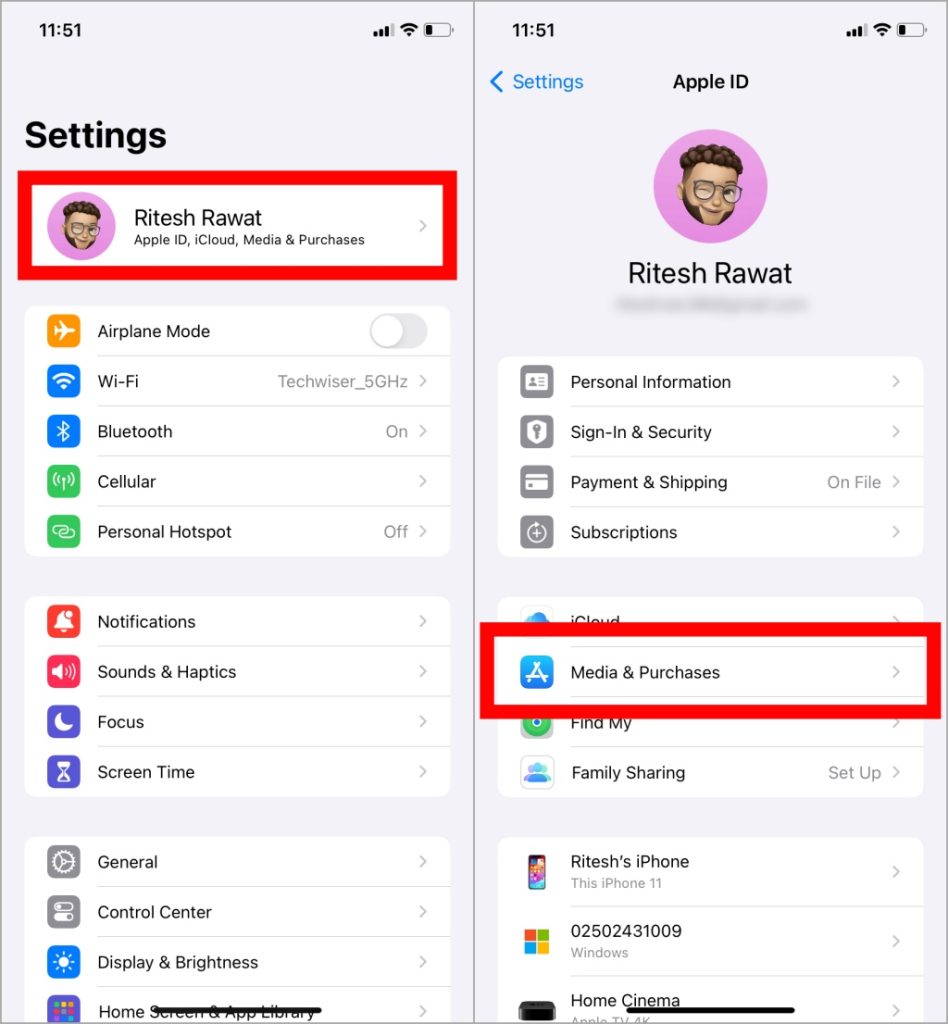
2. To log out, all you need to do is select Sign Out and then tap on Sign Out again to confirm. Just a heads up, signing out will also log you out of the App Store.
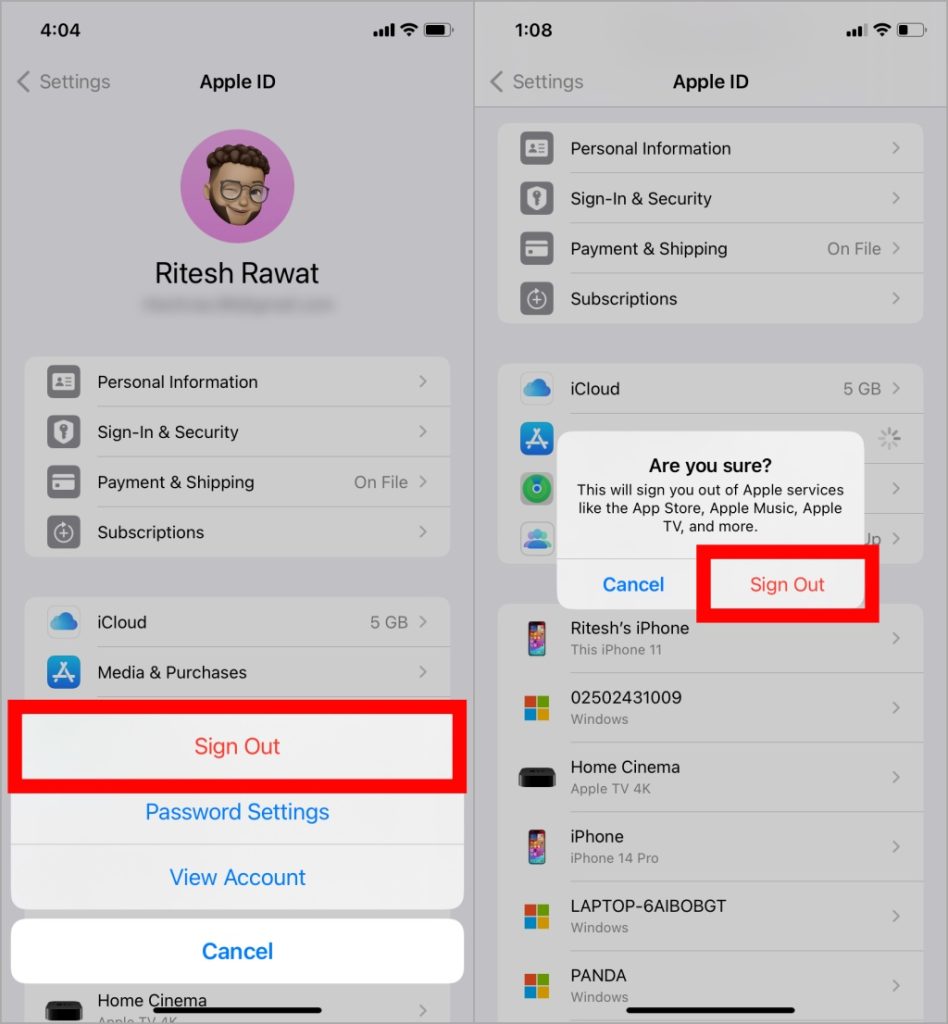
Sign Out of Apple Music on Android
1. On Android, tap the Kebab Menu (three vertical dots) and select Account.
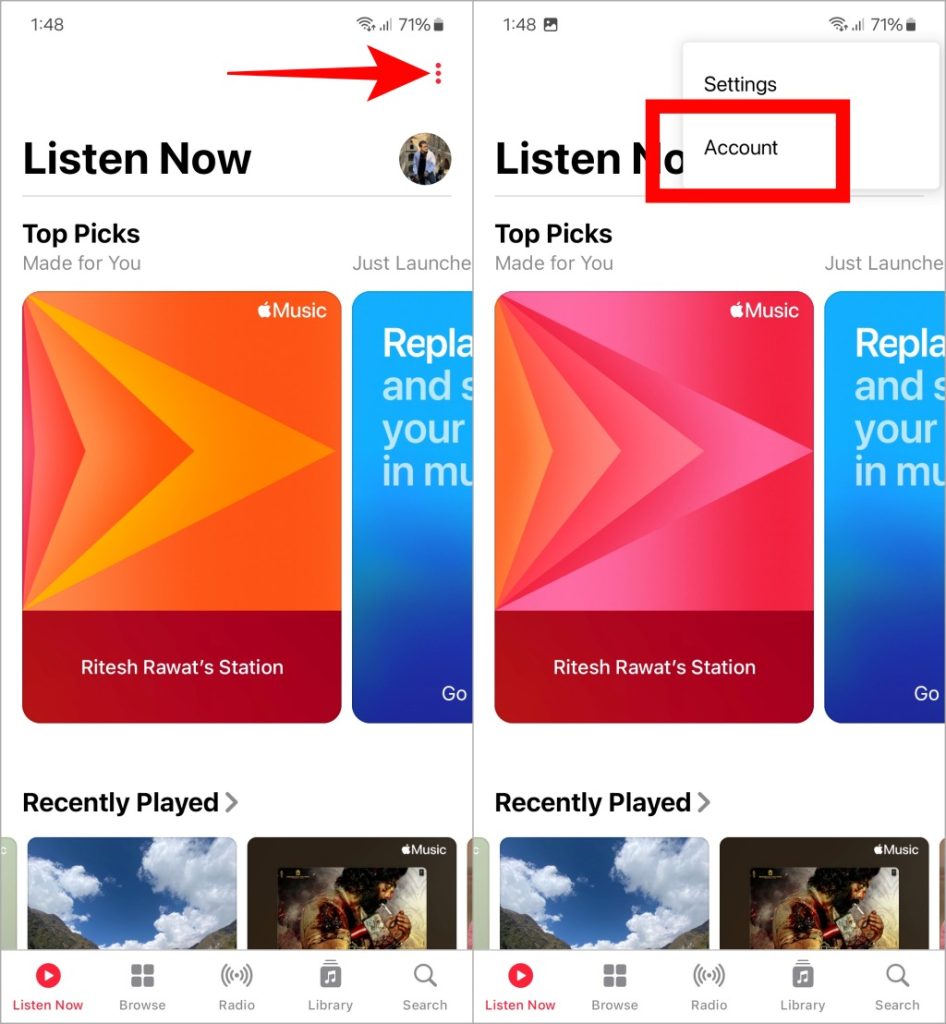
2. Scroll down to the bottom, choose Sign Out, and tap on SIGN OUT, to confirm that you want to sign out.
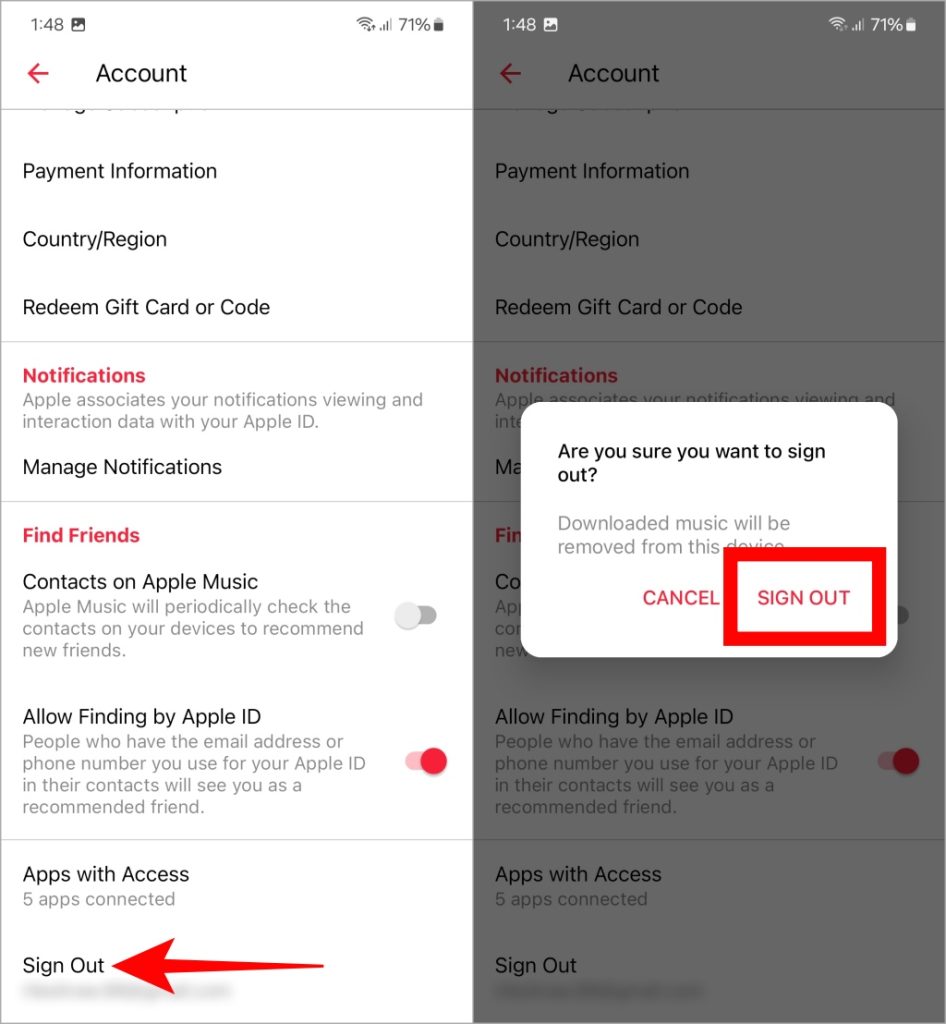
Note: Signing out of Apple Music will delete all the downloaded music from the app.
8. Sign Out of iCloud
Your iCloud account may be experiencing some problems, which could be causing the songs to not be added to your library. This solution has worked for many users, so it might help you too. However, before you proceed with signing out, it’s important to understand what happens when you log out of your Apple ID on your iPhone.
1. Go to your Apple ID section as mentioned in the previous method and scroll down to the bottom to select Sign Out. After that, enter the password for your Apple ID and tap Turn Off.
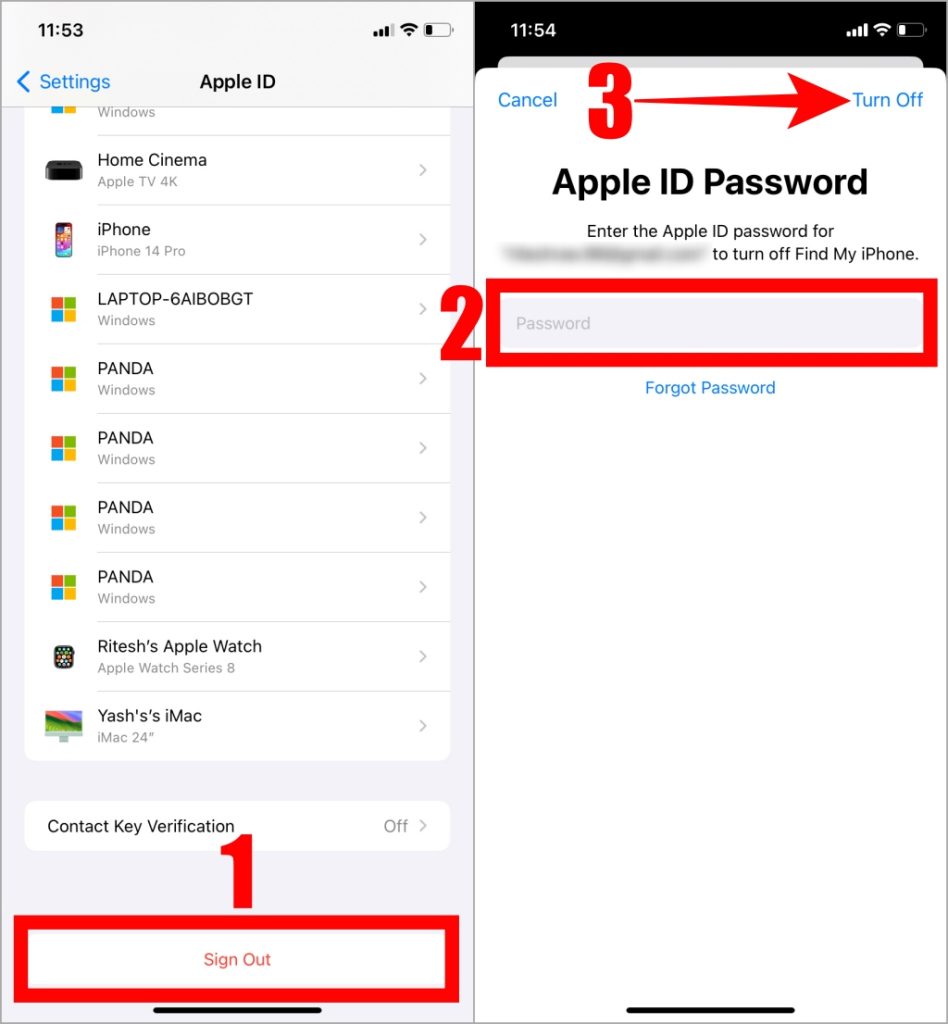
2. Don’t forget to enable the toggle next to the service you want to keep the data from on your iPhone, and then tap on Sign Out.
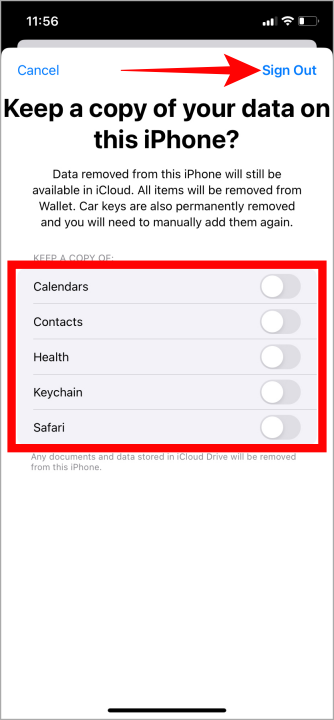
Tip: Do you know about the new animated album art on Apple Music?
11. Rename the Song
We understand this might sound like an unusual solution, but it has helped numerous users who encountered problems when adding songs to their library. The issue arises when some songs have titles in a language other than English. Currently, the only way to rename a song is by using the Apple Music app for Windows and macOS. Luckily, both versions have a similar user interface, and for this example, we’ve used macOS.
1. To rename the song, right-click on the song and choose Get Info on Mac or Properties on Windows.
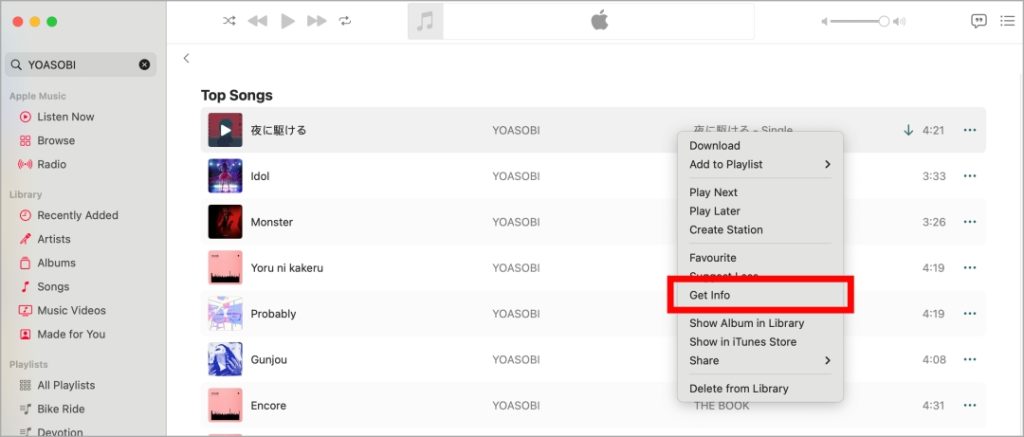
2. Now write the name in the title and click OK.
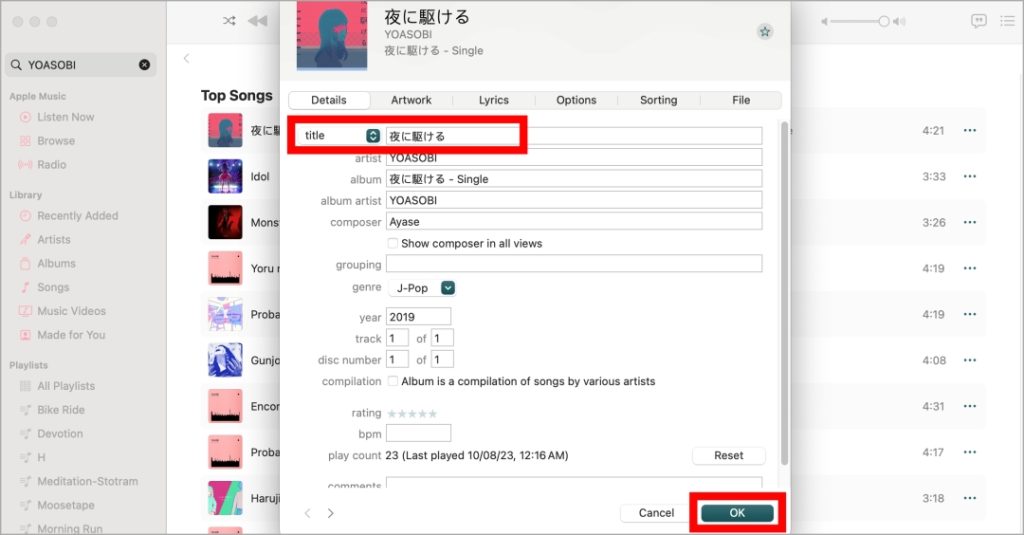
10. Reset Network Settings on iPhone
If previous methods have not fixed your issue, the last option you can try is resetting your iPhone. Resetting your phone can be a great solution for fixing temporary glitches and refreshing system processes, which can help restore smooth functionality.
1. Navigate to Settings > General and scroll down to the bottom to select Transfer or Reset iPhone. After that, select Reset.
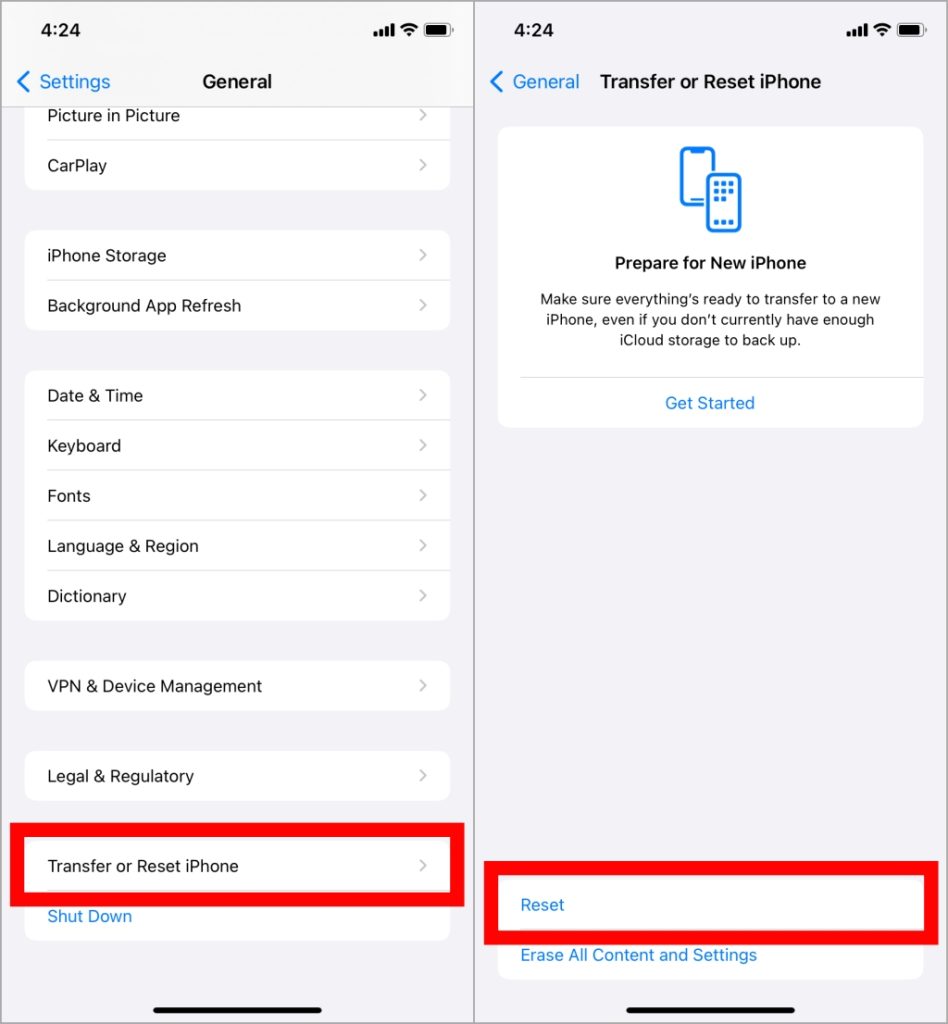
2. To reset your iPhone, you have a variety of options. Just select Reset All Settings and then enter your iPhone’s Passcode.
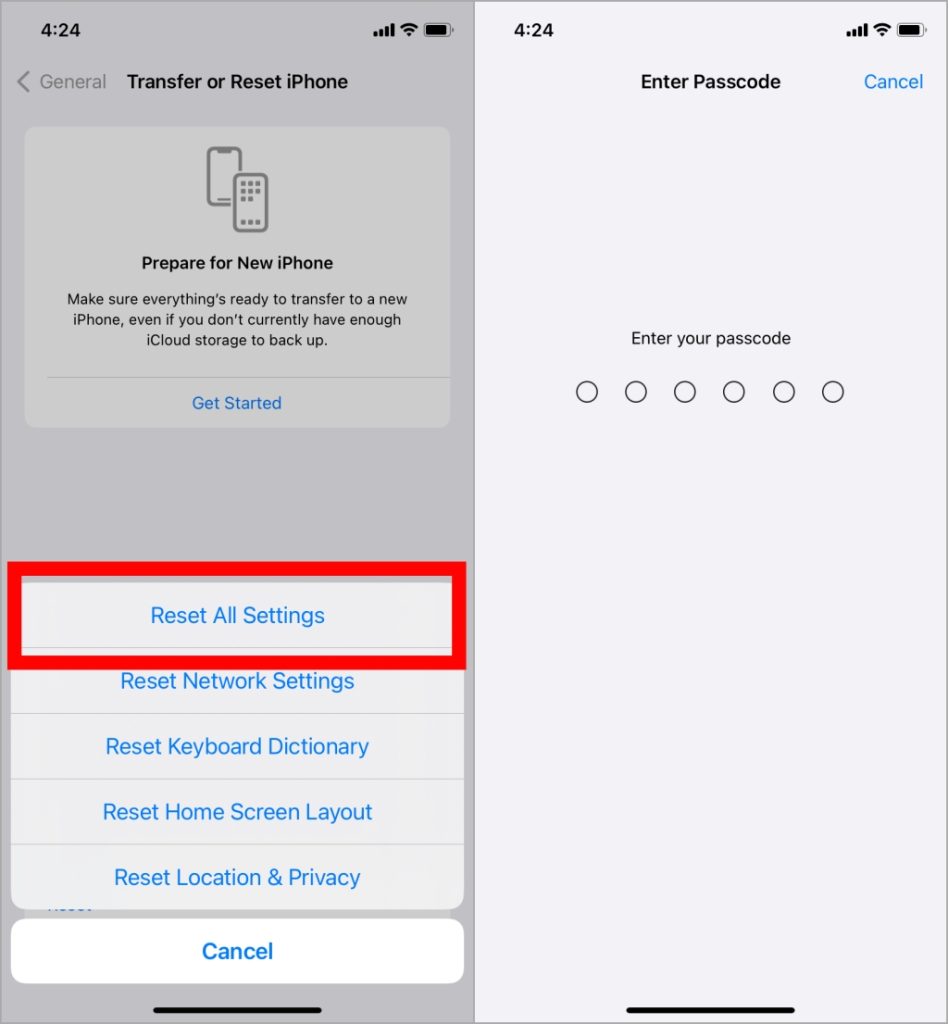
3. Finally, hit Reset All Settings. Once it is reset, set up your iPhone and this issue might be gone.
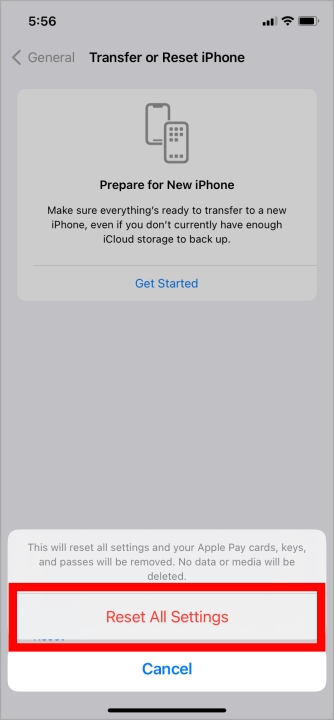
Pro Tip: Discover a free way to listen to music together and enjoy shared experiences, even when apart.
Melody Medic
We hope the fixes have been a success for you! Now you can easily add your most cherished songs to your library. Simple and hassle-free process, allows you to curate a collection that brings you endless joy.
[ad_2]
Source link