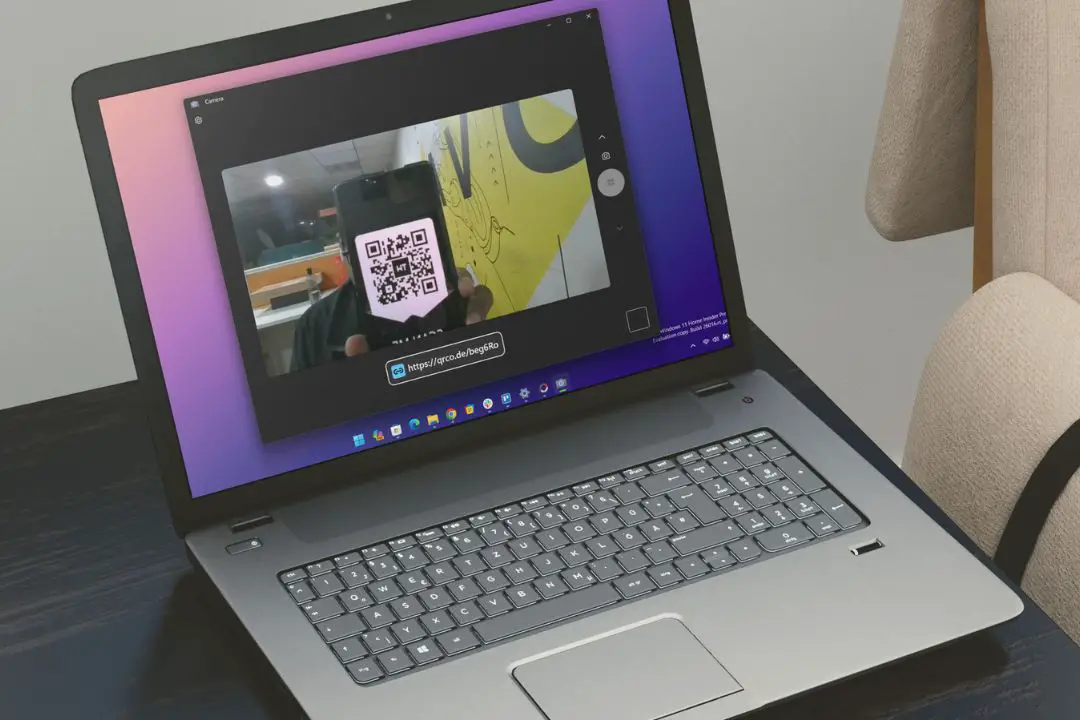[ad_1]
Is your phone camera not working, or perhaps you don’t have access to it right now? In that case, you scan a QR code from your Windows PC or Mac webcam. But what to do if your PC doesn’t have a webcam or it isn’t working? Fret not. In this guide, we will show you how to scan QR codes on a PC or Mac with or even without a webcam.
Scan QR Codes With Windows or Laptop Webcam
If you have a laptop or PC with a webcam, you can use the native camera app itself which comes preinstalled on Windows. It offers a simple, and ad-free user experience which many of you may appreciate. Here’s how to use it:
1. Open the Camera app on your Windows PC or laptop and then switch to the Barcode tab.
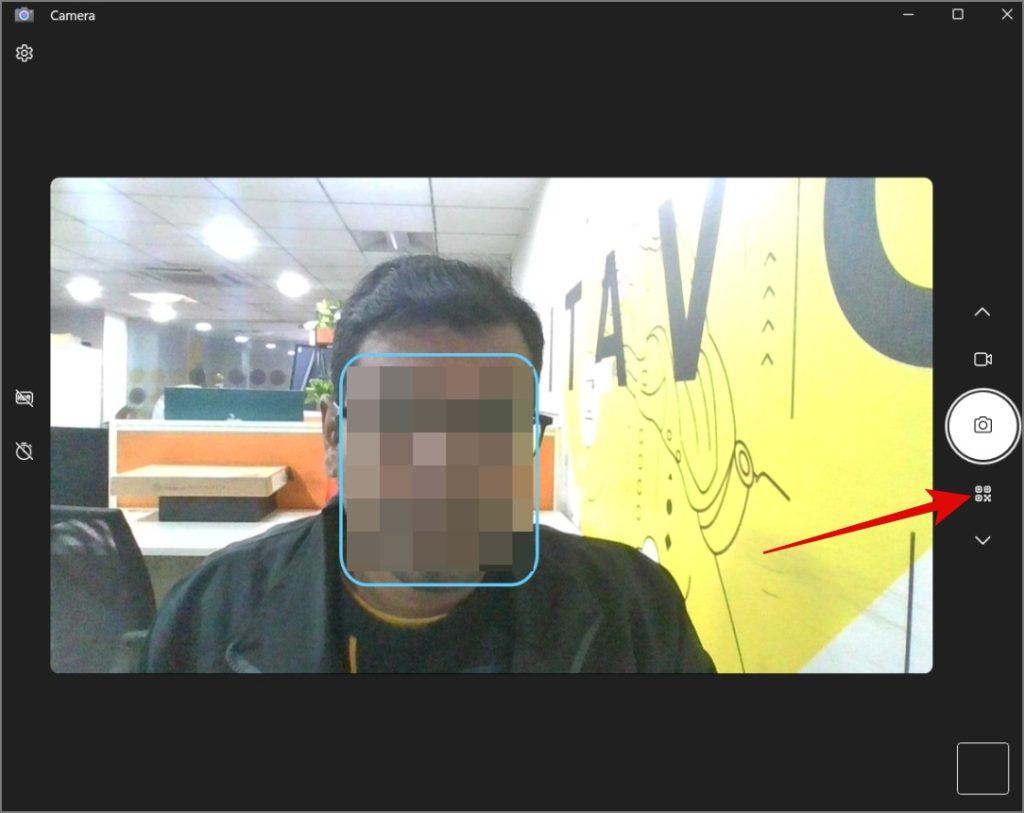
2. After that, point out the QR code in front of the webcam. Once the scan is completed, it will display the URL or link of the webpage.
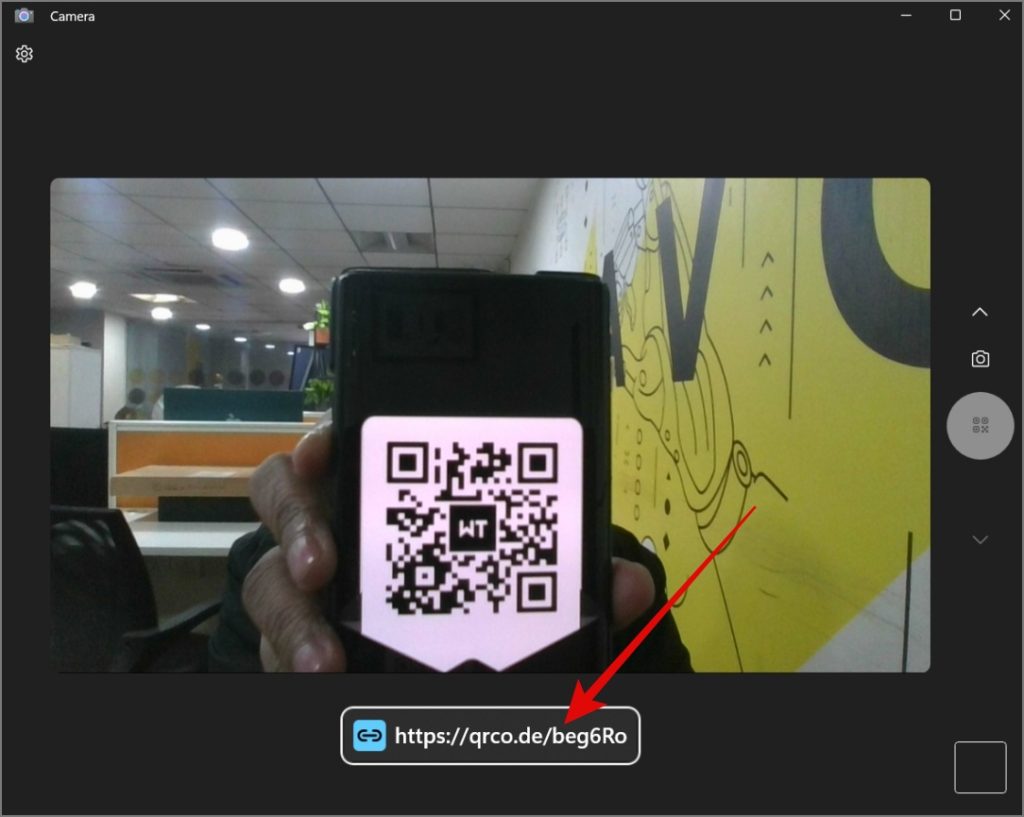
Clicking on it will open the webpage on your default web browser.
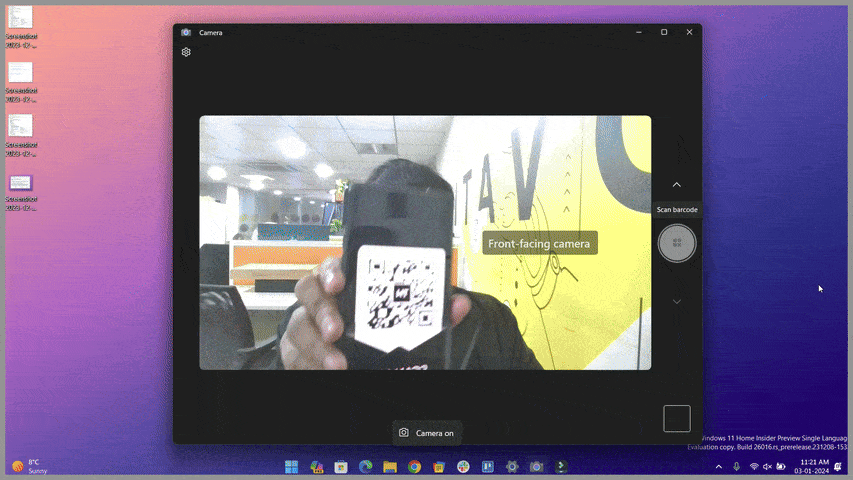
Scan QR Codes Without Windows PC or Laptop Webcam
If you don’t have a webcam for your desktop or your laptop’s webcam is no longer working, you can rely on the 3rd-party app to scan the QR code. Here’s the complete guide:
Note: To allow the 3rd-party app to scan the QR code, you must have a photo of it on your computer.
1. Install the QR Code Scanner (by Matthias Duyck) from the Microsoft Store.
2. Once done, open the app and then head over to the Open QR Image tab. After that, click on the Open Image File button.
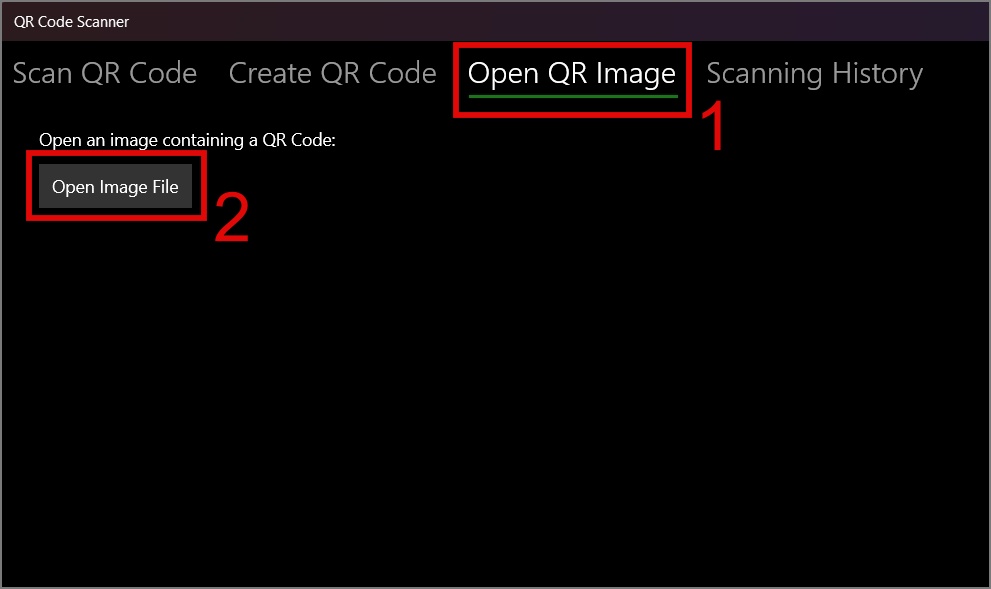
3. On the next window, select the QR image that you want to scan and hit Open.
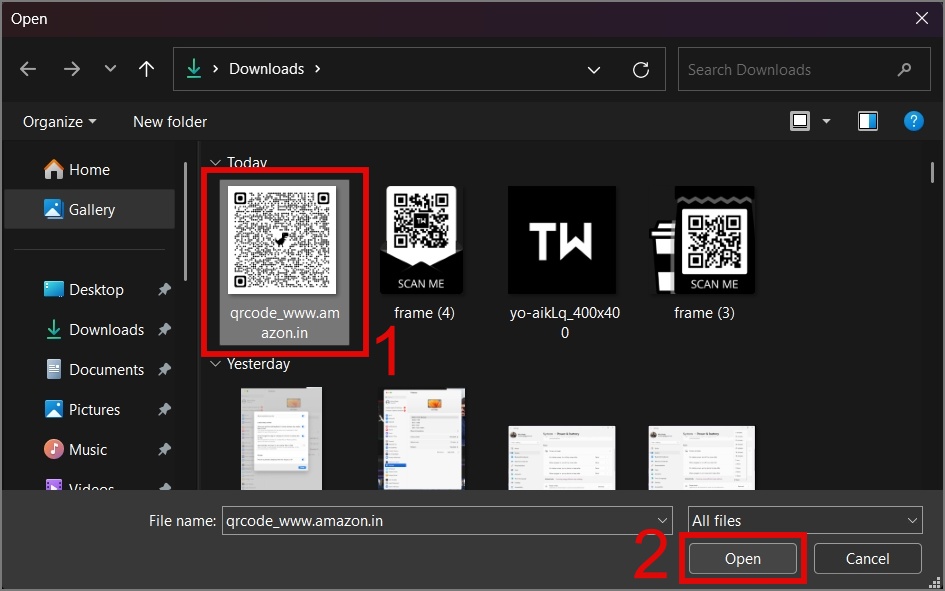
4. After the scan is completed, the URL will be displayed. You can simply click on the Copy To Clipboard button and then paste the URL into the browser’s address bar.
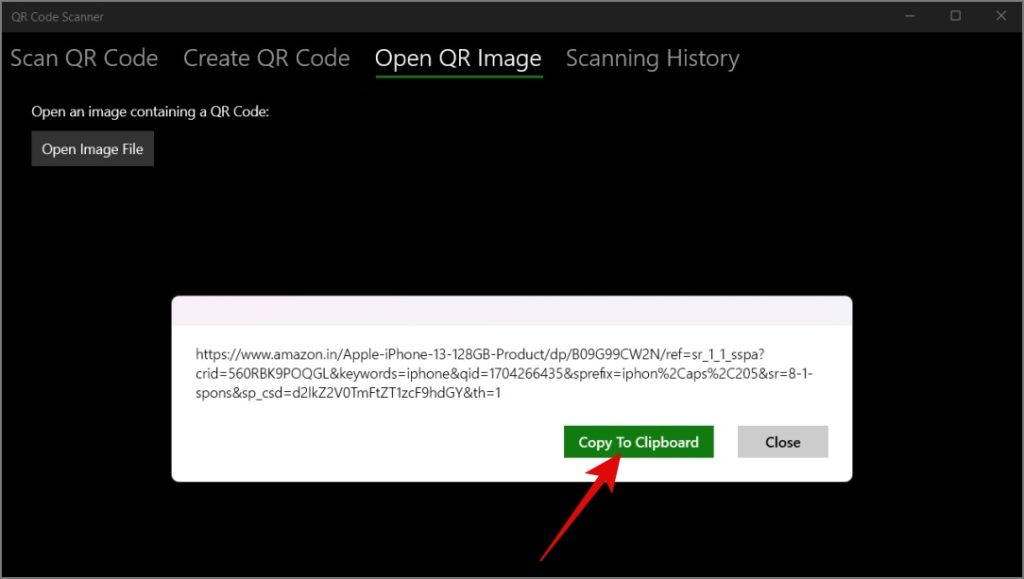
Press the Enter key, and it will open the relevant webpage.
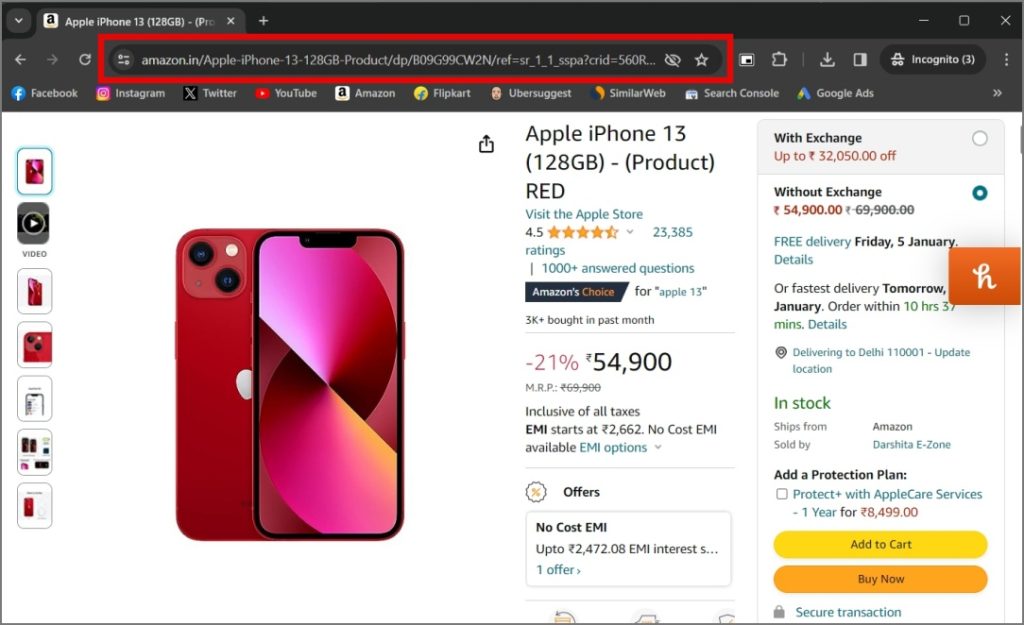
How to Scan QR Codes on Mac
Unlike Windows, Mac doesn’t have a native web camera app to scan the QR codes. So we would be relying on the 3rd-party app to do so. Here’s how:
1. Install the QR Capture application from the Mac App Store.
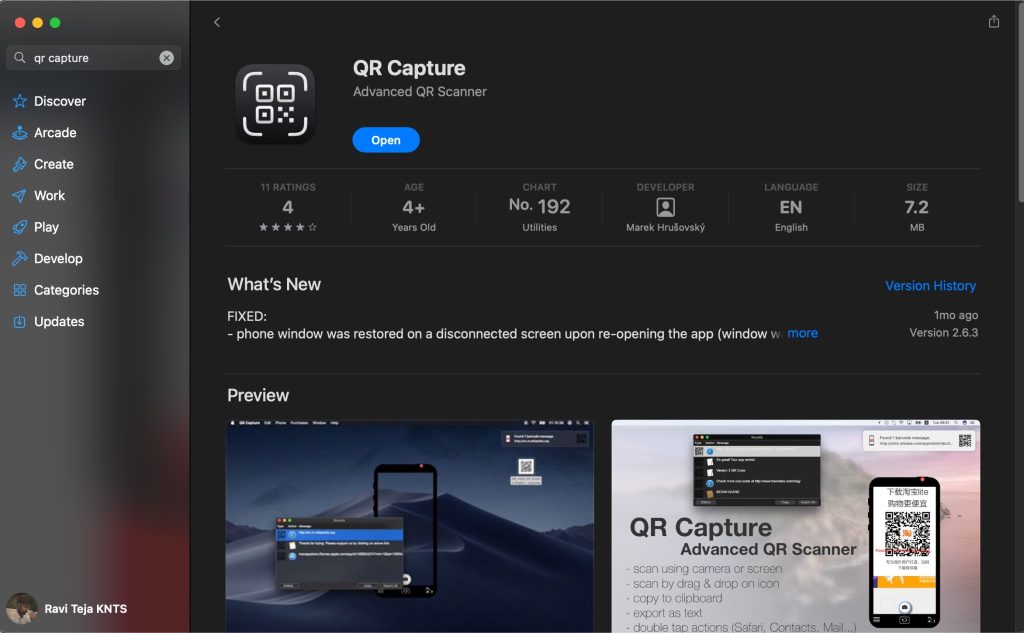
2. Launch the app and open the QR image that you want to scan. Position the phone frame on top of the QR code and then click on the Shutter button (Camera icon).
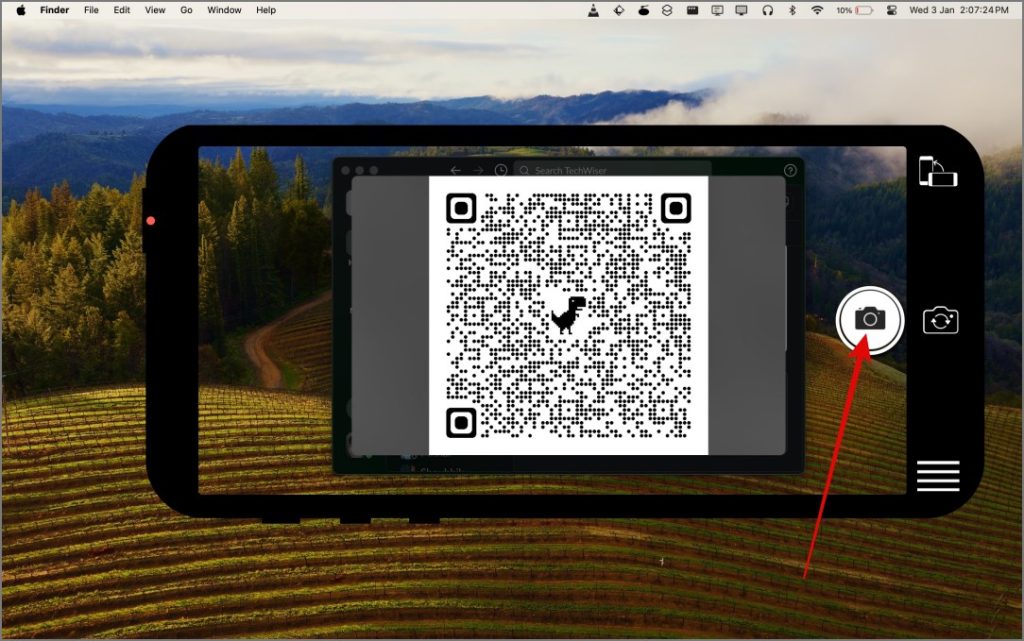
Within a few seconds, it will open the webpage on your default web browser.
Pro Tip: You can use the mobile rotation icon to change the orientation of the phone’s frame.
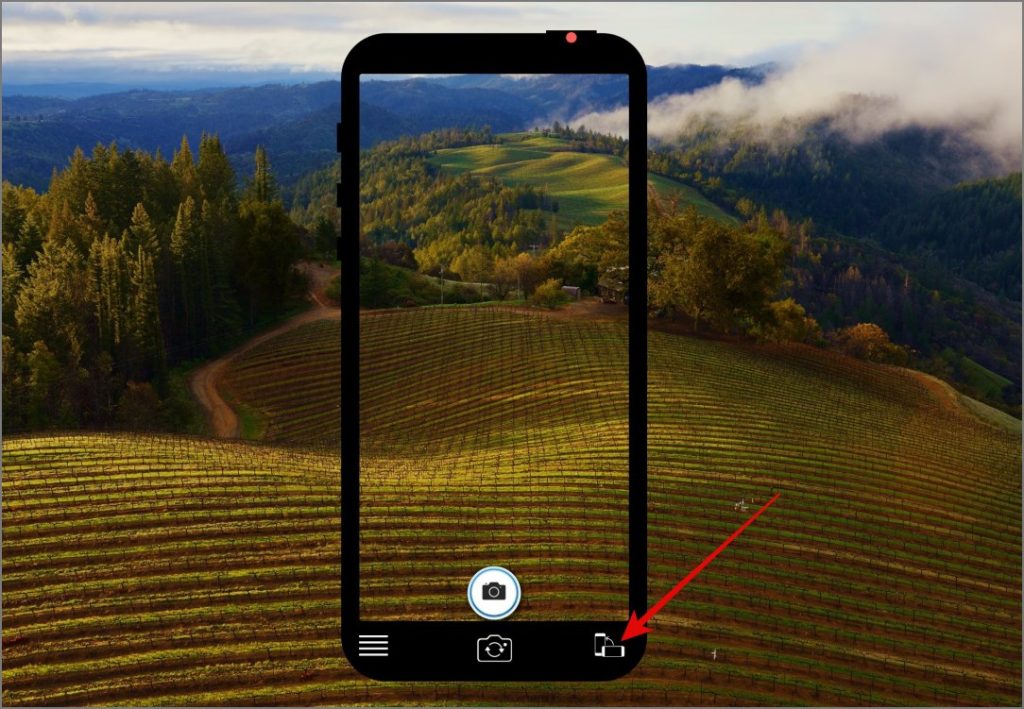
On the other hand, if you want to scan the QR code from your Mac’s webcam, you can just click on the Camera icon (with two circular arrows) and then place the QR code inside the phone frame.
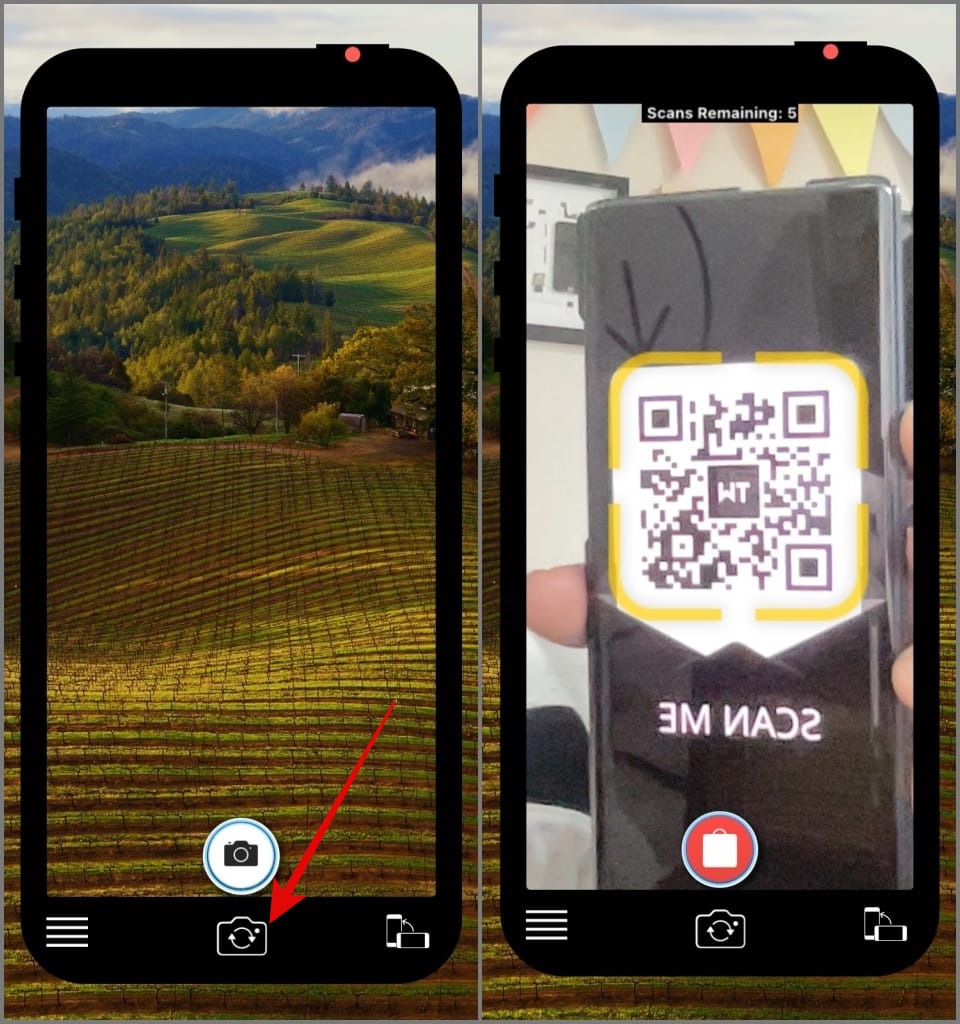
After that, it will automatically open the webpage on your browser.
How to Scan QR Codes Online (Browser)
If you don’t want to go through the hassle of installing apps just to scan one or two QR codes, then you can try the online method. However, if you have a QR code that carries sensitive information, we wouldn’t recommend you follow this method, as your data may get stored on 3rd-party servers.
Now those things are sorted out, here’s how to scan a QR code online:
1. Open the Web QR website on your desktop browser, and if prompted, Allow the Camera access.
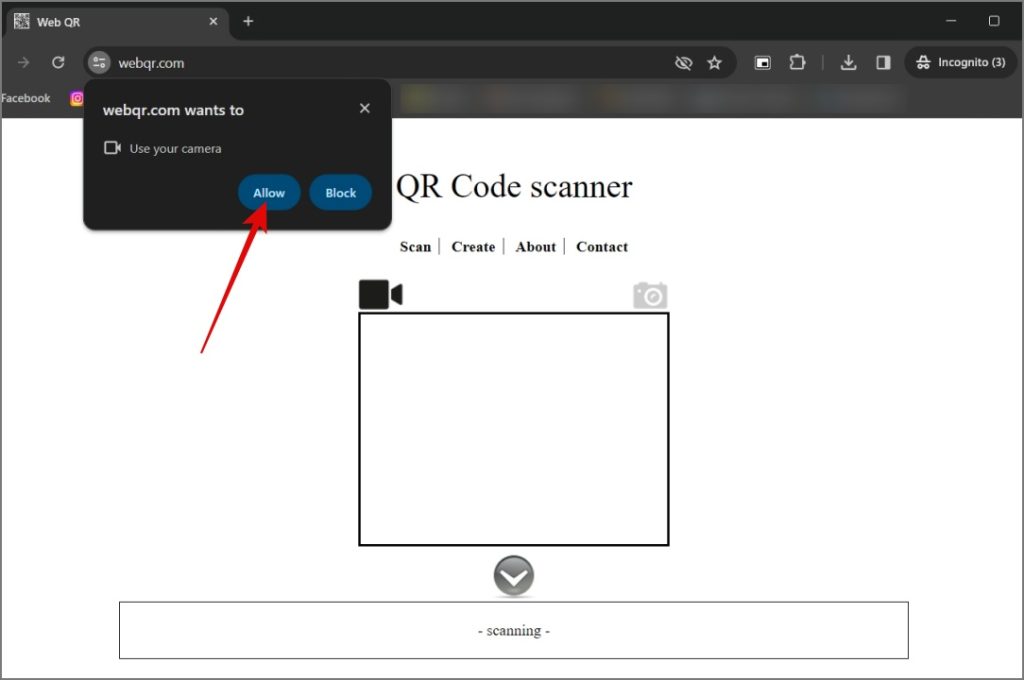
2. Now point the QR code inside the frame, and once the scan is completed, it will display the webpage link at the bottom. Click on it to open the webpage.
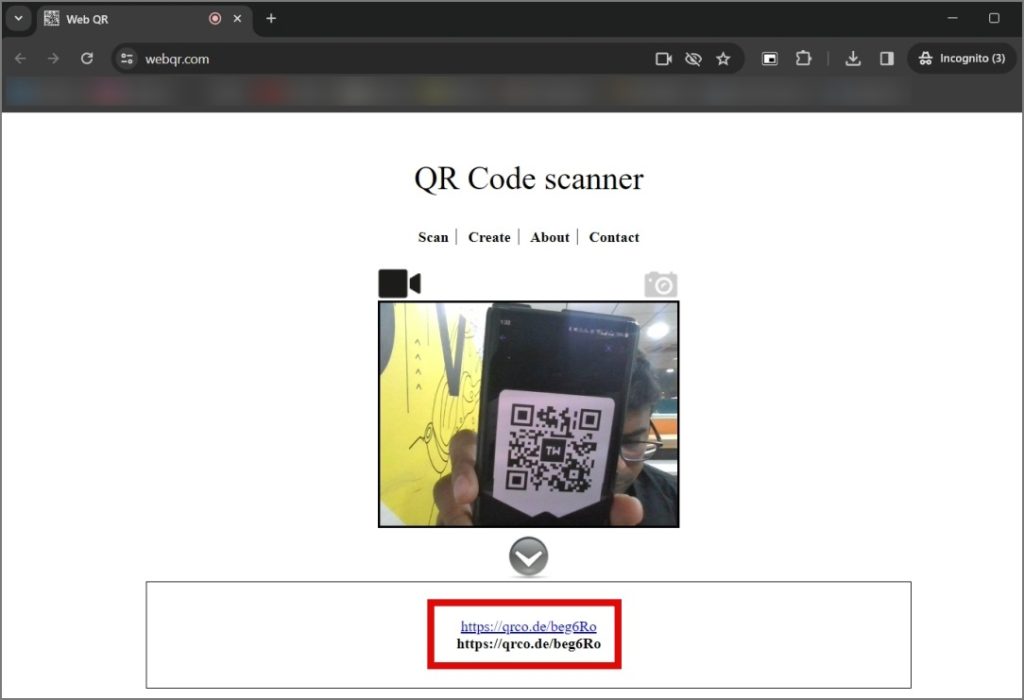
If you want to scan a QR code without a webcam, here’s how to do it:
1. Click on the Camera icon and then click the Choose file button.
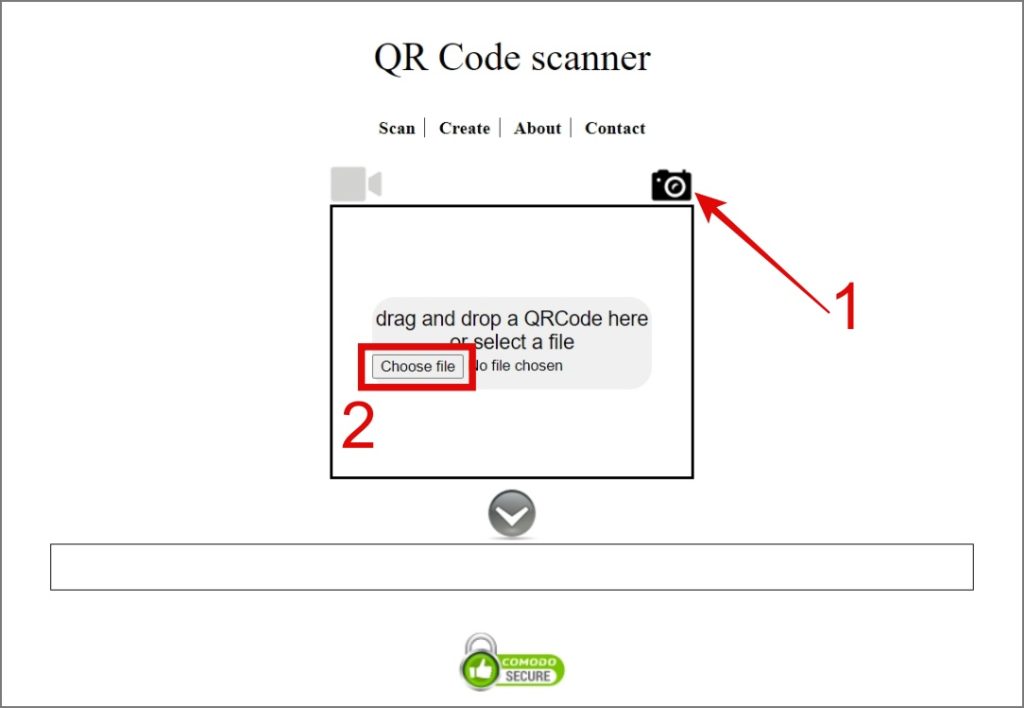
2. As usual, select the QR picture and click Open.
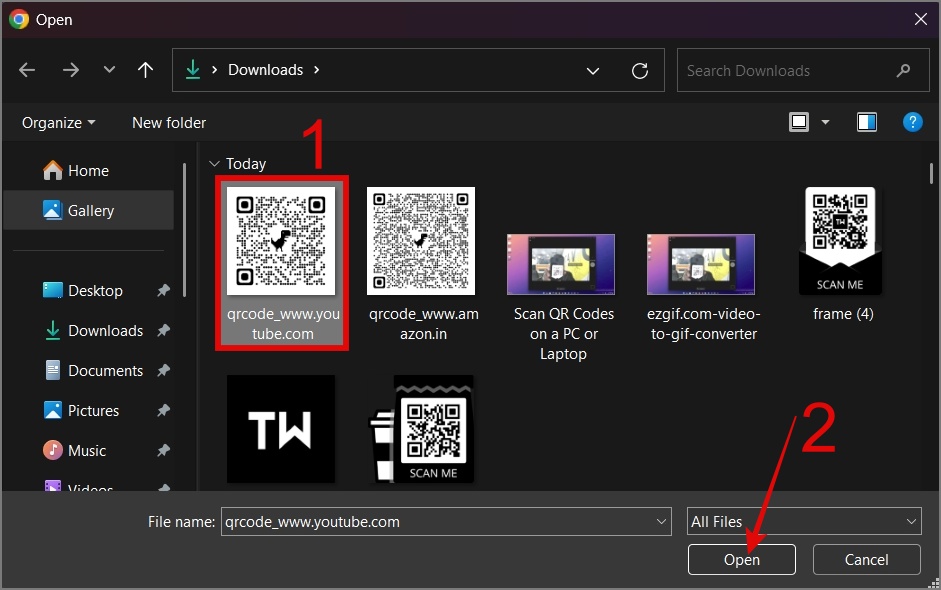
That’s all! It will then show the website link at the bottom.
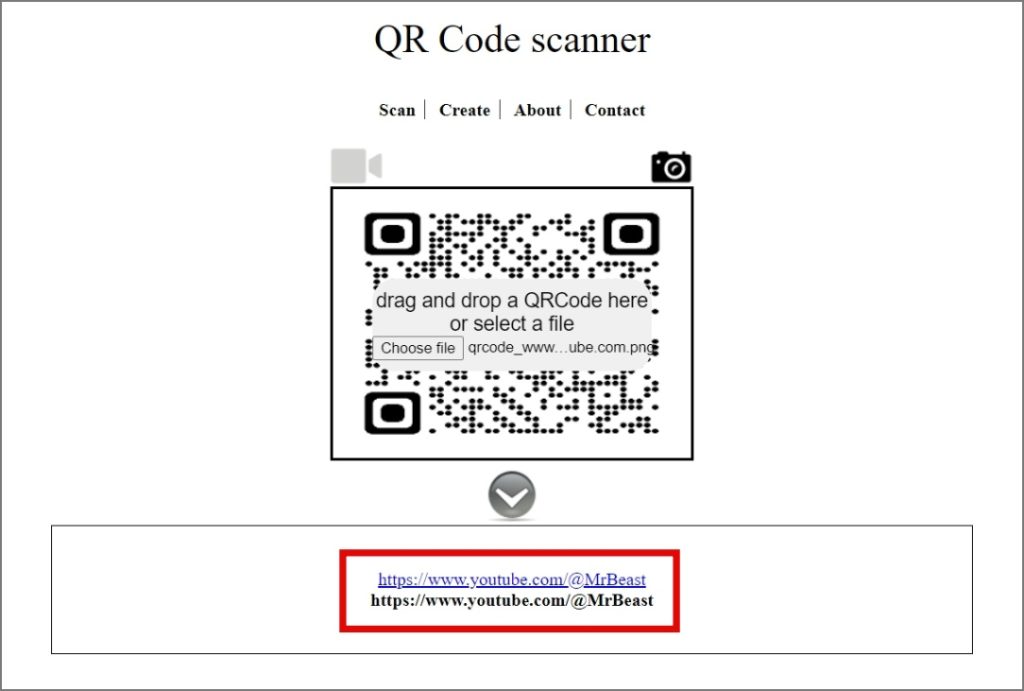
FAQs
1. Why QR code is not being recognized?
Your QR code may not be recognized for various reasons such as curved QR paper, poor lighting, wrong QR code, or an expired QR code.
2. Are there any security risks involved in scanning QR codes?
Yes, of course, and there are a few common risks you should be wary about. The attackers can create a fake QR code, which can be used for malicious activities like phishing, malware, collecting personal data, redirecting to the payment gateway, and more.
3. My webcam is not working or detecting. What do I do?
Some common reasons for your webcam not working or being detected include not granting QR scanner app access to your camera, your antivirus blocking webcam access system-wide, or the webcam driver being incompatible with the current Windows or Mac version.
Transform Your Computer Into a QR Code Scanner
While you may never feel compelled to use a QR code scanner on your computer with your smartphone nearby, there are instances when focusing on work without distractions becomes crucial. How many times have we found ourselves using our phones for a specific task only to get sidetracked by TikTok, YouTube, or Instagram Reels? We hope the guide above will help you in scanning QR codes from your Mac or Windows computer.
Before you go, you can also check our listicle on some of the best ways to create QR codes.
[ad_2]
Source link