[ad_1]
Your wired headset plays a crucial role in enhancing the overall gaming experience on your PlayStation 5 (PS5). It helps you notice even the most subtle details of a virtual environment, hear strategic cues of approaching adversaries, and communicate seamlessly with your teammates. However, you might face problems while using your favorite wired headset if the headphone jack on your DualSense PS5 controller stops working. Before you opt for a replacement, you can try following the tips given below to fix the issue.
1. Rule Out Issues With Your Headphones
Before you blame your controller or console, it’s a good idea to rule out any issues with your wired headset. If your wired headphones or its mic are faulty, it might give the wrong impression that there is a problem with your PS5 or controller. Try using your wired headphones with another device to see if they work fine. Alternatively, you can also use another pair of headphones with your PS5.

2. Disconnect and Reconnect Your Headphones
This may sound simple, but disconnecting and reconnecting your headphones can work wonders sometimes. This action can help fix any temporary issues that may be preventing your PS5 from detecting your headphones. Make sure that the headphones are plugged all the way in for a proper connection.
3. Check the Audio Input and Output Device on PS5
Are there multiple audio devices connected to your PS5? If so, you need to ensure that your headphones are set as the default audio device on the PS5. Otherwise, your PS5 may still emit audio from your TV or monitor or use your controller’s mic when your headphones are plugged in.
1. On your PS5 home screen, select the gear-shaped icon in the top right corner.

2. Select Sound.

3. Head to Microphone > Input Device.

4. Select your headphones from the list.

5. Return to the Sound menu, go to Audio Output, and choose Output Device.

6. Select your headphones from the following menu.
Tip: If you want your PS5 to change the default audio to your headset every time you plug it in, enable the Switch Output Device Automatically in the Sound menu.

Restart your PS5 after this and check if the headset audio works.
4. Unmute the Mic Before Plugging Your Headphones
If you can hear the audio through your wired headset but the mic is not working, try unmuting the mic on your PS5 before plugging in your headset. Several users on a Reddit post got their wired headset mic working on their PS5 with this workaround.
Unplug your headset and press the PS button on your controller to access the Control Center. Select the Mic icon and toggle off the switch next to the Mute option.

Now plug your wired headset into the controller and check if the mic is working in games.
5. Clean the Headphones Jack
The presence of dirt, debris, and other particles inside your PS5 controller’s headphone jack can cause it to stop working. To avoid a loose or improper connection, clean the headphone jack on your PS5 controller using a soft-bristled brush. You can also use compressed air or a cotton swab with a few drops of alcohol for this.

After cleaning the headphone jack, plug your wired headset into the PS5 controller and see if it works.
6. Restart or Reset Your Controller
If your PS5 is still not detecting your headset, try rebooting the console and your controller instead. This should take care of any temporary glitches that might be causing the problem.
Press the PS button on your controller to bring up the Control Center. Go to Accessories, choose your controller, and select Turn Off.

Wait for the controller lights to turn off. After that, turn on your controller and check if the issue is still there.
If restarting your controller does not work, try resetting it. To do so, grab a paper clip or something similar and insert it into the small hole at the back of the DualSense controller. Once you hear a click, hold for five seconds.

Use a USB cable to connect the controller to your PS5 and check if the headphone jack works after that.
7. Reset Your Console’s Settings
If the headphone jack won’t work even after you reset the controller, you can consider resetting your PS5 to its default settings. Don’t worry, you will not lose any of your games or saved data during this process.
1. Open the Settings menu on your PS5 and head to System.
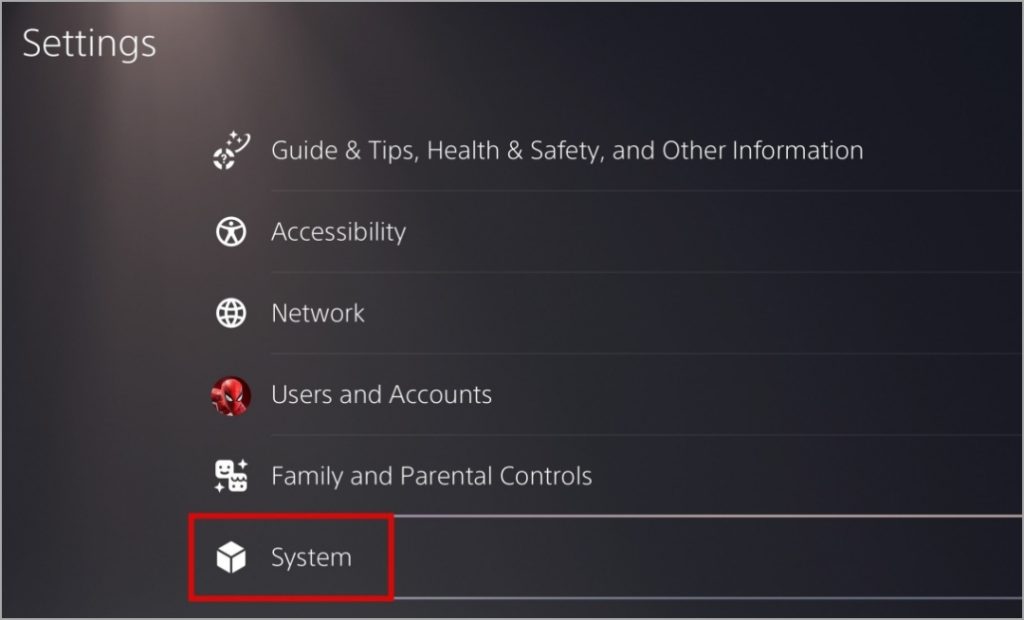
2. Select System software > Reset options.

3. Select Restore Default Settings.

4. Finally, select Restore to confirm.

No Noise, Just Joys
Your PS5 controller may be one of the most advanced pieces of tech, but it isn’t immune to occasional issues. Fortunately, there’s no need to settle for the speakers on your TV or monitor for game audio, as it is possible to get the headphone jack working on your PS5 controller with the above tips.
The post 7 Fixes for PS5 Controller Headphone Jack Not Working appeared first on TechWiser.
[ad_2]
Source link
