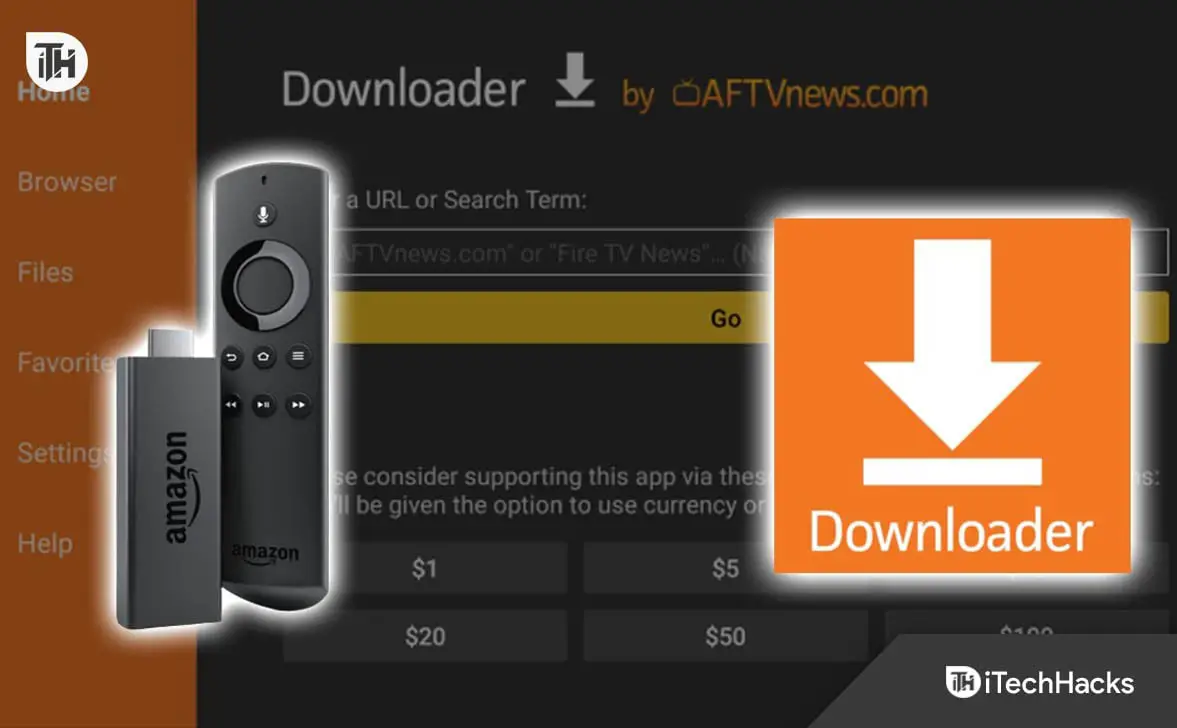[ad_1]
If you are looking to download apps that aren’t available on the native store, Downloader is the best choice. This sideloaded Firestick allows you to install a wide variety of apps using a URL. Aside from the fact that it is completely free of charge, the Downloader app is also ad-free. It also features a browser for browsing the web and downloading or bookmarking files. So, if you don’t know how to download and install the Downloader app on Firestick/Fire TV, make sure to be with us until the end.
Features of Downloader
- Using the basic file manager, you can open, install, and delete any app.
- Also, when downloading files from the internet, the Downloader App for Firestick is the fastest.
- With Downloader’s easy-to-use interface, it’s easy to access all the features.
- This is a very useful app for downloading and installing third-party apps on your Firestick or Firestick HD.
- It is easy to use all the features of the Firestick by installing any popular Android APK file using the Downloader app.
- To access third-party apps without annoying ads, sideload them using the Downloader app on Firestick.
- Use the Firestick remote to navigate the Downloader app’s web browser, and you can use it without a mouse or keyboard.

Different Methods to Download And Install Downloader Apps on Firestick/Fire TV
So, here are some methods that will help you install the Downloader app on Firestick/Fire TV:
1. Via FireStick App Store
The in-built App store provides the downloader app, so you can easily download it by following these steps:
- On your Firestick’s home page, click Search.
- Simply type in Downloader and select the app Downloader from the list that appears.
- With the addition of the ‘Downloader‘ app, you will now find similar applications as well.
- Click on ‘Get it for Free‘ in the Downloader app.
- Your Fire TV Stick will automatically install the Downloader app once the download is complete.
2. Via ES Explorer
By using this method, you can install the Downloader app for FireStick if it is not available in your region. It may be possible to use this method as an alternative if your country does not offer the Downloader app.
Note: In order to install third-party apps, you must turn on the Apps from Unknown Sources option. You can sideload any application. This can be done by going to Settings > My Fire TV > Developer Options > and turning on ADB Debugging and Apps from Unknown Sources.
- On your home screen, search for ES File Explorer in the Amazon App Store.
- After installing ES File Explorer, launch it.
- From the app’s home screen, click on the ‘Downloader‘ icon.
- To add a new item, click on the ‘+ New‘ button.
- The pop-up now asks for the path and name of the file you want to download.
- Enter the name and path as indicated below. https://bit.ly/3Zv5HJb Name: Downloader
- Thereafter, click ‘Download Now’ and wait for the file to download.
- After the download is complete, click ‘Open file‘ and then ‘Install‘.
- To install FireStick, click on the ‘Install‘ button.
- To launch the app instantly, click ‘Open‘ after installation.
3. Using the Amazon Website
You can also download apps for Fire TV devices from the Amazon website. Because this method involves using a computer rather than your Fire TV Stick, it is not as convenient as the first. In addition, searching is simpler since you don’t have to use the on-screen Fire TV keyboard.
With this method, you locate an app on the Amazon website and request Amazon to download it to your device. Other than that, it’s all automated, so you don’t need to worry about anything else. So, to find and download Fire TV apps using the Amazon website, follow these steps:
- Navigate to amazon.com/appstore using your favorite web browser.
- On the left sidebar, scroll down until you find the Fire TV Model section, and click the checkbox next to your device type.
- Click on the app you’re interested in.
- Right under Deliver to, click the drop-down box.
- To download the app, select the Fire TV you wish to use.
- Then click Get App.
- In the Apps section of your Fire TV, look for the app once it has been downloaded.
How to Use Downloader App on Firestick/FireTV
There are no complexities involved in using the Downloader app on FireStick. With the built-in browser, you can download files directly from websites or download files from URLs. Therefore, you can easily install apps on Firestick using Downloader with the following steps.
- On the Firestick, launch the Downloader app. You’ll see a Welcome window the first time you run the Downloader app after its installation. If there have been any updates to the notes, you will see them.
- On the note update app, click Allow.
- By doing so, you will be redirected to the Downloader app’s main interface.
- On the left, you’ll see options such as Home, Browser, Files, Favorites, Settings, and Help.
- As a default, the Home tab will be selected. In the URL field, you can sideload any third-party APK file on Firestick.
- To download the Firestick APK file, provide the URL and click the Go button.
- In the absence of a direct link, choose Browse. You will need to type the URL of the page that has the Download link.
- To install an app on your Firestick, simply follow the on-screen instructions.
Conclusion
Installing the Downloader App on your Firestick or Fire TV is a game-changer. It’s a straightforward process that unlocks a new realm of content and functionality. Remember to use it responsibly and enjoy the vast array of features it offers.
ALSO READ:
[ad_2]
Source link