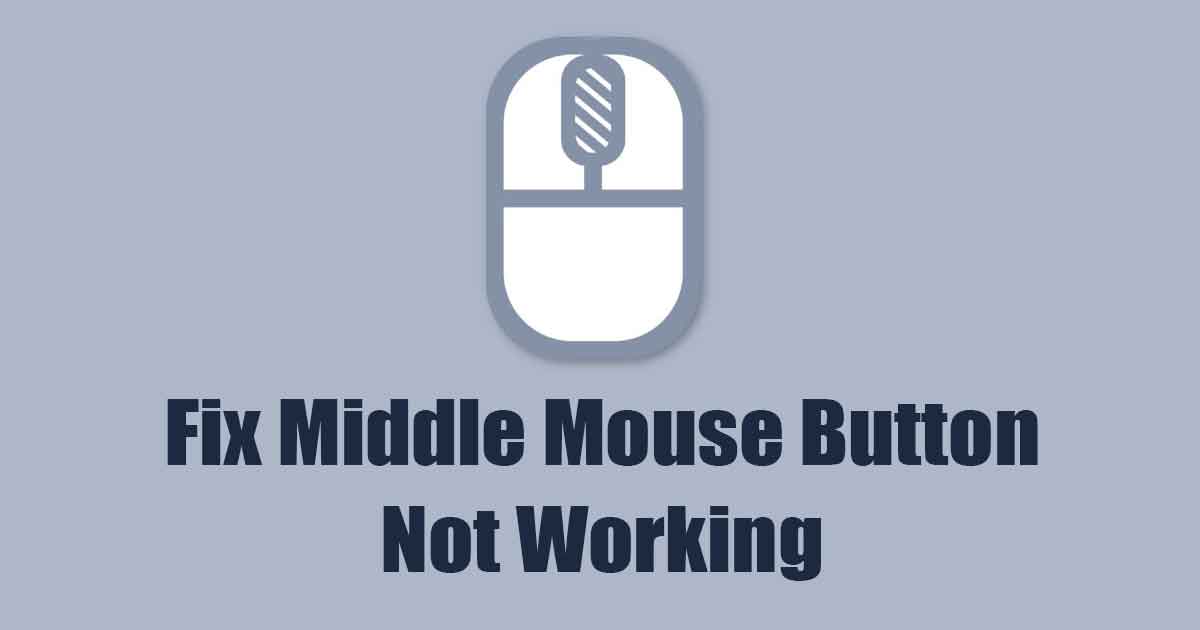[ad_1]
The mouse and keyboard are the two most crucial hardware components of a computer, as without them, you can’t operate your desktop computer. Recently, many users have been facing problems while using their mouse on Windows-based systems.
Users have claimed that the middle click function of their mouse isn’t working while watching YouTube videos. So, if YouTube is your go-to site for watching videos and you are frustrated due to the inability to use the middle click function of your mouse, continue reading the guide.
In this article, we will discuss a few best ways to fix the middle mouse button not working on YouTube. Let’s get started.
Middle Mouse Button Not Working on YouTube? 9 Ways to Fix it
The middle mouse button not working on YouTube is usually a sign of a faulty hardware component or a problem with the web browser. Since the actual reason is not clear, we will have to go through a series of troubleshooting to get it fixed.
1. Restart the Web Browser
Be it Google Chrome or Microsoft Edge browser, you should restart the web browser if the middle mouse button is working on other sites but not on YouTube.
The middle mouse button not working on YouTube is usually a sign of a bug or glitch, which a simple browser restart will fix.
Close the web browser and open it again. Once opened, visit YouTube.com and test the middle mouse button again.
2. Restart your computer

If restarting the web browser didn’t help, you can try restarting your computer. Restarting the computer would possibly remove all bugs & glitches that may be interfering with your mouse’s middle-click function.
So, before you try the next troubleshooting tips, it’s best to restart your Windows computer. Just click on the Windows Start button and click on the Power menu. On the Power menu options, select Restart.
After the restart, visit YouTube.com and check whether the middle mouse button works.
3. Check Whether the Middle Mouse Button is Working
If the middle mouse button is still not functioning, it’s important to confirm whether your mouse is properly working. To get started, check for hardware problems and look for physical defects.
If everything is fine, check the wire that connects the mouse to your PC. You can connect any spare mouse to your computer and check whether the middle click works.
Alternatively, you can connect the problematic mouse to any other computer and check if it works. If the mouse also doesn’t work on other computers, you will have to replace your mouse. The ultimate goal is to confirm that the issue isn’t with your mouse.
4. Run the Hardware & Devices Troubleshooter
Many users on the Microsoft Store have claimed to fix middle mouse button not working on the YouTube issue just by running the hardware troubleshooter. Hence, you can try doing that as well. Here’s what you need to do.
1. Type in PowerShell on the Windows Search. Next, right-click on the PowerShell utility and select Run as administrator.

2. When the PowerShell utility opens, execute this command:
msdt.exe -id DeviceDiagnostic

3. This will launch the Hardware and Devices troubleshooter. Click on Next.
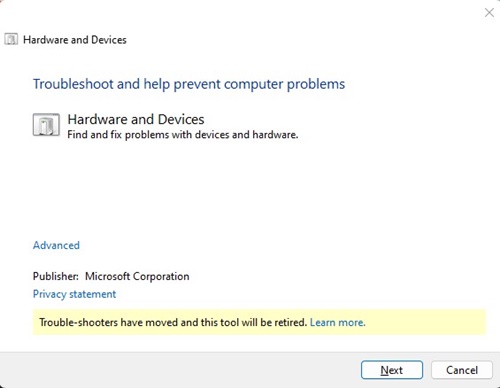
4. Now, follow the on-screen instructions to complete the hardware troubleshooting process.
That’s it! This is how you can fix middle mouse button not working issue by running the hardware & devices troubleshooter.
5. Update the Mouse Drivers
Outdated Mouse drivers are another prominent reason for the mouse middle click not working on the YouTube issue. In this method, you must update the mouse drivers on Windows via Device Manager. Here’s what you need to do.
1. Type in Device Manager on the Windows Search. Next, open the Device Manager app on the list.
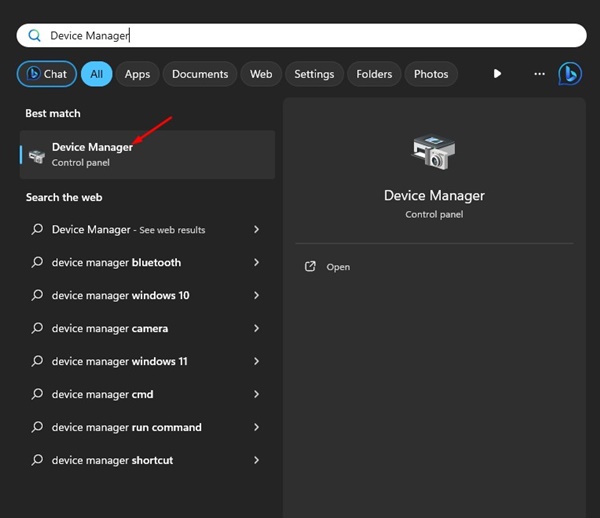
2. When the Device Manager opens, expand the Mice, and other pointing devices.

3. Right-click on your connected mouse and select Update driver.
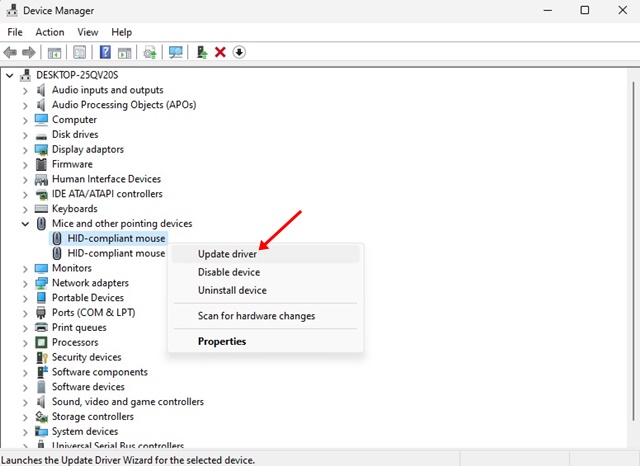
4. On the prompt that appears, select Search Automatically for drivers.
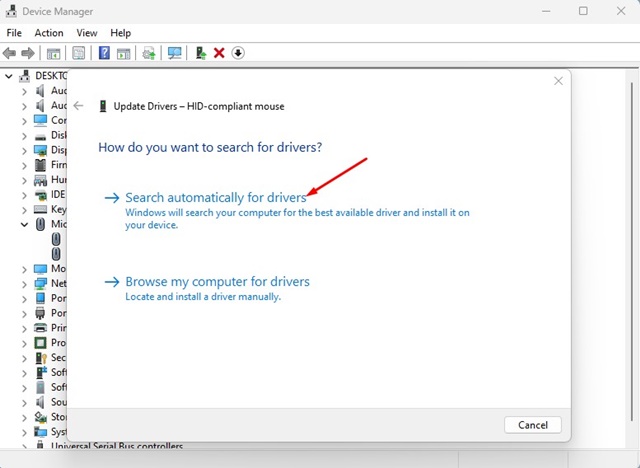
That’s it! Now Windows will automatically check for the latest version of Mouse drivers and will download & install it.
6. Reinstall the Mouse
If updating the mouse drivers didn’t work, you can try reinstalling the mouse from the Device Manager. Here’s what you need to do.
1. Type in Device Manager on the Windows Search. Next, open the Device Manager app on the list.
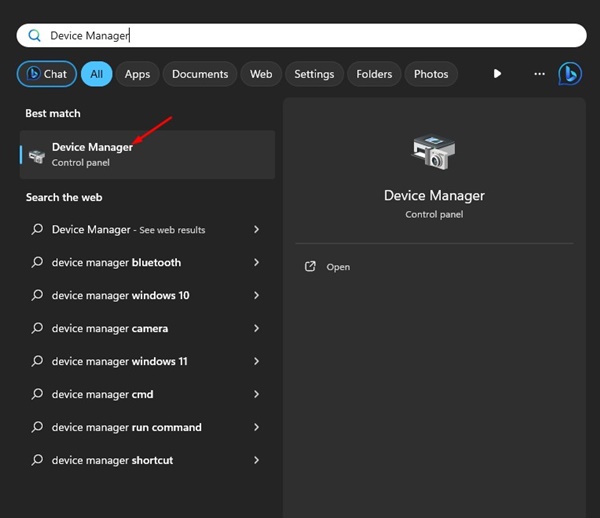
2. When the Device Manager opens, expand the Mice, and other pointing devices.

3. Right-click on your connected mouse and select Uninstall device.
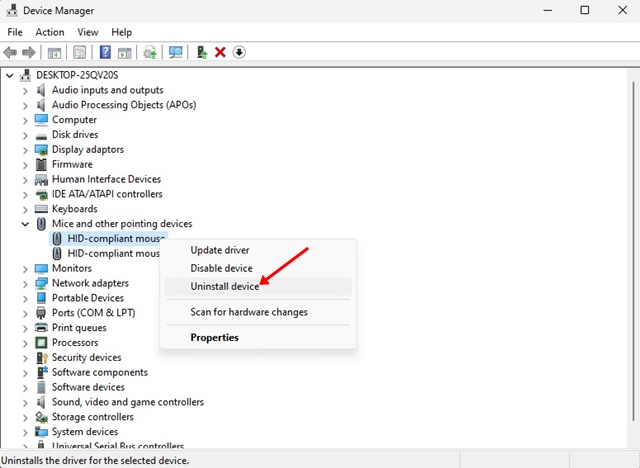
4. On the Uninstall Device prompt, select Uninstall.
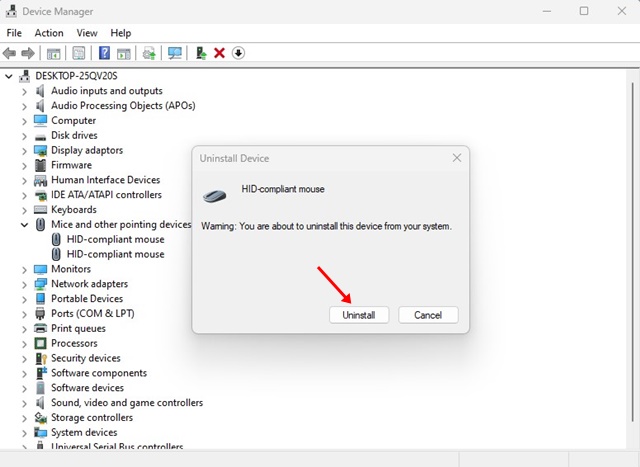
That’s it! After uninstalling, restart your computer. Windows will automatically install your mouse again.
7. Update your Web Browser
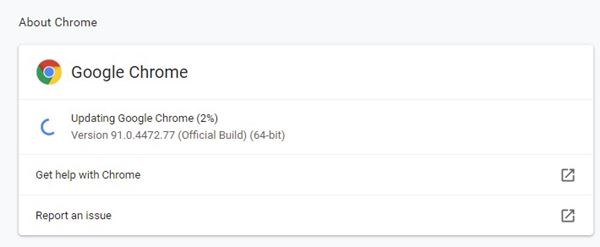
Another prominent reason that triggers the middle click not working on YouTube is compatibility problems. If your browser isn’t compatible with the middle click functions, you will face such problems.
While modern web browsers like Chrome, Edge supports middle-click functions out of the box, updating the web browser to the latest version is still recommended.
Keeping the browser up-to-date not only brings important security patches but also brings new features. So, if you are using Google Chrome, head to Settings > About Chrome to update the browser.
8. Disable the Browser Extensions

If the middle mouse button is not working only on YouTube, you must cross-check all extensions installed on your browser.
There are chances that certain extensions are preventing the middle mouse button from functioning properly.
So, open the Extension Manager of your web browser and disable all extensions one by one. Once disabled, try accessing YouTube again; the middle click functions should work now.
9. Clear Browser Cache And Cookies
If the middle mouse button is still not working despite following all the methods mentioned above, it’s time to clear the browser cache & cookies.
If you use Google Chrome and feel the browser has specific issues, you can try clearing the cache & cookies. Here’s what you need to do.
1. Click on the three dots at the top-right corner. On the menu that appears, select Settings.

2. On the Settings page, click on Privacy and Security.

3. On the right side, click on Clear browsing data.

4. On the Clear browsing data prompt, select All Time on Time range, check the Cookies and other side data, Cached images and files. Once done, click on Clear data.

That’s it! This is how you can clear the Chrome browser cache to fix mouse-related problems on YouTube.
So, this guide is about fixing the middle mouse button not working on the YouTube issue. Let us know if you need more help fixing this problem on your computer. Also, if this article helped you fix the problem, share it with your friends.
[ad_2]
Source link