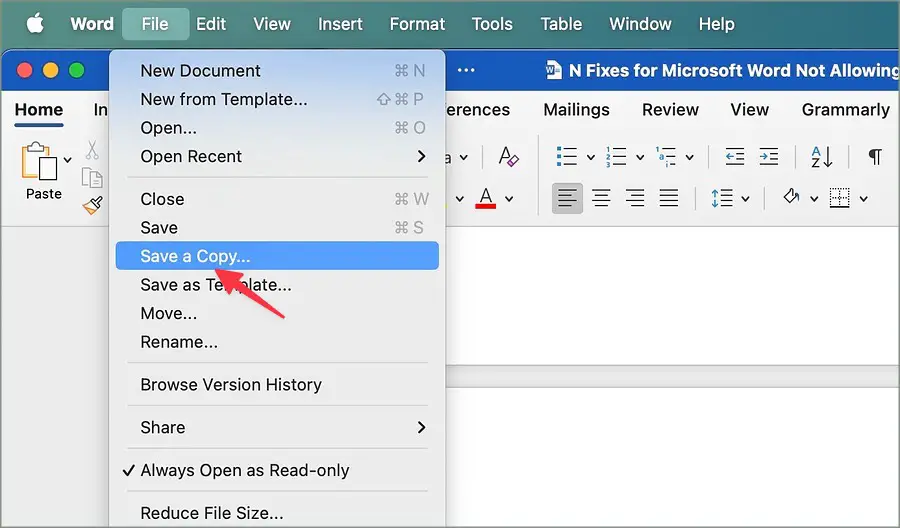[ad_1]
Microsoft offers native Office apps on Mac. While the software giant’s Office apps are not as feature-rich as their Windows counterparts, they get the job done. However, many had difficulties with editing documents on Microsoft Word. The error may break your workflow and waste productivity hours. Here is what to do if Microsoft Word is not allowing editing on Mac.
1. Close Microsoft Word on Another Computer
It’s one of the prime reasons behind the ‘Your account doesn’t allow editing on a Mac’ error. Suppose you have a Word document open on a Windows computer or another Mac and try to edit the same on your current Mac.
Since the same document is open on another computer, you may run into errors when editing it on your current Mac. You should close the Microsoft Word window on another computer and try again.
2. Check Network Connection
Most Microsoft 365 subscribers use cloud services like OneDrive, Dropbox, or Box to save and sync their files across all devices. When you open such a file on your Mac, it requires an active internet connection to save edits in real-time.
You should connect to a high-speed internet network and close your current Word file. Open it again and try editing it. If your Mac has Wi-Fi issues, check our troubleshooting guide to fix the problem.
3. Save the File on Mac and Make Changes
This trick worked like a charm when we faced editing issues on Microsoft Word for Mac. You need to save your Word file locally on a Mac and make changes without requiring an internet connection.
1. Open a read-only Word file on Mac.
2. Click File at the top and select Save a Copy.

3. Rename the Word file and save it to any local folder.

Close Microsoft Word, open the same file, and make edits without any editing permission issue.
4. Disable Always Open As Read-Only
If you have enabled the ‘Always Open as Read-Only’ option in Microsoft Word, you face errors when editing a document. It’s time to disable the option.
1. Launch Microsoft Word and click File in the menu bar.
2. Disable the checkmark beside Always Open As Read-Only.

5. Authenticate Your Account
Did you recently change your Microsoft account password? You need to authenticate your account on Mac to allow editing on Word.
1. Launch Microsoft Word on Mac. Click Word in the top left corner.
2. Select Sign out.
3. Sign in with your updated Microsoft account details and try again.

If you don’t see Word editing features appearing for your account, update your license.
1. Launch Word and click the same at the top.

2. Select Update License. Sign in with your Microsoft account details to register your Mac.

6. Check Your Microsoft 365 Plan
Microsoft offers monthly and yearly subscription plans. If your payment method has expired, update it from the Office web. Here’s how.
1. Visit your Microsoft account on the web and sign in with your login credentials.
2. Select Services & subscriptions at the top.

3. Check your Microsoft 365 subscription details.

If the subscription has expired, go to Payment & billing and add your latest credit card.

7. Receive a File With Editing Permission
Are you facing an editing issue with a Microsoft Word file you received on a Mac? If your colleague or friend sent a Word file with View-only permission, you can’t edit it.
You need to ask your friend to send a new file or link with editing permission and try again.
8. Run the License Removal Tool
Microsoft offers a couple of ways to purchase Office apps on Mac. You can either opt for a one-time license or start a Microsoft 365 subscription. If you have upgraded from a one-time purchase to a monthly or yearly subscription, you need to remove all licenses for Microsoft 365 to explore subscription features.
The editing error can appear when your Office copy is still using the license of your one-time purchase. You can use the company’s license removal tool.
1. Download the license removal tool from Microsoft and open it from the Downloads folder.
2. Follow the on-screen instructions and enter your Mac password when asked.
3. After the tool removes licenses, select Close.

4. Open any Microsoft 365 app and sign in with your account details. Restart your Mac and try editing any Word file.
9. Update Microsoft Word
Microsoft regularly updates Word on the Mac with new features and bug fixes. Microsoft Word not allowing editing on Mac can be due to a buggy old build. You should update it to the latest version from the Mac App Store.
Complete Your Word Document
Microsoft Word not allowing editing on Mac can confuse you. If none of the tricks are working, open the Word file on the Mac and make the required changes. While Microsoft Word’s web version is bare-bone compared to a native app, it should be good enough to make little edits on the go.
The post 9 Fixes for Microsoft Word Not Allowing Editing on Mac appeared first on TechWiser.
[ad_2]
Source link