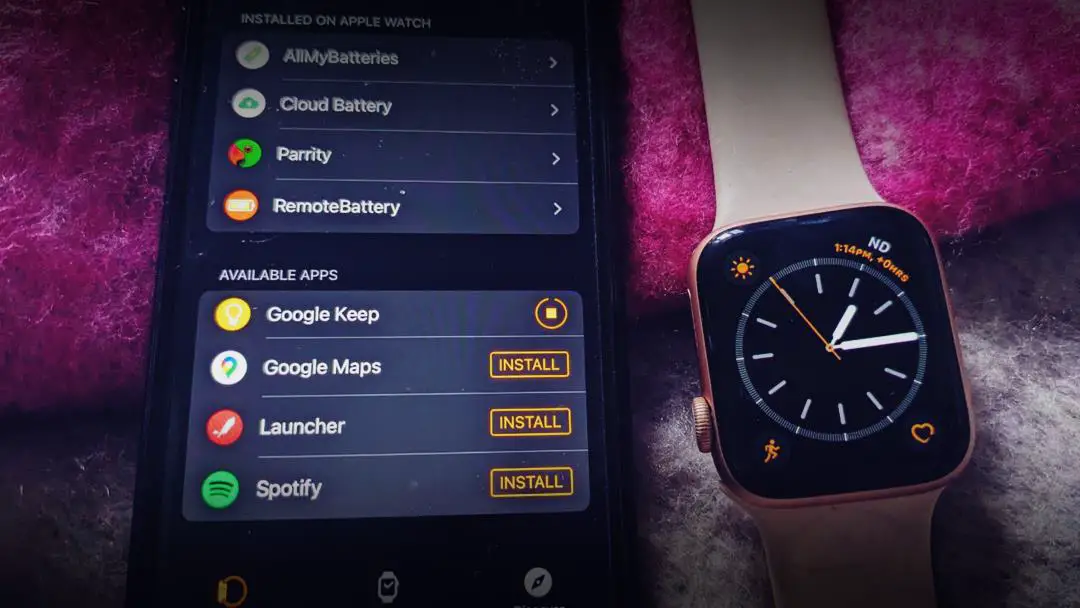[ad_1]
Recently, we faced an issue while trying to install an app on my Apple Watch. Pressing the Install button for the available app in the Watch app on iPhone didn’t install the app. The circle kept spinning and within a few seconds, the Install button came back. If you are facing the same issue, use the following fixes to troubleshoot the Apple Watch not installing apps and stuck on spinning.
1. Restart Devices
The first thing that you must do if Apple Watch doesn’t install apps from your iPhone is to restart the concerned devices. That is you should restart your iPhone and Apple Watch. For that, simply turn off the device and then turn it on again.
2. Turn on Airplane Mode
For many Apple Watch users, turning on Airplane Mode temporarily for both the Apple Watch and the paired iPhone fixed the issue of Apple Watch apps not installing. First, you need to enable Airplane mode for the phone and then the watch, turn it off on both devices.
- To turn on Airplane mode on your iPhone, open Control Center and tap on the Airplane icon.
- To turn on Airplane Mode on the Apple Watch, open Control Center by pressing the Side button. Then, tap the Airplane mode icon.

Tip: Know the meaning of icons in the Apple Watch Control Center.
3. Force Restart Apple Watch and iPhone
If the above two methods don’t help in fixing apps not installed on the Apple Watch issue, you should force restart your iPhone and Apple Watch. Force restart helps when the normal restart doesn’t fix the issue. Doing so will not delete any data on your Apple Watch or iPhone.
To force restart the Apple Watch, press the side button and the Digital Crown at the same time until the Apple logo appears. It should take up to 10 seconds.
To force restart the iPhone, press the Volume Up button once, press the Volume Down button once, then press and hold the Side (Power) button until the Apple logo appears on the screen. The steps to force restart differ for iPhones running on iOS 15 and older devices (iPhone 7 and below).
Tip: Know how to fix the Apple Watch not connecting to the iPhone.
4. Check Wi-Fi and Bluetooth
For the iPhone app to install on your connected Apple Watch, make sure Bluetooth is enabled and your Apple Watch is connected to your iPhone.
5. Charge Your Apple Watch and iPhone
Another solution that works for many users is to charge their phone and Apple Watch. That is simply putting both the Apple Watch and the paired iPhone on charging made the available apps to install from the iPhone on the Apple Watch without getting stuck on the spinning circle.
6. Open the App Store on the Watch
Available apps from iPhone not installing on Apple Watch mainly happens because you are not logged in properly into your Apple ID. That means you might have accidentally been signed out of Apple ID on the watch and that’s why the installation process is stuck on spinning. You can fix this issue in the following ways:
- Open the App Store on your Apple Watch and you should be prompted to log in to your Apple ID.
- Open the App Store on Apple Watch and search for the app. Try downloading it and you will be prompted to sign in.

Tip: Know how to get Safari like browser on Apple Watch.
7. Disable VPN
Is VPN enabled on your iPhone? That could be the reason behind apps not installing on Apple Watch. Simply turn it off and restart the devices. The iPhone apps will install in a second on your Apple Watch.
8. Update Software
Often the available apps from the iPhone may not install on the Apple Watch due to a mismatch between the software versions of the watch and the paired iPhone. To fix such an issue, all you need to do is keep both devices on the latest software.
- To update software (iOS) on your iPhone, go to iPhone Settings > General > Software update.
- To update software (watchOS) on Apple Watch, go to Apple Watch Settings > General > Software update. Or, open the Watch app on your iPhone and repeat the same steps.
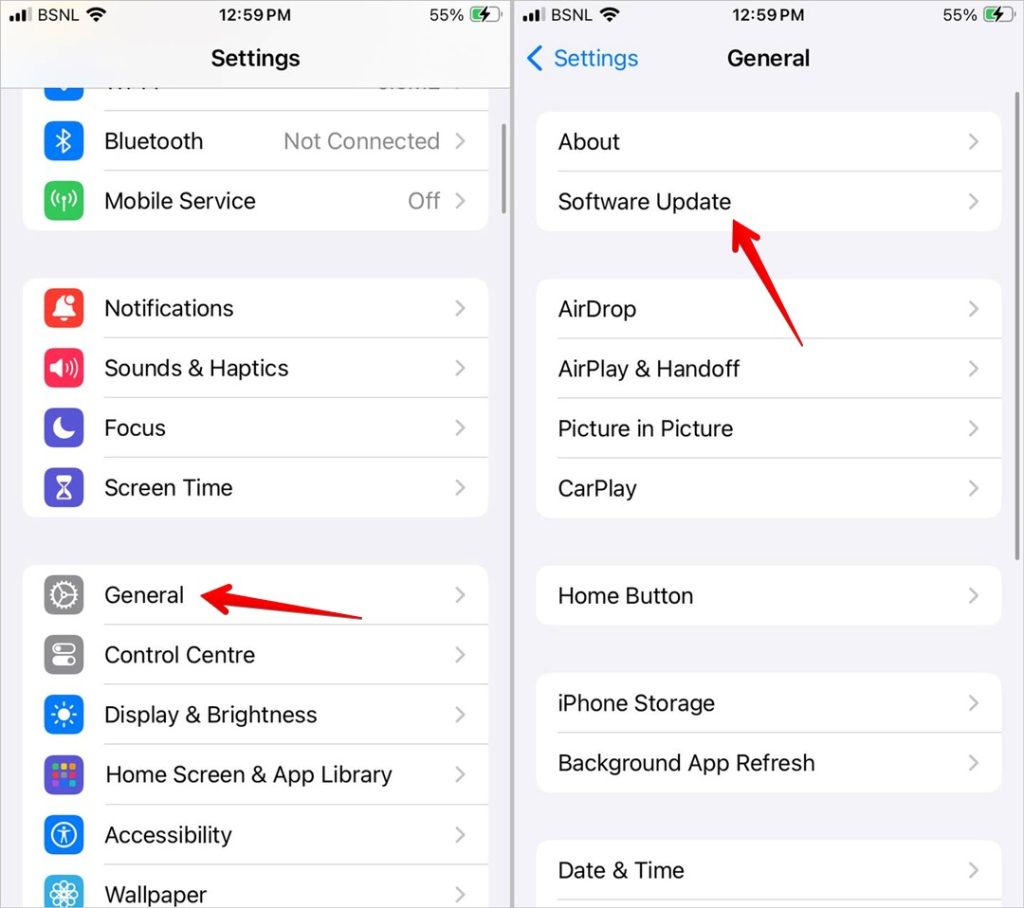
Tip: Learn how to fix Apple Watch not updating.
9. Reset Network Settings
Next, you must try resetting the network settings on your iPhone. Doing so will delete all the network settings such as Wi-Fi passwords, paired Bluetooth devices, etc. You will have to set these up again, which will eventually help in fixing iPhone apps not installing on the Apple Watch issue.
Go to iPhone Settings followed by General > Transfer or Reset > Reset > Reset network settings.
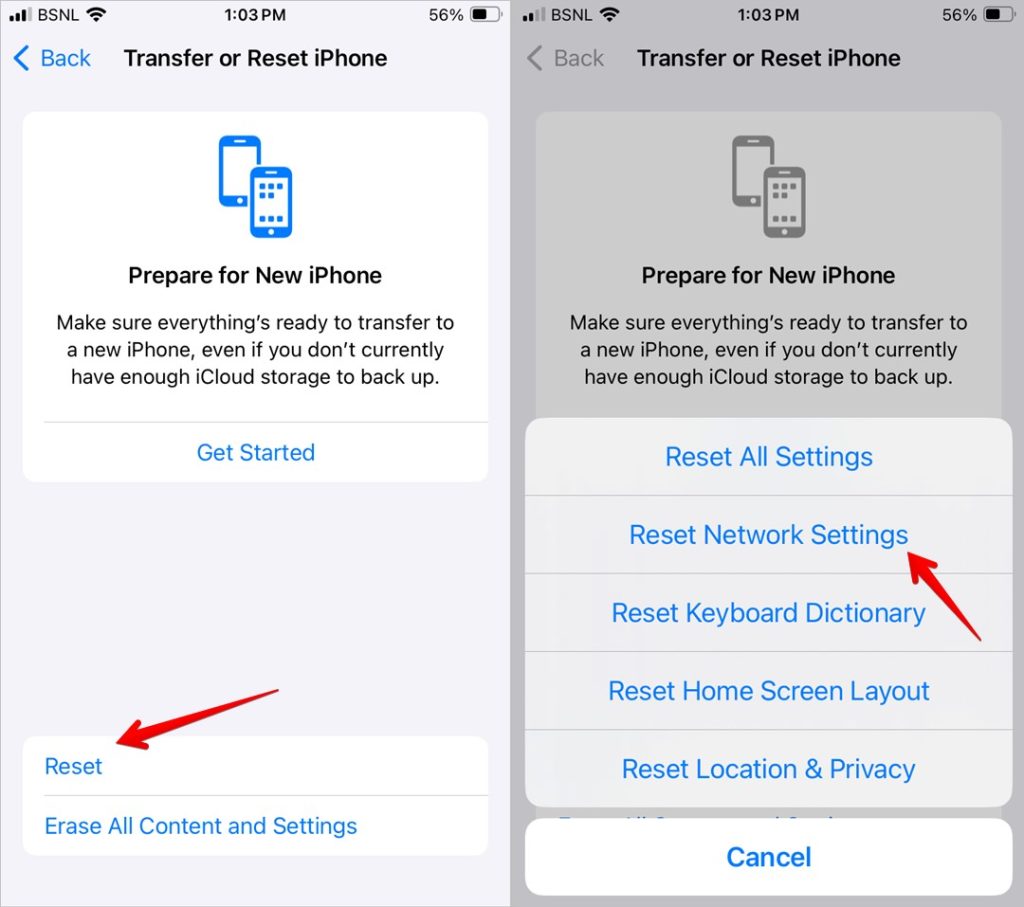
10. Unpair the Watch from the iPhone
Finally, if the app is still not installed on the Apple Watch and is stuck on spinning, you should unpair the Watch from the iPhone and then pair it again. Please note that unpairing the Apple Watch restores it to its factory settings. Follow these steps to unpair the Apple Watch from iPhone:
1. Open the Apple Watch app on your iPhone.
2. Tap on All Watches at the top and press the (i) icon next to your watch.

3. Scroll down on the next screen and select Unpair Apple Watch. Confirm it on the next screen and follow the on-screen instructions.

Once the watch has been paired, bring it near to your iPhone and scan the code or tap on Pair Apple Watch Manually to pair it with your iPhone.
Tip: Learn how to reset or reset your Apple Watch.
Bonus Tip: Install Apps Automatically from iPhone on Your Apple Watch
Instead of manually installing iPhone apps on your Apple Watch, you can enable a setting that will automatically install available apps from the iPhone on your Apple Watch.
To enable it, open the Apple Watch app on your iPhone and go to General. Enable the toggle next to Automatic App Install.

Best Apps for Apple Watch
Hope you were able to install apps on the Apple Watch. Before you go, check out the best Apple Watch games. Also, try the apps with the best watch faces for the Apple Watch.
[ad_2]
Source link