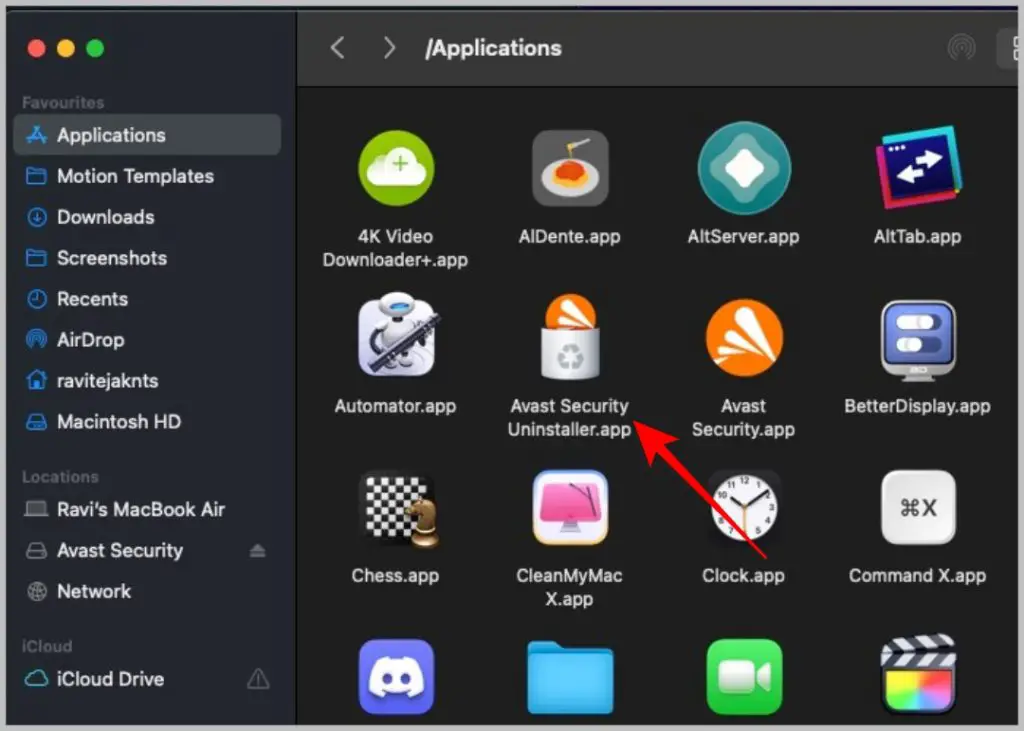[ad_1]
You either drag and drop app icons to the Trash bin or delete them from the Finder to uninstall apps. However, it will only delete the apps but not the files created by these applications. Such files are useless, take up storage space, and sometimes even run in the background affecting battery life. So, it’s necessary to uninstall apps including leftover files properly. Here’s how you can completely uninstall apps on your Mac including leftover files.
There are multiple ways to uninstall apps perfectly from manually finding and removing the files to using third-party apps that can make work easier. Let’s start with the best option that works effectively in finding and deleting all the related files.
1. App’s Own Uninstaller App (Safest)
Some apps come with their own uninstaller app. For example, Avast gets installed along with its uninstaller app called Avast Uninstaller. The purpose of this uninstaller app is to uninstall that specific app perfectly along with all the files related to that app. However, most apps don’t come with an uninstaller app. So this method won’t work for all apps. But if do see an uninstaller app, use that since it can better search and delete all files and folders created by the app.
1. Open the Finder app and navigate to the Applications folder. Here check if there is any uninstaller app for the app that you want to delete. Such apps have uninstaller in their name making it easier to locate.
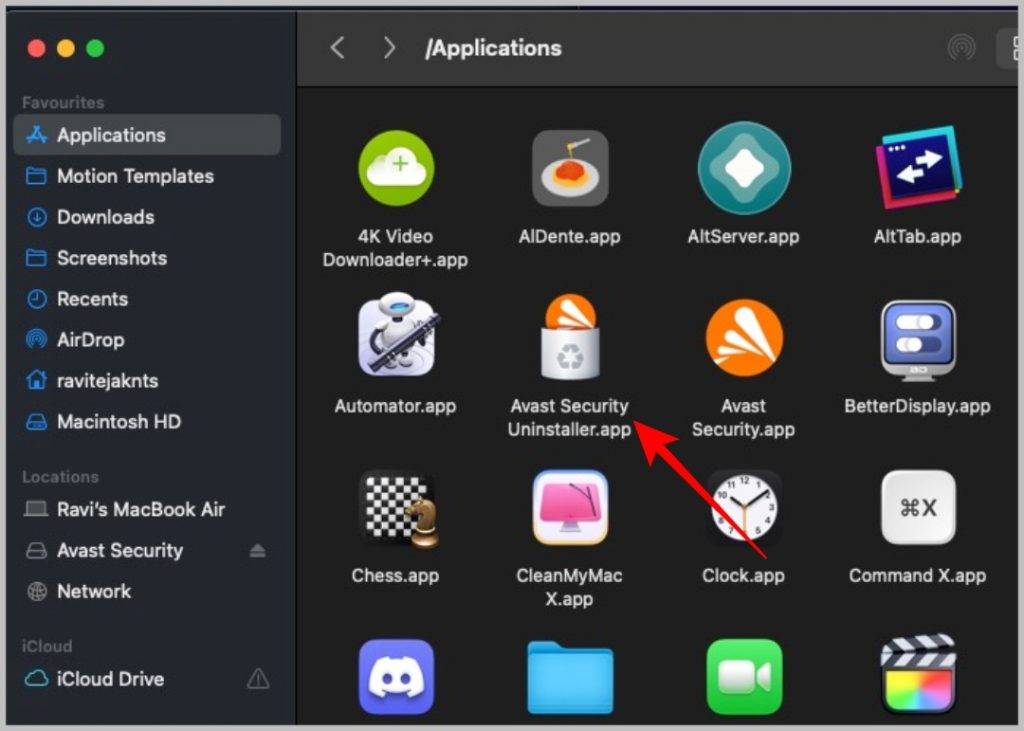
2. If there is an Uninstaller app, open it and follow the on-screen instructions to uninstall the app. This will uninstall both the main app along its uninstaller.
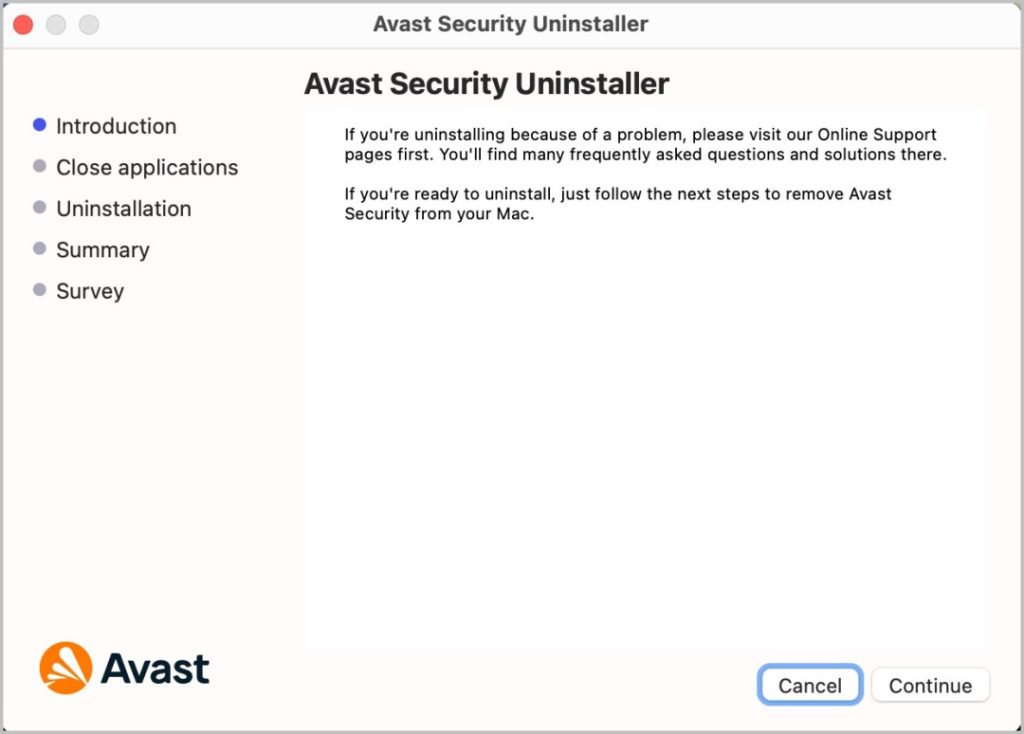
For some apps, the uninstaller app will not be installed when you are installing that application. So, you may have to check for the uninstaller application on the app’s website. While it’s a lot of work just to uninstall one app, this process will make sure that you are uninstalling the app correctly including the leftover files.
2. Third-Party Uninstaller App (Recommended)
Using the application’s uninstaller works great, but not all applications have one. Some third-party apps will help uninstall an application along with their leftover files completely without the uninstaller, paid and free.
Some examples include CleanMyMac X, MacKeeper, and Ccleaner which can do a lot more than uninstalling an application along with files.
But if you are not using one of the above, we recommend a simple, free, and easy-to-use app called AppCleaner.
1. Download the latest version of the AppCleaner app supported by your MacOS version.
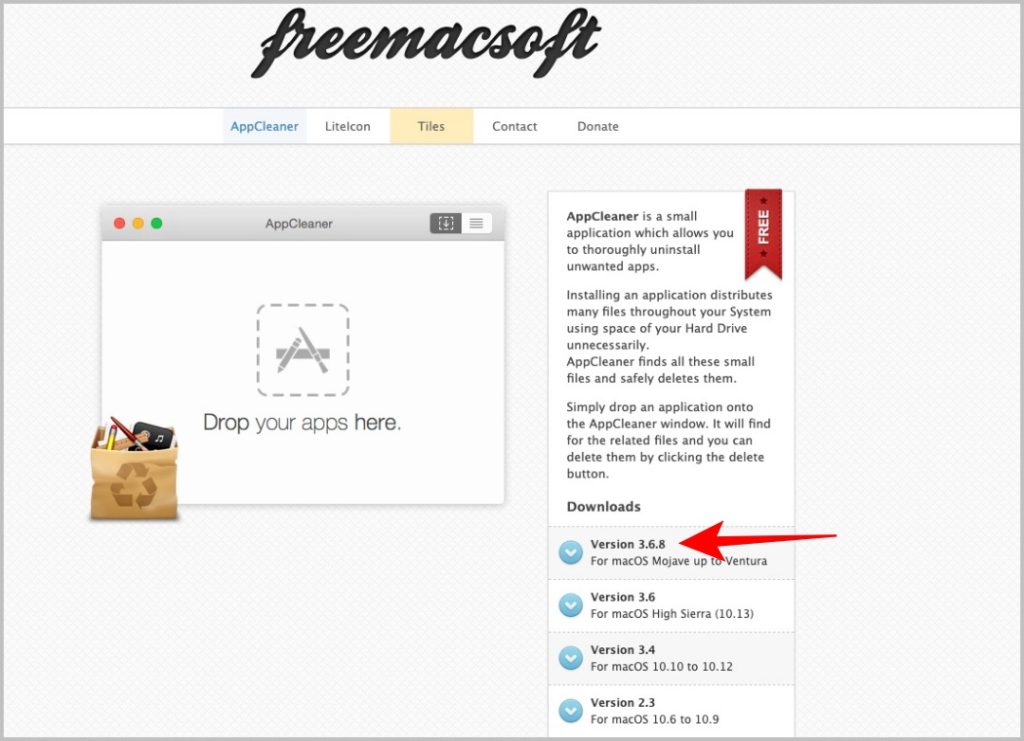
2. Open the downloaded zip file to unzip it. Then drag and drop the AppCleaner application icon into the Application folder to install it.
3. Now open the AppCleaner app. You can drag any application to check for all the related files.
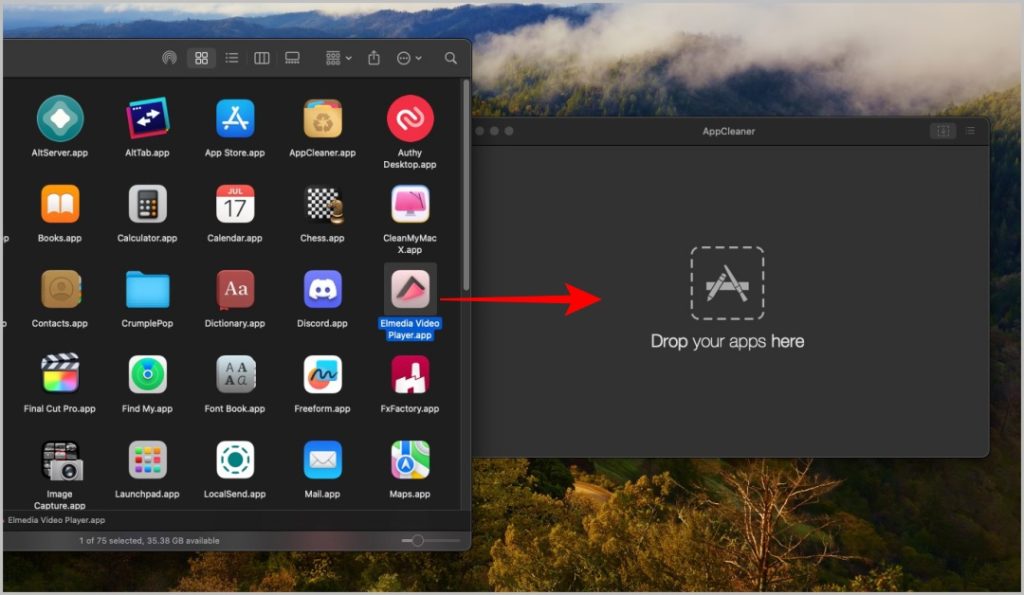
4. Alternatively, change to the list view in the top left corner. Here, you can search for the application that you want to Uninstall.
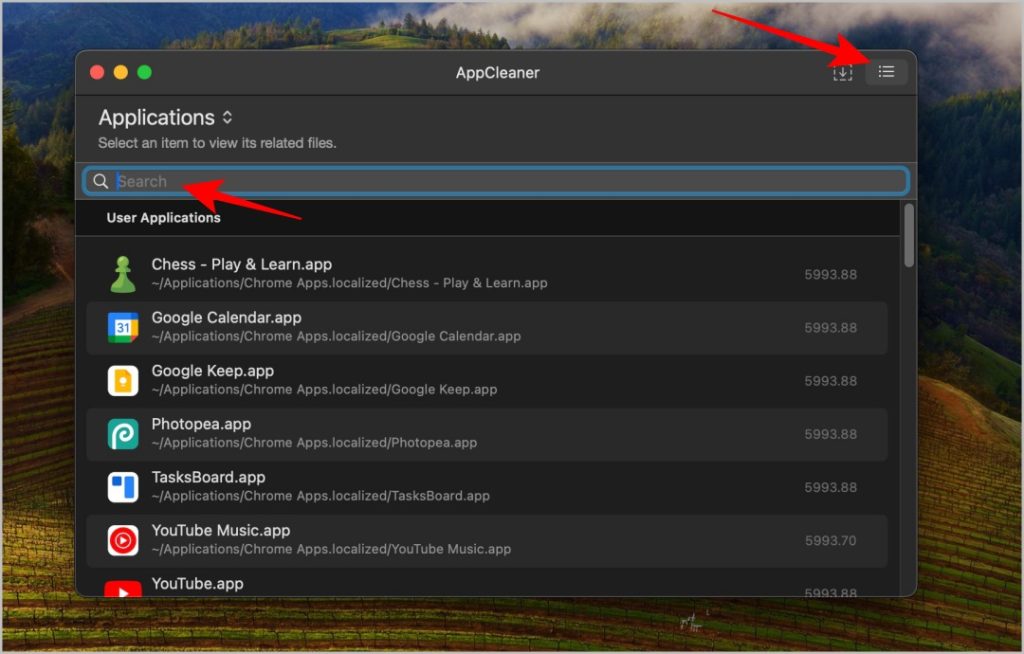
5. Once you drop or select the application from the list, you will see all the files related to the app.
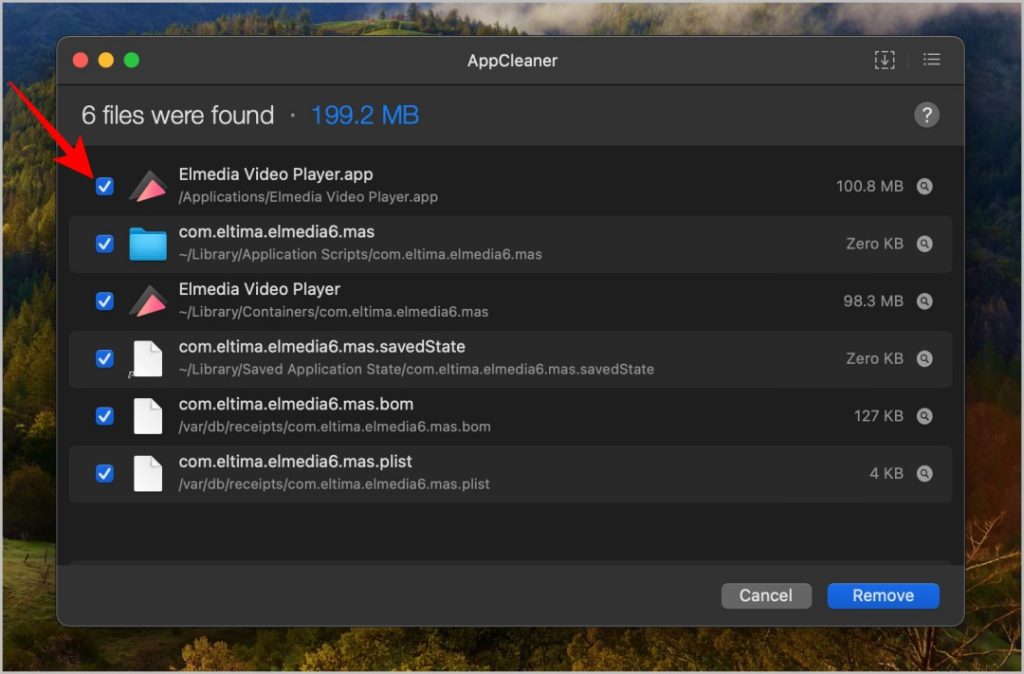
6. You have the option to deselect any file or folder if you think it’s needed. Once done, click on the Remove button.
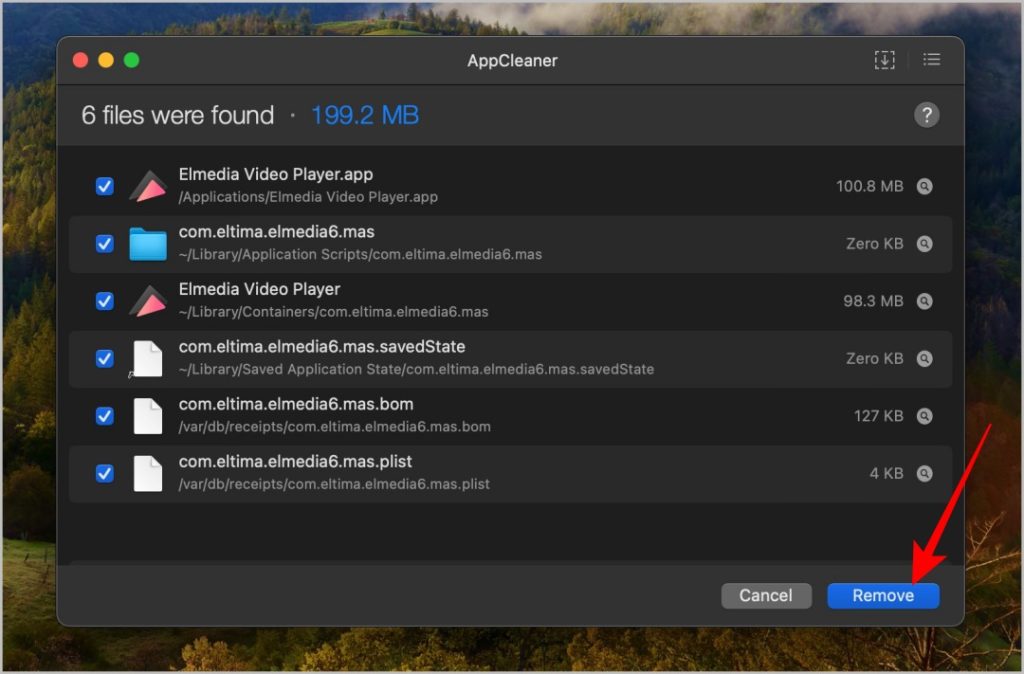
7. The application may ask for your Mac password to verify and uninstall the application along with its files.
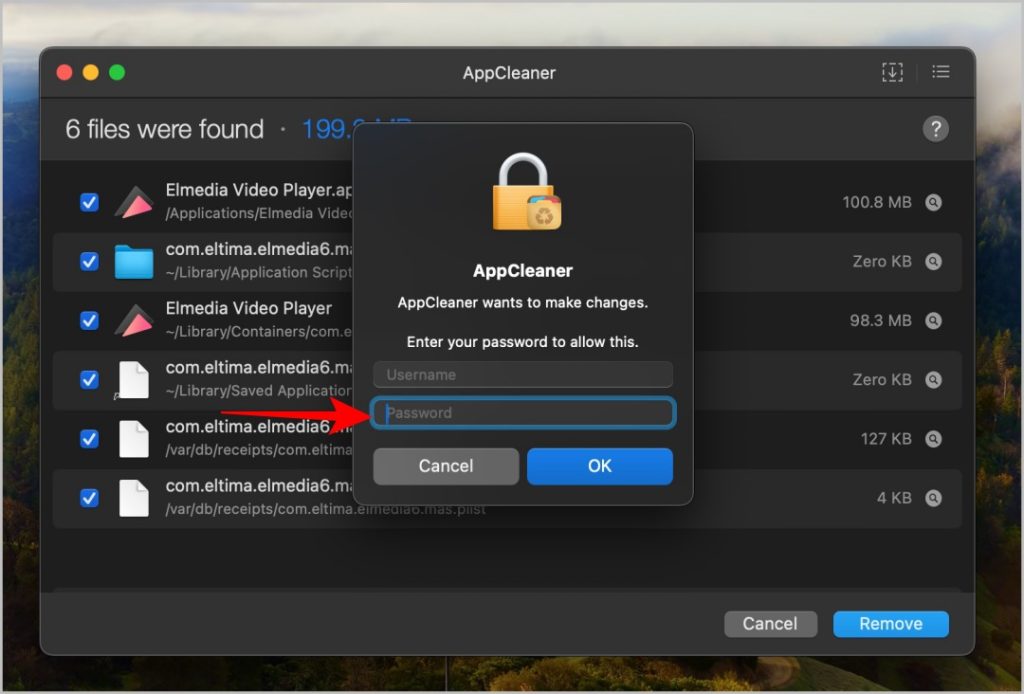
8. Are you seeing the error message “You do not have permission to move the files to the trash”. That means the app will also show you the files that it does not have permission to delete.
9. Just click on the magnifier icon beside that file.
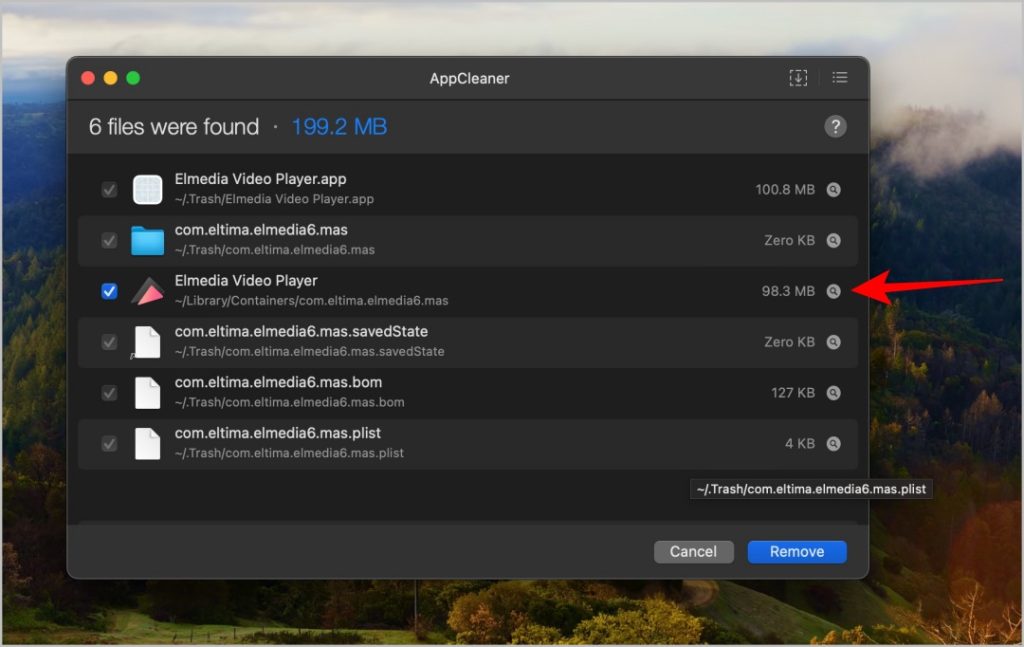
10. It will open the Finder app highlighting the file. Select the file and delete it by pressing Command+Delete.
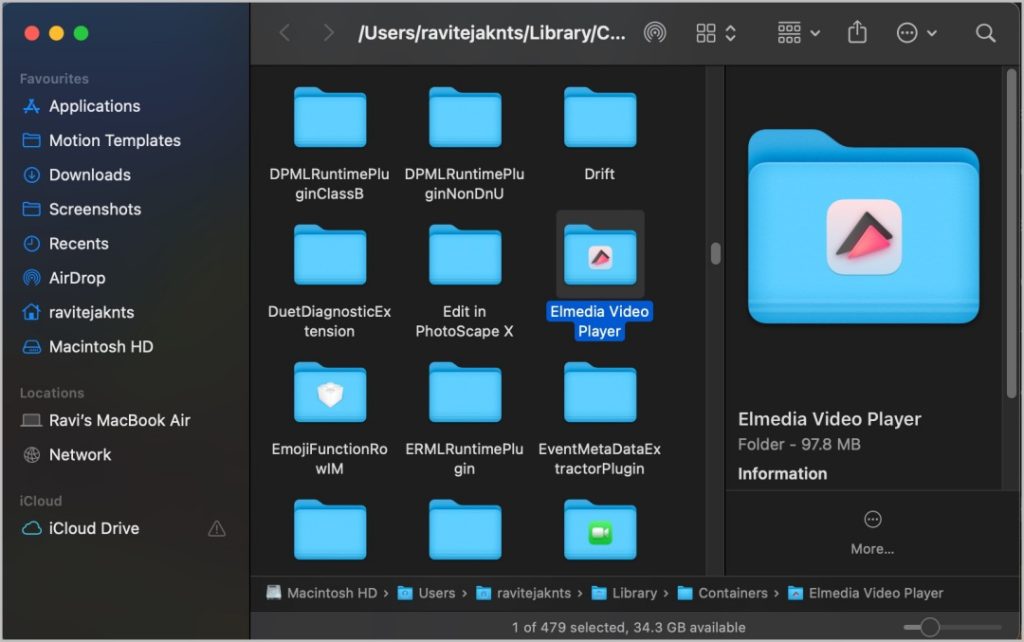
11. Once done, click on the Remove button to uninstall the application.
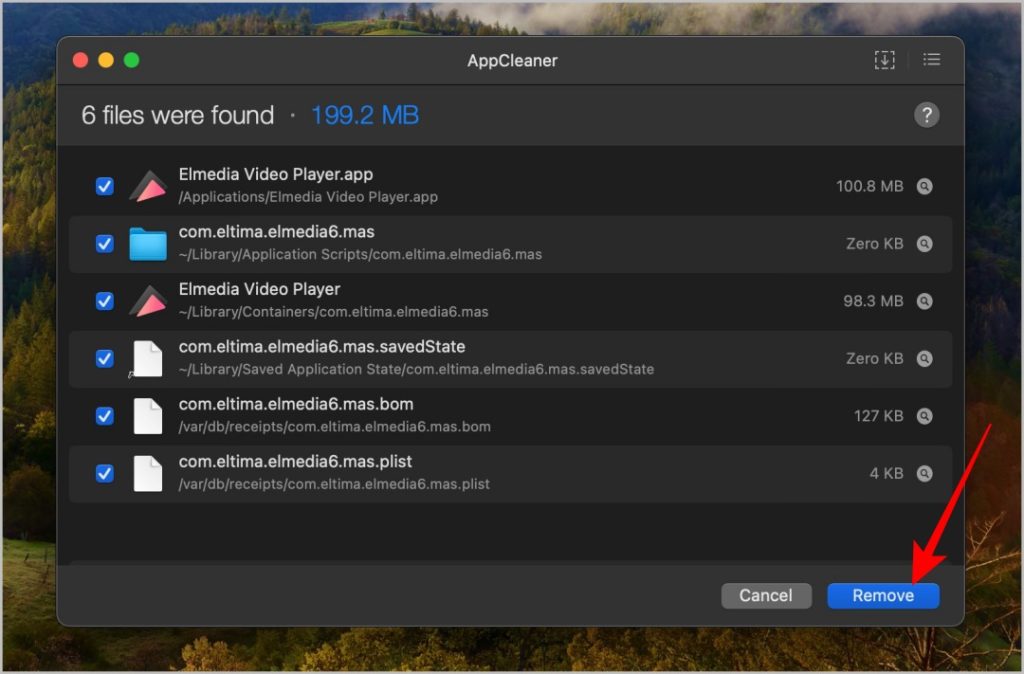
3. Manually Uninstall Apps
If you do not want to install a third-party app, then your only option is to find all the related files and delete them manually. It can be a complicated process and there is a good chance that you may not find all the relevant files manually. Remember, do not delete files that you are unsure of as you might accidentally delete files related to some other apps or system resources. That being said, here’s where you can find files related to the app that you want to uninstall.
1. The main application files are located in /Applications/. Some applications can be stored inside the folders under the same location.
Note: By default, applications will be installed in the root Application folder, not the user Applications folder. However, most related files and data will be saved under the user account. The ~ icon represents the user’s directory.
2. Application support files are located in ~/Library/Application Support/
3. Support Caches can be found in /Library/Caches/ and ~/Library/Caches. Cache files should be available on both the root folder and the user folder.
4. Plugins are located in ~/Library/Internet Plug-Ins/
5. Library can be found in ~/Library/
6. App preferences are located in ~/Library/Preferences/
7. Crashes are found in ~/Library/Application Support/CrashReporter/
8. App saved states are located in ~/Library/Saved Application State/
Completely Uninstall Apps on Mac Including Leftover Files
Apart from the abovementioned methods, you can also uninstall an app completely with its files/folders using the Terminal. However, there isn’t a command that can find and delete all the app-related files automatically. You may have to use the rm command and remove all the files and folders manually from the locations mentioned above by navigating through the Mac Terminal.
We will highly recommend using the official uninstaller that came with the app or a third-party uninstaller app in case you are not sure. There is more that can go wrong here when following the manual route.
The post How to Completely Uninstall Apps on Mac Including Leftover Files appeared first on TechWiser.
[ad_2]
Source link