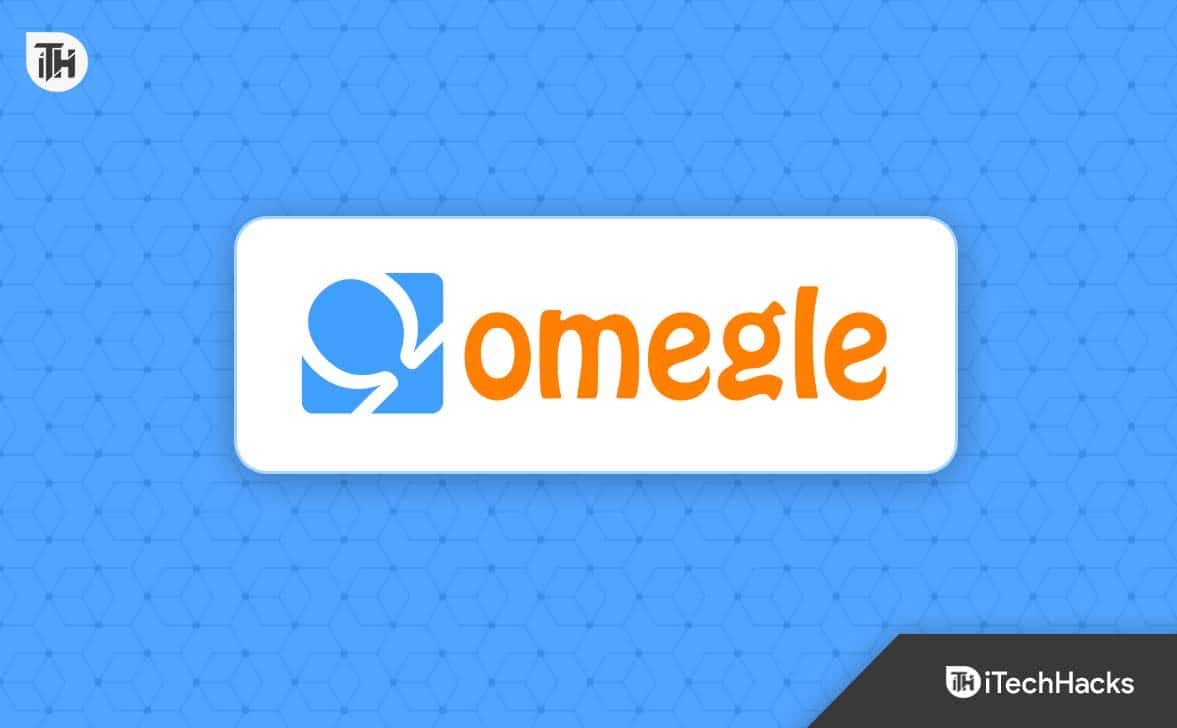[ad_1]
Looking to enable your camera on Omegle in 2024? Look no further! This guide will walk you through the step-by-step process of enabling your camera on Omegle, ensuring you have the best experience possible on the popular video chat platform. Get ready to connect with people from all over the world with ease and confidence.
Omegle is free online chatting and of its kind website that allows you to connect to users worldwide without registration. This service matches users to one-on-one sessions either through text or video.
But many users don’t know how to enable the camera on Omegle or, even after allowing that, face problems accessing it. If you’re also one of them, this post is for you. Here, I’ll guide you through the entire process of enabling the camera on Omegle so that you can have a video chat with other users without any issues.
Steps to Enable Camera on Omegle PC or Mobile 2024
Enabling the camera on Omegle isn’t a big deal, as you get the option when you log in to the website to start a video chat. However, if you’re new to this platform, use these steps to do that:
- First, open the Chrome browser on your machine.
- Then, head toward the Omegle website.
- After that, you’ll get two options, one is Text, and Another one is Video, select the latter one.

- Then, it’ll show you the terms & conditions that you need to check.
- After that, click Confirm & Continue button.

- Then, another pop-up will appear on your screen, seeking permission to click Allow to let it use the camera and microphone.
If the window doesn’t pop up seeking camera permission, then you can also do that manually with the help of these steps:
- First, navigate to Omegle’s website.
- Then, click the padlock next to the website address.
- After that, select Site Settings.
- Now, it’ll show you the list of all the permissions and locate the camera.
- Then, click the dropdown menu on the right side and select Allow.

Even after giving camera permission to Omegle, you need help using it as many reasons can cause the camera not working issue. If you also face problems using the Camera on Omegle, you shouldn’t worry, as I have shared some of the methods below that you can use to eliminate the problem easily.
Use A Different Browser
There can be some problems with your browser policies preventing you from using the camera on Omegle as recently some policy changes have been made by the official of Google Chrome.
So, it’ll be a good idea to switch to any other browser and check if you can use the camera.
Restart Your Computer
Another simple thing you can do is restart your computer and give all the programs a fresh start. If any bug was causing the issue, then you’ll surely get rid of that.
Once down, navigate to Omegle’s website and check if it seeks permission, and prompts a pop-up window. If it solves the issue, you’re good to go; otherwise, you can follow the other solutions mentioned below.
Turn Off Other Apps With Camera Access
It’s also possible that the camera isn’t working on Omegle because some other apps are already using it. It can be any app like Skype, Whatsapp web, etc.
So, try disabling the camera permissions of all the apps if you’re unsure which one is the real culprit. That would surely be solved if the issue were because of the access.
If you don’t know how to do that, then these are the steps you need to follow:
- First, navigate to Settings in your windows machine by clicking on the windows icon in the bottom-left corner, followed by the gear icon. You can directly press the windows+I keys together to open the Settings page.
- In that menu, click the Privacy option.
- On the left panel, select the Camera option.
- Now, you can see which applications have access to the camera in the bottom section and turn the toggle off to disable the permission.
Update Camera Drivers
If you can’t use your camera even on other applications, there might be issues with the camera drivers. In this case, it’ll be a good idea to check for updates and install the latest one.
These are the steps to do that easily:
- First, press the Windows+X keys together.
- Then, select Device Manager from the available options.
- After that, click on Camera to expand the menu.
- It’ll show you the driver’s name; simply right-click on it.
- Then, select Update driver.
- On the next screen, click “Search automatically for updated driver software” to look for the latest version. In this scenario, ensure you’re connected to an active internet connection.
- Now, wait till the installation is finished, and once it’s done, restart your computer.
Clear Data Of Your Browser
Your browser saves the data to help you load the webpage faster the next time you open it. But if the data is corrupted, that causes serious issues and prevents you from enabling the camera on Omegle.
In this case, clearing the data of your browser will surely be a better option, and to do that, follow these steps:
- Open the Chrome browser and click on the three dots in the top-right corner.
- Then, click Settings.
- On the left panel, select Privacy and security.
- After that, click Clear browsing data.
- Finally, check all the boxes and click Clear Data.
After the process is completed, relaunch it and check if you can enable the camera on Omegle.
Update Browser
If none of the above solutions worked for you, then as a last solution, you can check for your browser updates and if you find anything new, install that. It’ll surely help you eliminate the small problems and the bugs and may aid you in using the camera on Omegle.
To do that, simply follow these steps:
- First, open the Chrome browser and click the three dots in the top-right corner.
- Then, select Settings from the available options.
- After that, click on About Chrome on the left panel.
- It’ll automatically check for new updates and if you find anything new, download that.
After it’s done, Chrome will restart, and you should successfully enable the camera on Omegle.
Conclusion
These were the methods to enable the camera on Omegle easily. Hopefully, any of the above solutions worked for you, and you successfully enabled that. If you still need to know anything, feel free to drop it in the comments below.
ALSO READ:
[ad_2]
Source link