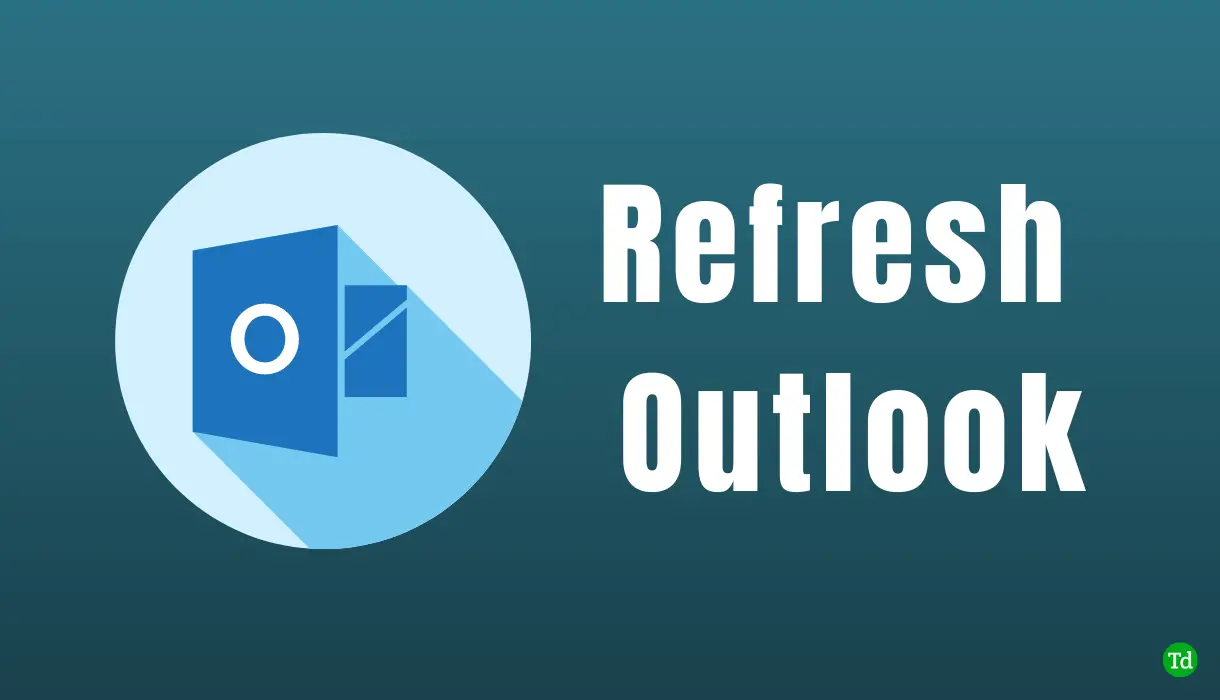[ad_1]
Many people use Outlook for sending and receiving mail. If you use Outlook, you might have noticed that it takes some time to get emails on Outlook. This can be a problem when you have to get OTPs over the mail. So why does this happen and how to solve it?
This issue occurs when Outlook is not able to refresh automatically. You can set Outlook to automatically get refreshed after some time or manually refresh it. Let’s discuss how you can do that.
Steps to Refresh Outlook Automatically
If you want Outlook to refresh automatically after some time, then you can do so by following the steps given below-
On Windows
To refresh Outlook automatically on Windows PC, follow the steps given below-
- Firstly open your Outlook email client on your PC.
- Then click on the Send/Receive tab.
- Click on the Send/Receive Groups and select Define Send/Receive Groups.

- On the next view select All Accounts and then check the checkbox for Schedule an Automatic Send/Receive Every.

- You will now have to select the refresh time. Select the time in minutes and the changes will be applied.
- Now close the window, and Outlook will refresh after the set time now.
On Mac
If you are using the Outlook email client on your Mac, then you can follow the steps given below to refresh it-
- Firstly open Outlook on your Mac.
- Right-click your mail account on the left pane and then click on Account Settings.
- Now, click on the Advanced option.
- Here, head to the Server tab and check the checkbox for Sync all IMAP folders every 10 minutes. You can set any other time at your convenience.
- Check on the download headers only for slower connections like cellular hotspots.
- Then click on OK to apply the settings and close the Accounts dialog box.
On Mobile
To refresh your Outlook on your mobile/tablet, follow the steps given below-
- Firstly open the Outlook app on your phone.
- Tap on the account name and then on Reset Account.
This will refresh the Outlook email on your Android phone, but if you are still not getting the emails, you can try removing your account and adding it again.
Steps to Refresh Outlook Manually
If you want to manually refresh Outlook to see if you have some new emails, then you can follow the steps given below-
For Windows
You can update specific folders or all the folders on Outlook on windows. To do so, follow the steps given below-
- Firstly open the Outlook email client and click on Send/Receive option in the menu bar.
- Click on Send/Receive All Folders (alternatively press the F9 key) to refresh all the folders on Outlook.

- To update a Specific folder, Send/Receive and then on the Update Folder option.

For Mac
Given below are the steps to manually refresh the Outlook email client on Mac-
- Open Outlook email client.
- Then on the menu bar, click on Home and Send/Receive. This will update all the folders.
- To update a specific folder, click on the Organize tab in the menu bar and then click on the Sync folder.
For Outlook Website
If you are using Outlook on your browser, you must refresh your browser by clicking on the Refresh button or the F5 key. Refreshing your browser will also refresh Outlook.
Final Words
This is how you can refresh Outlook. We have discussed the steps to do so manually as well as automatically. After following the above steps, you will get emails that were not received in the inbox.
[ad_2]
Source link