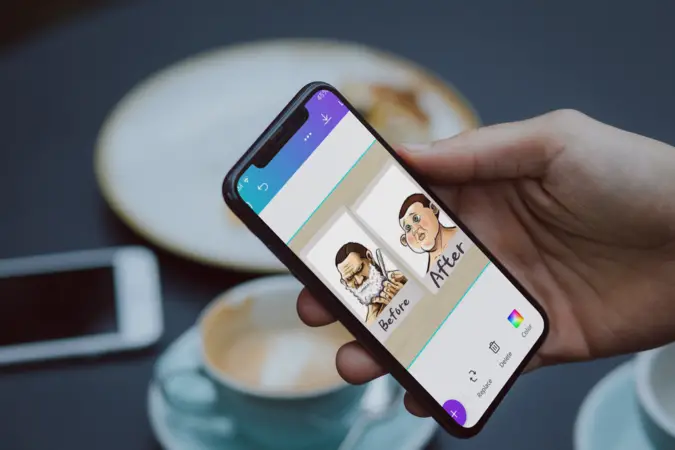[ad_1]
As you go through your iPhone’s gallery, you stumble upon some of your childhood photos, and now you’re super excited to share them on social media. But then, you’re wondering how you can create a side-by-side picture, comparing your past and present appearances. Fortunately, there are many apps available that you can use to make perfect side-by-side pics. The social media platform you’re planning to post on may itself have this capability. Let’s get started.
1. Combine 2 Pictures Side by Side Using PicsArt
One of the easiest ways to create a side-by-side comparison photo is by installing the PicsArt app. This app provides you with absolute control over the appearance of your photos. You can adjust various elements, including the grid size, border size, filters, and the ability to add text and stickers. Enough talk – let’s get into the action:
1. Launch the PicsArt app, then tap on the Plus (+) button and select the Collage style.

2. Next, select the two photos that you want to combine and then select the template of your choice.

3. If you want to adjust the grid layout to fit your favorite social media post ratio, tap the Layout button. From there, navigate to the Ratio section and select the desired image ratio. In this article, we will choose Instagram’s Portrait style.

You can even adjust the border thickness and radius to your liking. Overall, if you have plenty of time on your hands, you can play around with other editing tools.

4. Once you’re done with everything, you can hit the Download button (Down Arrow icon) at the top position and it will save the image on your iPhone.

Pros:
- Intuitive UI
- Customizable grid layout
- Lots of photo editing features
- Saves pictures in a high-quality
- You can put more than two photos side by side
Cons:
- You may be asked to sign in to the PicsArt account
- Comes with ads
2. Create 2 Side by Side Photo Using Shortcuts
If you want to quickly combine 2 photos side by side without installing additional applications on your iPhone, you can try the Shortcuts app, which comes pre-installed on your iPhone. In case, you have uninstalled it, you can download it from the App Store again. Once that’s done, you can follow the guide below:
1. Open the Shortcuts app on your iPhone, and then switch to the Gallery tab. From there, search for the Photo Grid shortcut. Once found, tap on the ‘+’ button to add it to your Shortcuts.

2. Next, switch to the Shortcuts tab, and then tap on the Photo Grid shortcut.

3. Now select the 2 images and once done, tap Add.

4. As you can see in the screenshot below, it has created a collage for you. To save the image to your phone’s gallery, tap on the Image dropdown menu icon and select the Save to Photos option.

That’s it. As you can see, your image has been saved to the Photos app.

Pros:
- It comes pre-installed on iPhone
- Simple to use
- You can create a collage of more than two pictures
Cons:
- Image resolution is decent (1000 x 500 pixels)
- No easy way to change the grid size (PS: You can edit the Proto Grid command but one might get overwhelmed by its complication)
- Can’t move the photo inside the grid
- No customization options available
- Can’t add borders
3. Put 2 Photos Side by Side Using Instagram
So, the magic you’re looking for may already be inside your phone. Yes, we are talking about Instagram. If you’re an active user, you can create side-by-side pictures within the app and post them directly from there. Here’s how it works:
1. Launch the Instagram app on your iPhone, then tap on the Plus button, and from there switch to the Story tab.

2. Afterward, tap the Layout icon (rounded square with grid) and then tap on the Change grid option.

3. From the collage, select the one that has the option to add two vertical images. After that, tap on the Photo Viewer icon to view all your pictures.

4. Next, select the photos. Then again go to Photo Viewer to select the picture for the second grid.

5. In case, you want to remove the photo to replace it with even better, tap on the image and a Delete icon will appear. You can then repeat Step 4 to add a new picture.

6. Once done, hit the Tick icon (Checkmark icon).

7. If you wish to edit the image before saving it on your iPhone, you can use Instagram’s editing tools (displayed at the top) to do so.

8. Once you’re satisfied with the final result, you can tap the Meatball icon (3-dotted icon) and hit the Save button to store the image in your phone’s gallery. Alternatively, you can tap the Right Arrow button (bottom right corner) to post it directly on your Instagram Story.

As you can see the image is saved on an iPhone.

Pros:
- Easy to use
- You don’t have to install additional apps, since you already have an Instagram app
- No compromise on image quality
- You can combine more than 2 images
- A good amount of customizations are available
Cons:
- You need to have an Instagram account
- No option to change the grid size
- Can’t add borders
4. Join 2 Pictures Side by Side Using Google Photos
Many of us use Google Photos to store precious memories of our loved ones. If you happen to use this app on your iPhone, you’ll be delighted to know that you can create two side-by-side photos with it. Here’s how:
1. Open the Google Photos app, then select two images by holding onto each image. After that, tap the ‘Add to’ button (+ icon).

2. Next, choose the Collage option.

3. On the following screen, you will be presented with a list of templates. We will be opting for a simple design, but you can choose any design that you like.

NOTE: To use some designer templates, you need to have a Google One membership.
4. Once you’re done, hit the Save button, and your image will be saved on your iPhone.

Pros:
- Minimal user interface
- Ad-free experience
- Saves the image in high-resolution
- You can place multiple photos side by side
Cons:
- There’s no option to customize the grid layout
- Can’t adjust the position of the image inside the grid
- Limited templates are available for free users
- Can’t remove or reduce the border thickness
FAQs
1. What image file formats are supported?
We tested various popular image formats such as JPEG, PNG, and WebP, and all of them worked perfectly.
2. Can I adjust the size, spacing, and borders between the pictures?
From this list, only the PicsArt app is capable of adjusting the size, spacing, and borders between the images.
3. Can I add text, captions, or other decorative elements?
Apps like Instagram and PicsArt allow you to add decorative elements to the pictures.
Get Two Pictures to Hang Out Together
While creating two photos side by side may sound like an easy task, depending on the use case people may prefer one app over the other. For example, people who just want to post side-by-side photos on Instagram might not feel the need to install powerful photo editing apps like the PicsArt app. We hope the above guide was helpful to you. And in case, you want to create a side by side pictures on an Android phone, you can check our comprehensive guide on it.
[ad_2]
Source link