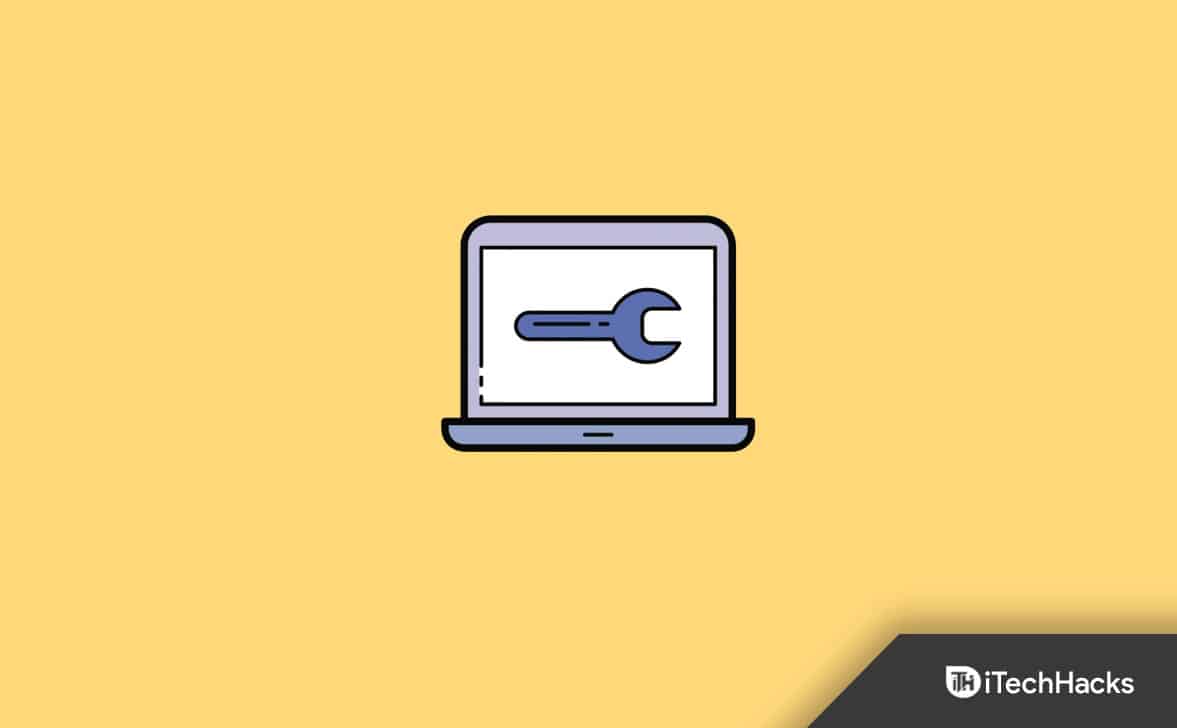[ad_1]
Windows 11 search is quite useful; it lets you search for apps, files, and folders on your PC. However, over time you may notice that Windows search becomes slower and may not be as fast as it used to be when you first bought your PC.
So why this happens? The number of files on your PC increases with time, and Windows 11 search index finds it difficult to search for the file among all the clutter.
How to Make Windows 11 Search Faster And More Accurate
You don’t want to be in a situation where your PC searches the file slowly or cannot find the file you are looking for. You make certain tweaks to your PC settings to make Windows 11 search faster and more accurate. Read ahead to know more.
Restart PC

What many people do is they do not shut down their PC but keep it to sleep. This is especially the case with laptop users who just close the lid of their laptop and then open it to continue using it again. If you haven’t restarted your PC in a long time, you will experience performance degradation.
If Windows 11 search is slower and you cannot find the file or the app you are looking for, you should restart your PC. This will clear your PC of all the temporary files, and you should no longer encounter this issue.
Update Windows
If your Windows is not updated to the latest version, you may also face such issues with Windows 11 search. We suggest you update your Windows to the latest version to fix this issue. Given below are the steps to do so-
- Open the Settings on your PC by pressing the Windows + I key combo.
- Click on the Windows Update on the left sidebar.
- Now on the right side, click on the Check for Updates button.

- Install all the updates listed here on the Settings app.
- Once all the updates are installed, restart your PC to apply the changes.
Restart Windows Search Service
You can try restarting the Windows Search Service, which should help make Windows 11 search faster and more accurate. This can be done by following the steps given below-
- Press the Windows key, and then in the Start Menu, type Services. Press Enter to open Services.

- In the Services window, search for Windows Search. Right-click on this service, then click on Restart to restart the service.

- Close the Services window, and the issue will be fixed.
Disable Web Search
Windows search also shows the result from the internet. For instance, if you search for a term, then Windows search will not only display all the files on your PC related to it but also display similar search results from the internet. This web search will supposedly make Windows 11 search much slower. You can disable it to improve its performance as well as accuracy. Follow the steps given below to do so-
- Click on the Start Icon to open the Start Menu.
- Click on the search bar here, type Regedit, and then click on the first option that appears to open Registry Editor.

- In the Registry Editor, navigate to the following address-
- Computer\HKEY_CURRENT_USER\Software\Policies\Microsoft\Windows
- On the left pane, right-click on Windows. From the context menu that opens up, hover over New and click on Key.

- Name the new key you created as Explorer.
- Now on the left sidebar, click on Explorer to open it.

- On the right pane, right-click on the empty space, click on New, and then on DWORD (32-bit) Value.

- Rename the new DWORD to DisableSearchBoxSuggestions.

- Double-click on this new DWORD you created to edit it.
- Set the Value Data to 1 and then click on OK.

Run Search And Indexing Troubleshooter
Windows has troubleshooters for all the issues you might face on your PC. If you find Windows 11 search to be slower, you can run the Search and Indexing troubleshooter to fix your performance issue. Follow the steps given below to do so-
- Firstly, open the Settings app on your PC. You can do so by pressing Windows + I key combo.
- You will be on the System tab by default. Here on the left sidebar, click on Troubleshoot.

- Next, click on Other Troubleshooters.

- Search for Search and Indexing and click the Run button next to it.

- Now, follow the on-screen instruction to run the troubleshooter.
Tweak Indexing Options
Another thing that you can do is tweak the indexing options. The more files Windows search indexes, the slower the performance will be. You can tweak indexing options and reduce the files indexed to make Windows 11 Search faster by following the steps given below-
- Press Windows key on your keyboard, and then in the Start Menu, search for Indexing Options. Press Enter to open it.

- In the pop-up window, click on Modify option.

- Uncheck all the locations you don’t want to include in the search indexing.

- Once done, click on OK to save the changes.
Now the locations you unchecked won’t be included in the search index, and you will notice faster search and improved accuracy.
Rebuild Search Index
Lastly, if nothing helps solve the issue, you must rebuild the search index. There might be some issue with the search index that can be causing slow performance of Windows Search; rebuilding the search index will fix this issue. You can do it by following the steps given below-
- Open the Start Menu by pressing Windows key. Here, search for the Indexing Options; click on the first option that appears to open it.

- Now, click on the Advanced option in the window that opens up.

- In the Advanced Options window, click on Rebuild to rebuild the search index.

- Wait for the process to complete, and then restart your PC. This will most probably fix the issue.
Conclusion
If you find Windows search slower and want to know how to fix it, this article is for you. We have listed all the ways you can make Windows 11 search faster and more accurate. We hope this article solves your issue; however, you can contact us through the comments section if you face issues with any steps above.
ALSO READ:
[ad_2]
Source link