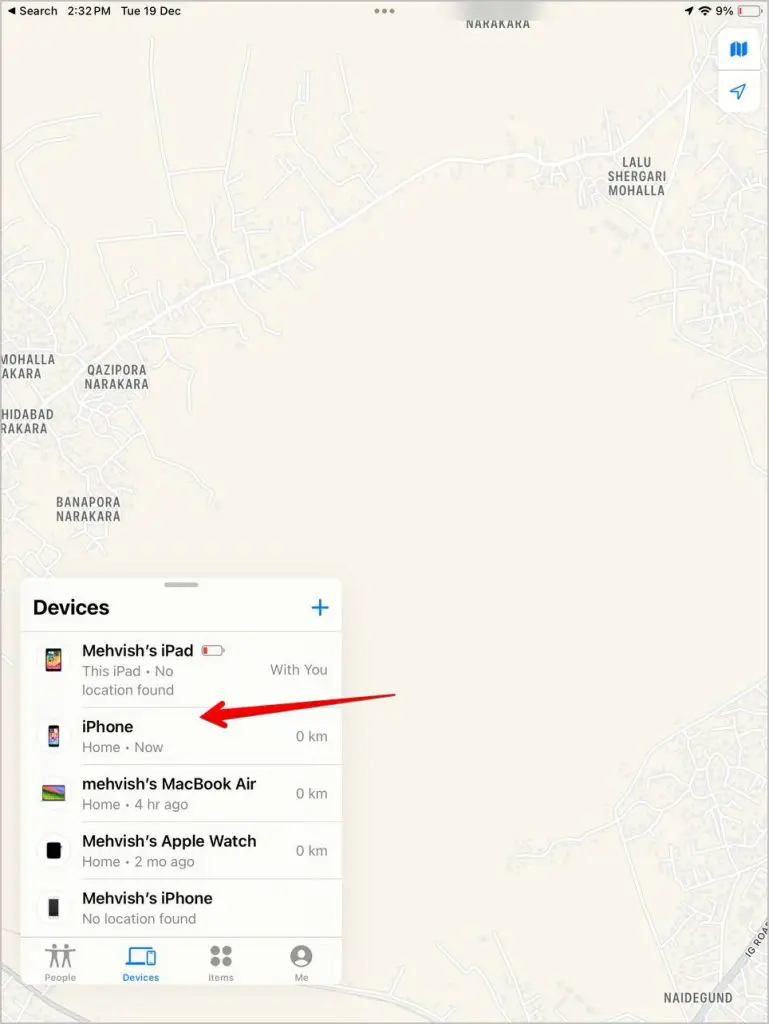[ad_1]
While iPhones support a native battery widget, it only shows battery levels of accessories like Apple Watch, Pencil, and AirPods. There are situations when we want to check the battery level of our iPhone on a MacBook or iPad or vice versa! Thankfully, there are ways to achieve that. Let’s learn how to check iPhone battery level on MacBook and iPad.
1. Using Find My App
Apple’s Find My App which lets you locate your Apple devices connected via the same iCloud account also helps you in checking the battery level of your devices. So you can see the battery level of your iPhone on a MacBook or iPad using this app. Similarly, you can check the battery levels of the iPad on the iPhone and MacBook, or the battery of the MacBook on iPhone and iPad.
Note: If you are unable to see the battery level of your iPhone, make sure location permission is enabled for the Find My App.
Use Find My App on iPad to Check iPhone Battery
1. Open the Find My App on your iPad.
2. Select the Devices tab and choose your iPhone from the list.

3. On the iPad, you will see the battery indicator of your iPhone that shows the remaining battery level.

Tip: Check out the best drawing apps for iPad.
Use Find My App on MacBook to Check iPhone Battery
1. Open the Find My app on your MacBook.
2. Select iPhone from the Devices tab.

3. Then click on (i) next to your iPhone on the map.

4. You will see the battery level of your iPhone. Unfortunately, Find My App doesn’t show the battery percentage but even a battery indicator is enough to get an estimate of the remaining battery.

Tip: Learn how to optimize the MacBook’s battery.
2. Using Third-Party Apps
If you want a better solution to check the iPhone battery on a MacBook or iPad, then third-party apps will come to your help. These apps also offer the advantage of showing battery percentage and even support widgets.
Use these steps to check iPhone battery percentage on a MacBook or iPad:
1. Install the AllMy Batteries app on your iPhone, MacBook, and iPad from the Apple Store.
2. Open the app and you will see the battery percentage of all your Apple devices connected using the same iCloud account.

Tip: If a device doesn’t show up, tap on the Add (+) icon and choose the device.
You can also add this app’s widget on the home screen of your iPad or MacBook from so that you can see the battery levels directly from the home screen as shown next.
Tip: You can also use the Cloud Battery app to check the battery percentage of an Apple device on other Apple devices.
Show iPhone Battery on iPad Widget
1. After installing the AllMyBatteries app, long press on any empty space on your iPad’s home screen.
2. Tap on the Add (+) icon at the top.

3. Select the AllMyBatteries widget and choose the widget style that you want to add. Finally, tap on the Add Widget button at the bottom.

The widget will be added to your iPad’s home screen showing the battery percentage of your Apple devices.
Show iPhone Battery on Mac Widget
1. On your MacBook, right-click on the wallpaper and select Edit widgets from the menu.

2. The widget’s window will show up. Click on the AllMyBatteries widget from the left sidebar. Then, click on the preferred widget style to add it to your MacBook’s desktop.

Here’s what the widget showing the iPhone battery looks like on a Mac:

Note: This method only works on macOS Sonoma 14 and later, and supports up to 3 devices in the free version. The widget might also show paired devices like Apple Watch, AirPods, etc. You should remove them as they are supported by native Apple battery widgets.
3. Using the Hotspot Option on MacBook
There’s a hidden way to check your iPhone’s battery on MacBook. All you need to do is open the Wi-Fi panel from the top menu bar and you will see the battery level of your iPhone.
Here are the steps in detail to check your iPhone’s battery level from your MacBook:
1. On your MacBook, hold the Option key on your keyboard and click the Wi-Fi icon in the menubar.
2. Wait for a few seconds until your iPhone shows up under the Personal Hotspot section. Then, look at the battery icon to get an estimate of your iPhone’s battery level. On some MacBooks, you might be able to see the percentage as well by hovering your mouse over the iPhone.

Please keep in mind the following things for this method to work:
- Make sure you are using the same iCloud account on all devices.
- Bluetooth must be enabled.
- This method will work if your iPhone supports Personal Hotspot.
- Hotspot doesn’t need to be turned on.
Tip: Learn how to fix the iPhone hotspot that keeps turning off.
Frequently Asked Questions
1. How do you show the battery percentage on an iPhone or iPad?
Go to Settings followed by Battery and enable the toggle next to Battery percentage. Check out other ways to show battery percentage on iPhone.
2. Can you get an alert when the iPhone battery reaches a certain level?
Yes, you can get an alert when your iPhone battery reaches 80%. Check our post about the same.
Manage iPhone Battery
Those are some easy ways to check iPhone battery on MacBook and iPad. Also, know how to show the iPhone battery on the lock screen. And learn how to fix the battery drain issue in iOS.
The post How to Check iPhone Battery on MacBook and iPad appeared first on TechWiser.
[ad_2]
Source link