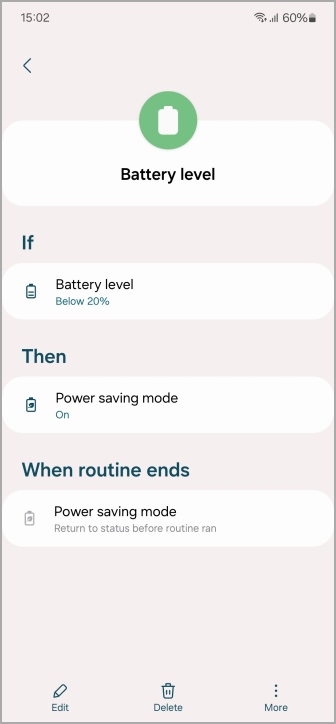[ad_1]
Samsung has been working on optimizing One UI with new and improved features with every update. One of the key additions has been the Modes & Routines app. Modes and Routines can automate and execute certain tasks based on where and what you’re doing without input. Here are some of the best routines you can create on your Samsung Galaxy phone to make life easier.
How to Use Modes & Routines
We have already written a detailed guide on how you can use Modes & Routines on your Samsung Galaxy phones and tablets. This will further help you understand how routines work and how you can create them to work for you smartly.
Best Battery Saving Routines
Nobody likes a smartphone that’s as good as a paperweight. For the same reason, you can create routines that can help you save battery wherever possible without interrupting your workflow.
1. Battery Level
If you were using your phone all day and its battery is less than 20%, enable Power Saver mode.

This will effectively enable the power saver mode if the phone’s battery falls below 20% or whatever number you set.
2. Emergency Battery Level
For those dire times, if the phone battery is less than 5%, then enable Power Saver and Airplane mode.

Must save that battery for an emergency. This way you can disable Airplane mode and make calls if you cannot charge your phone for some time.
3. Dark Mode
Since dark mode helps reduce battery drain (and also eye strain) to a certain extent, you can set up a routine to enable Dark Mode if the phone battery is below 40%. You can also enable dark mode at night or when sunset using a geo-location or time routine. More on that later.
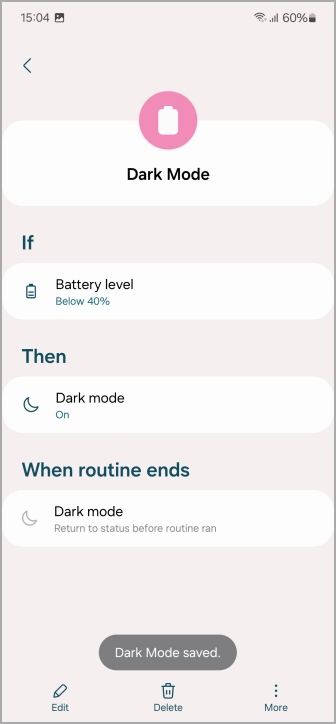
Best Night Time Routines
4. Charging Protect
Do you charge your phone overnight? If so, this routine will protect your phone from overheating. If the phone is charged between 11 PM and 6 AM, then enable Always on Display, enable the battery protection, disable fast charging, and also disable fast wireless charging.
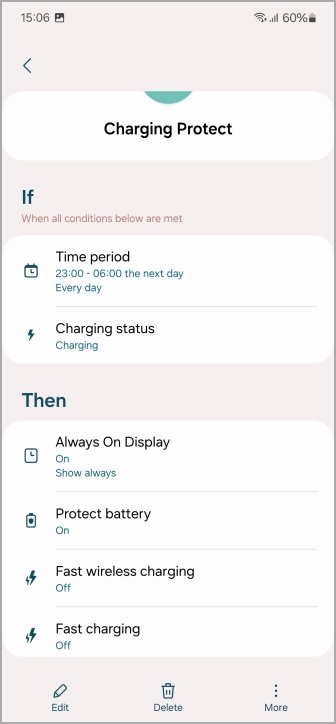
This routine will disable fast wired and wireless charging which should prolong battery life by slow charging it. Also, charge the phone to only 85% till 6 AM and will begin charging again after 6 AM.
5. Time Period
For the time between 6 PM and 8 AM, dark mode will be turned on, and brightness will be reduced to 20%.

This way you can also set up a routine for a specific time of the night, dark mode will be turned on (bless my eyes!), and brightness will be set to 20%.
Best Creature Comfort Routines
6. Wi-Fi Strength
If the Wi-Fi strength drops below 2 bars, then the phone will automatically enable mobile data. This way you can stay connected even if you move around the house or in your garden.
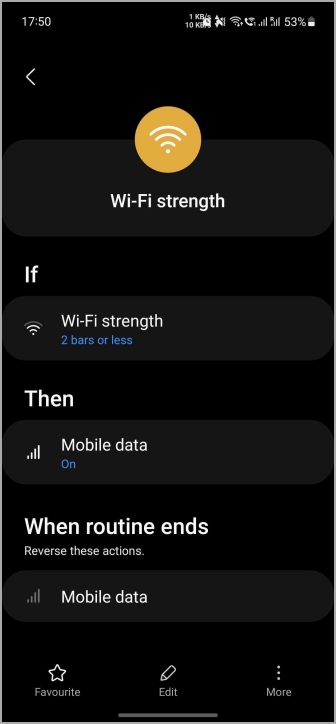
7. Wi-Fi Disconnected
When the phone gets disconnected from your home Wi-Fi network, it’ll enable the mobile data. Useful in cases when you leave home for work every morning, or just any other grocery run.
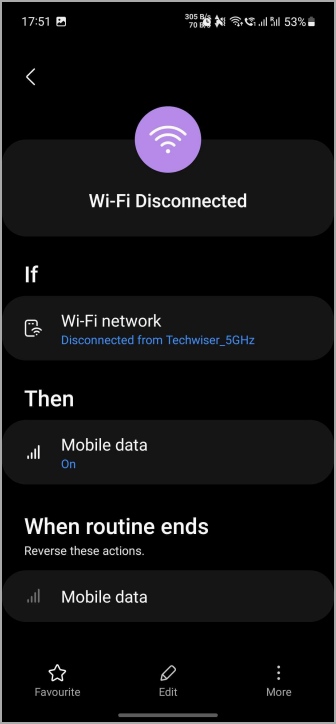
8. Wi-Fi Connected
Once your phone gets connected to the home Wi-Fi, it’ll automatically disable mobile data, turn off location, and play some music. Who doesn’t like cozy welcomes after all?
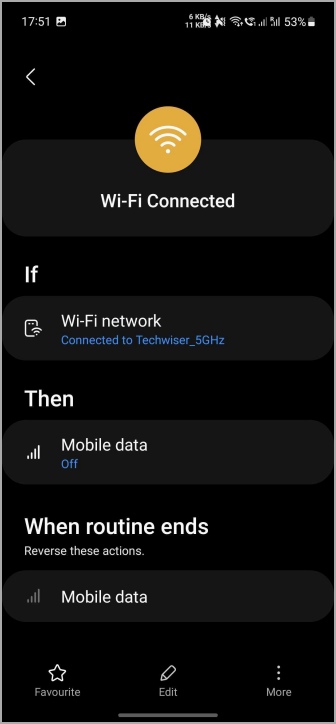
9. Office Wi-Fi
When your phone gets connected to the office Wi-Fi, the sound profile will shift to vibrate/silent as per your preference.
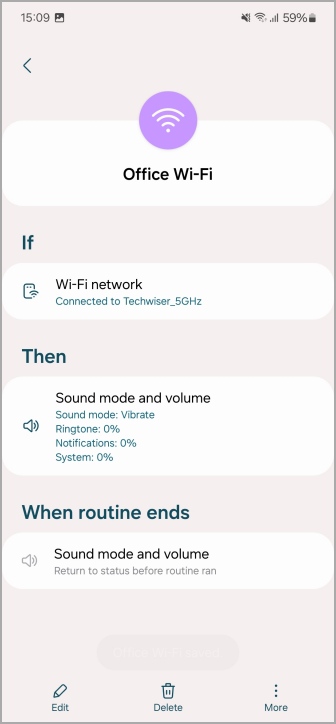
10. Auto Rotate
If the app opened is Gallery, Google Photos, or YouTube, then the phone’s orientation status will be changed to auto-rotate.

Finally, No more turning it on and off manually. You can even customize this to further add or remove any apps from this list.
11. YouTube or Netflix
You can also program the routine so that if you open YouTube, Netflix, or Prime Video, then Do Not Disturb mode will be enabled, and the screen timeout will change to 5 minutes. Vamos!
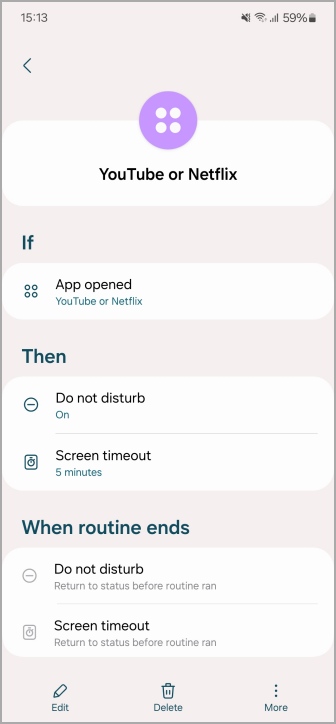
12. Selected Alarm Dismissed
Are you a more lyrics-than-words kind of person? If so, you can make a routine that when an alarm is dismissed, start playing music on YouTube Music or any other music app.
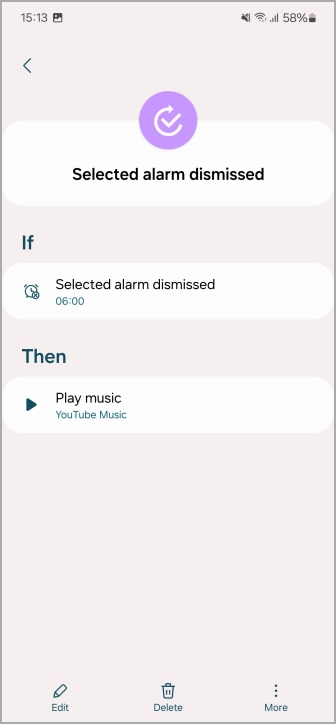
If you are running the latest One UI 6 on your Samsung Galaxy, check out how you can create custom stickers from your photos.
Best Folding Phone Routines
Rocking the Galaxy Fold or Flip series? Then you’re in luck because you can create truly unique routines involving the outer and inner screens.
13. Fold Always On Display
If the screen folding status is closed, then set the always-on display to on, turn off quick sharing, and turn on NFC for payments on the go.
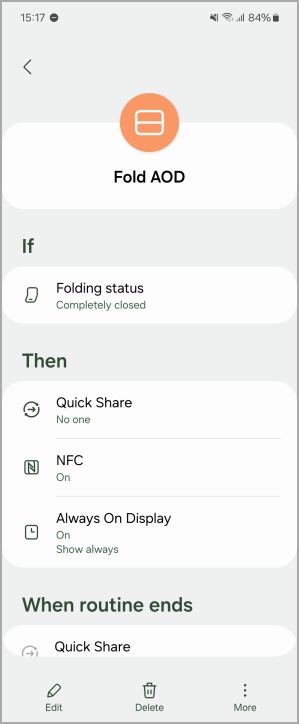
14. Fold Open
Also, if the screen folding status is open, then turn on Do Not Disturb. This way, you can truly experience the big screen by watching your favorite series in peace.
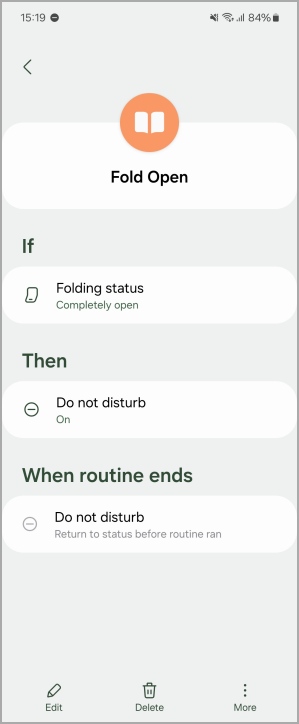
Best Bluetooth Routines
15. Car Bluetooth
If your phone is connected to your car’s Bluetooth, then location will be enabled automatically. This is my personal favorite, you don’t ever have to worry about turning it on or off while commuting in your car.
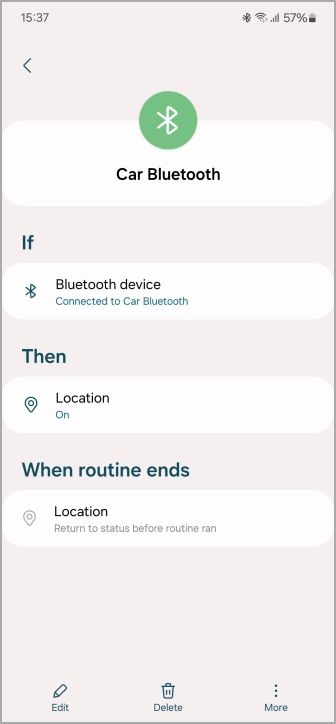
You can customize similar routines to do any action from the action list by specifying what should happen once your phone connects to a Bluetooth device.
16. Bluetooth Device
Nobody likes blaring music at full volume when you first plug in your earphones. For the same purpose you can program a smart routine and it goes like this. If the phone is connected to Bluetooth earphones, then decrease Bluetooth volume to 32%.
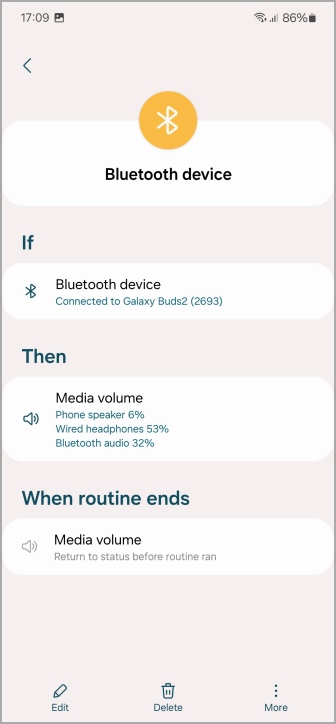
17. Bluetooth Speaker
If you like to listen to music while also scrolling through TikTok or Instagram, then you can set up a routine to separate app audio for each app. For example, If the phone is connected to a Bluetooth speaker, then separate app audio for YouTube Music, Instagram, TikTok, etc.
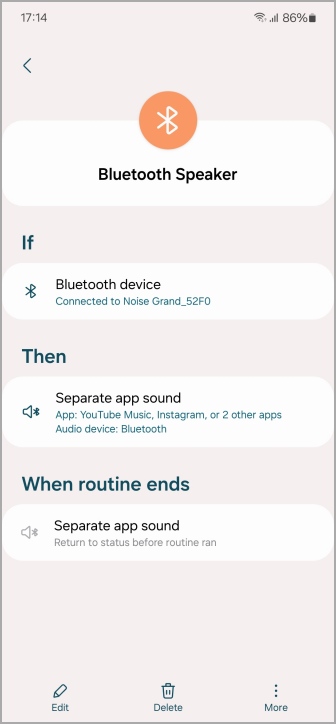
Best Routines using GoodLock Routine+
Good Lock, a customization app developed by Good Lock Labs and in cooperation with Samsung, offers various modules and extensions that unlock additional UI features in your Galaxy phone and tablet.
A popular module from Good Lock is Routine+, a Modes & Routines extension that has additional features like running an action when you press a dedicated hardware key. You can read from our extensive guide on how to use Routine+ to create an advanced routine.
18. Power Always On Display
If you press and hold the power button, then Always On Display will be turned on using Routine+.
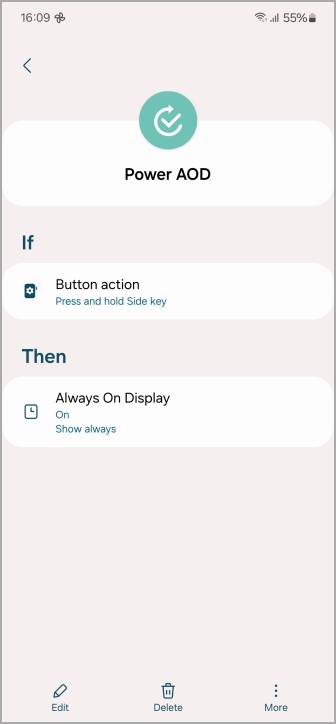
An additional routine that goes well with this can be if you double tap the power button, then Always On Display will be turned off.

If you keep changing the Always On Display setting to on or off, then this can be a quick way for you to change the setting without even looking at your phone.
19. Quick Video
Need a quick shortcut to start recording a video without even having to look? You can program the volume down button to open the camera and start recording a video as soon as you double-tap on it.
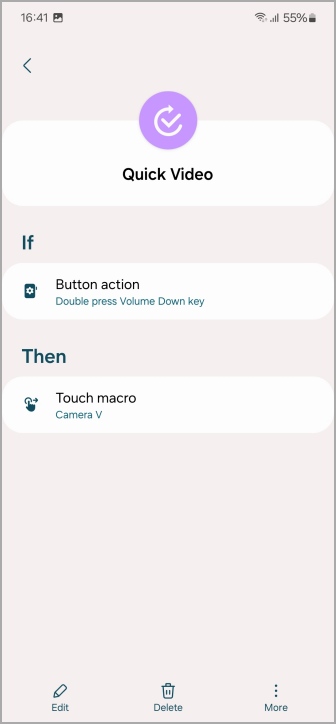
Use the touch-macro feature from Routine+ and you’re good to go. Pretty nifty to record videos of your favorite floor.
20. Quick Music
You can also create a routine to quickly start playing music. If you double tap the volume up button, open YouTube Music (or any music app), and start playing any song.
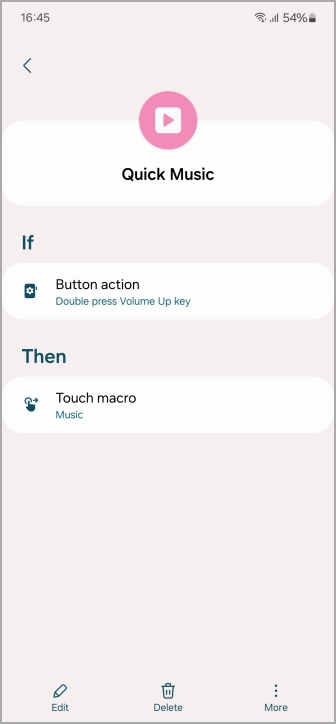
Pro Tip: You can direct the system to play from a specific playlist by recording which touch macros to use.
Route the Routines
You can use any of our mentioned routines to add subtle improvements to your digital life. And if something needs a change then you can customize these to fit your lifestyle the best.
On a side note, this is how you can use Dynamic Island on Samsung Galaxy Phones.
The post 20 Best Routines for Samsung Galaxy Phones and Tablets appeared first on TechWiser.
[ad_2]
Source link