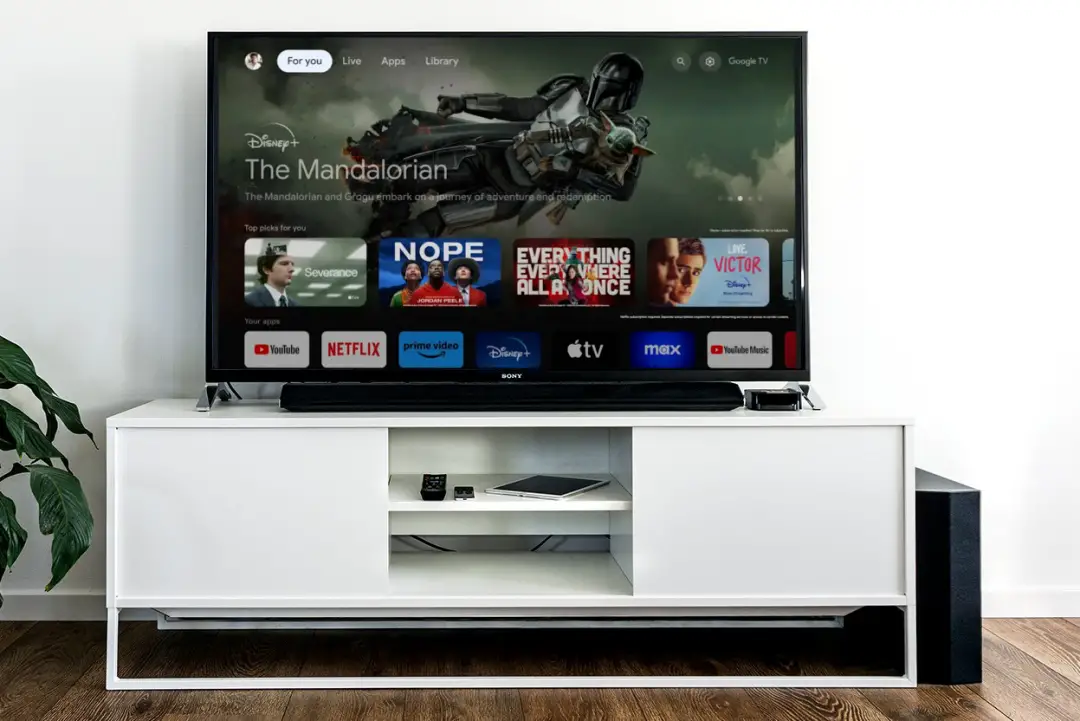[ad_1]
With everything settled for a movie night, you play your favorite movie only to encounter that your Google TV is not connecting to the Wi-Fi. Without the internet, the whole movie night is ruined. Here are some fixes you can try to troubleshoot your Wi-Fi disconnection issues.
Before You Begin
- Restart Google TV – This is the most effective way to troubleshoot common bugs and issues. You can completely turn off the power source and turn it on again. Once Google TV restarts, check if the Wi-Fi is connecting now.
- Update Google TV – Updating your Google TV should be your next response. Check if any is available and install the latest update.
- Restart Your Router – To restart your router, turn off the power supply, wait for 30 seconds, and turn it on again.
- Check Your Internet Plan – One can easily exceed their data plans while binge-watching. Therefore, ensure you’ve got enough data left to continue watching. Alternatively, you can also check for any Wi-Fi outages using Downdetector.
1. Ensure There is No Interference With the Chromecast
Is your Google TV Chromecast placed near any other wires you may have hanging around? Chromecast’s shielding is too sensitive to any wires around it which may cause interference. As one user pointed out, because their TV’s power cable was touching the Chromecast, it was acting up. Moving it away, or tucking it properly solved the problem for them and a lot of other users agreed and thanked them for this unique solution.
2. Switch to 5 GHz Wi-Fi
As per a lot of users, your Chromecast with Google TV can have issues while operating on the 2.4 GHz band Wi-Fi. Instead, you should consider connecting to your 5 GHz Wi-Fi network.
1. To switch your connected Wi-Fi network to 5GHz, open Settings (usually there is a button on the remote itself) on your Google TV and head over to Network & Internet.
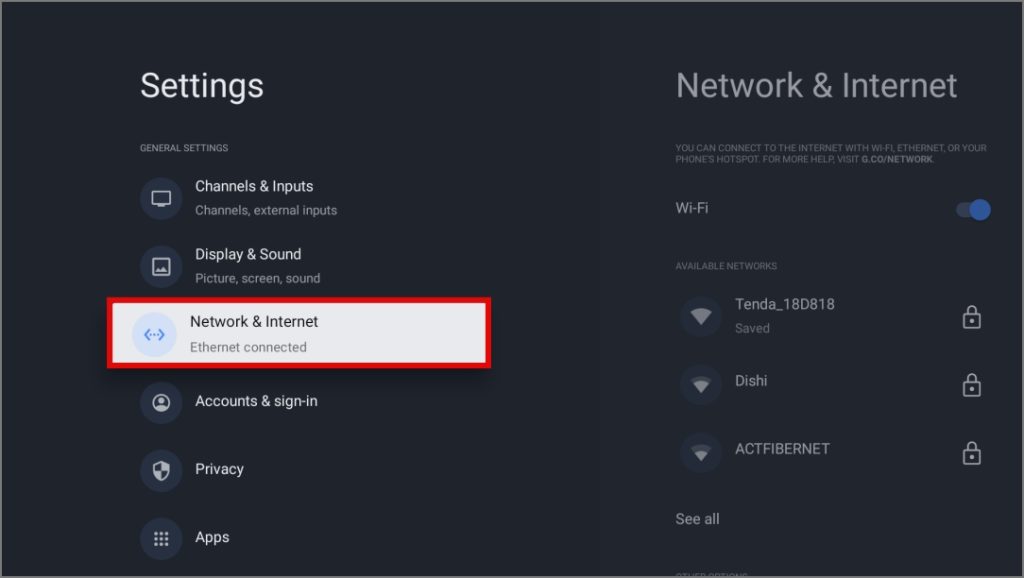
2. You should see a few available Wi-Fi networks. Scroll down and tap on See All to see all available Wi-Fi networks near you.
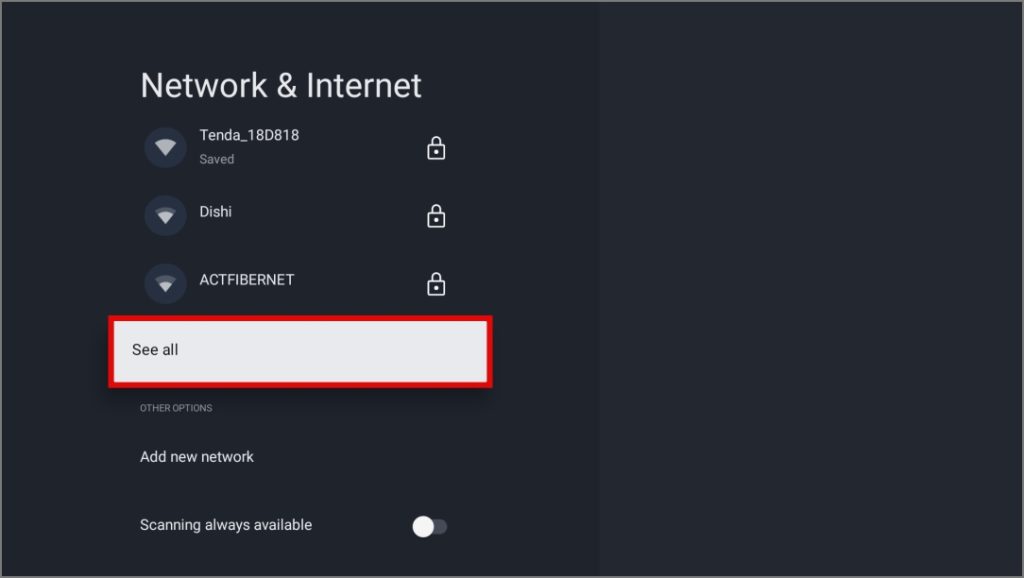
3. Find your Wi-Fi network from the list of available networks. A 5 GHz network generally has 5G, or 5GHz written at the end. For example, abc_5G. In our case, it is Airtel_5G.
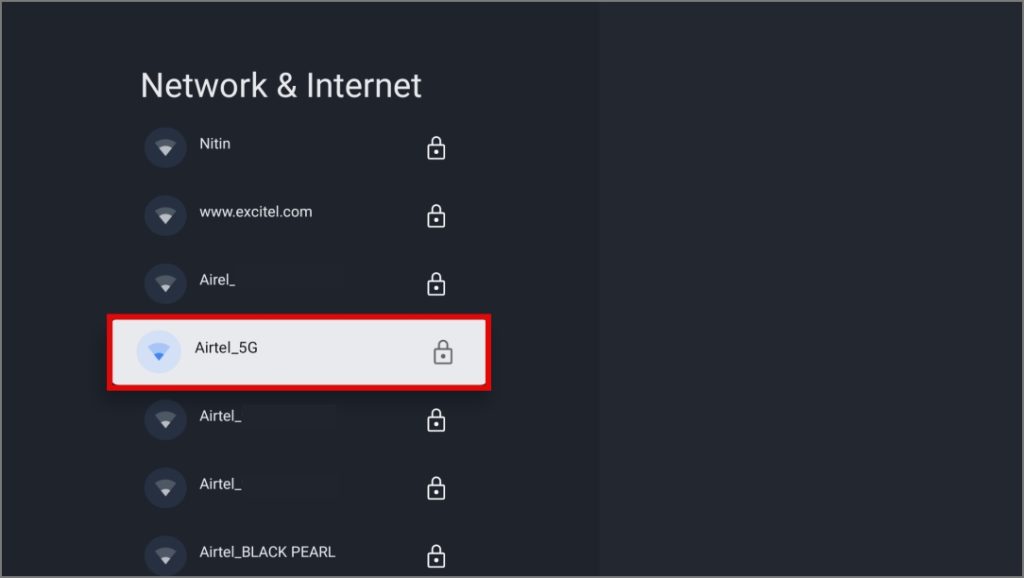
Now, connect to the Wi-Fi network, and you should not face Wi-Fi disconnection issues after making the change.
3. Use Your Phone or PC as a Wi-Fi Repeater
If you’re having issues with your Chromecast with Google TV using a hotel Wi-Fi, then you can also use your Android phone or Windows PC as a Wi-Fi repeater.
1. First, connect your Android or Windows PC to the Hotel Wi-Fi. Then create a Wi-Fi repeater network using your Android, or a Windows PC.
2. Now connect your Google TV with the repeated Wi-Fi network from your Android or Windows PC. After the change, you should not face any Wi-Fi disconnections with the Google TV.
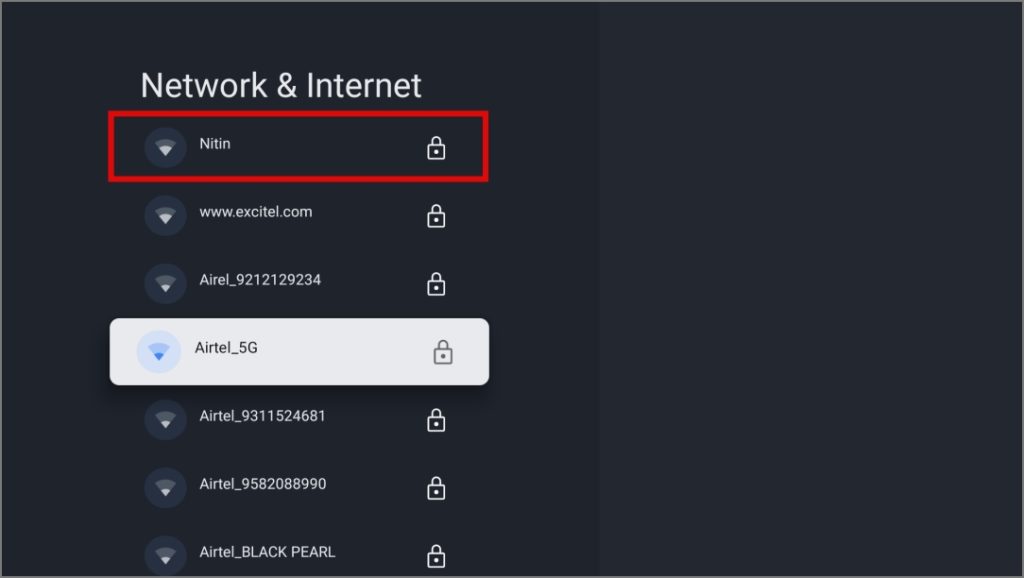
4. Use Mobile Hotspot
Based on the conversation between Google Support and a troubled user, the user was asked to factory reset the Chromecast and then set it up using his mobile’s hotspot which seemingly worked for him and the others. You should also try this.
1. First, reset your Google TV to revert to factory settings and start the setup process.
2. Now turn on the mobile hotspot from your Android or iPhone. Connect to the same mobile hotspot on your Google TV and continue the process.
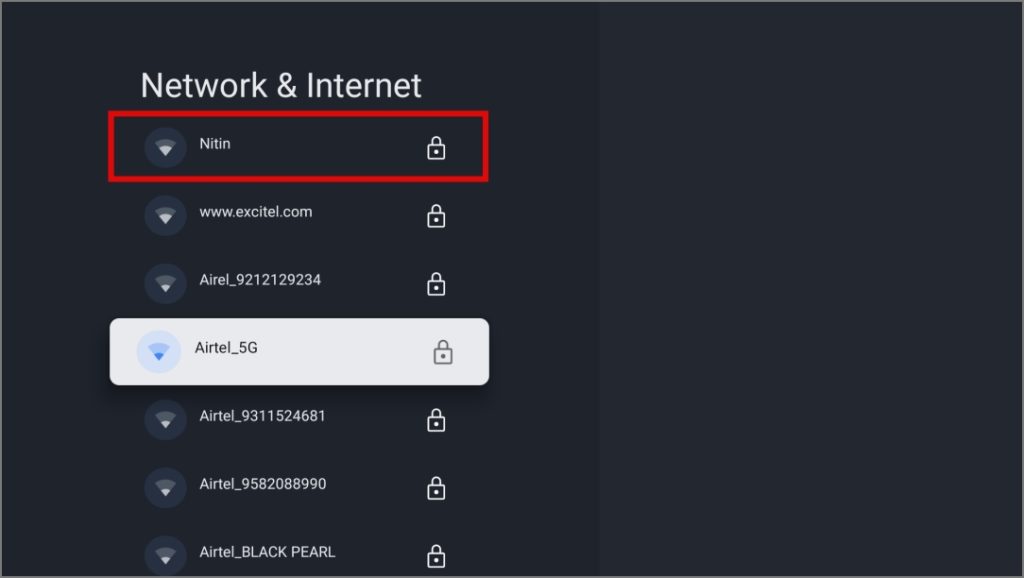
Tip: You may receive a software update after connecting to your mobile hotspot. Update the TV and then proceed.
3. Now complete the setup process using the mobile hotspot, and connect the Chromecast to your home Wi-Fi upon completion. Now your TV should not disconnect whilst connected to home Wi-Fi.
5. Disable Energy Optimization
Wi-Fi can also get disconnected due to fluctuations in light or power goes out and subsequently comes back. In such a case, you can disable the energy optimization for the network stack. This way, your Google TV will not turn off Wi-Fi or Bluetooth.
1. To disable Energy Optimization, open Settings (press Settings button on remote) on your Google TV and head over to Apps.
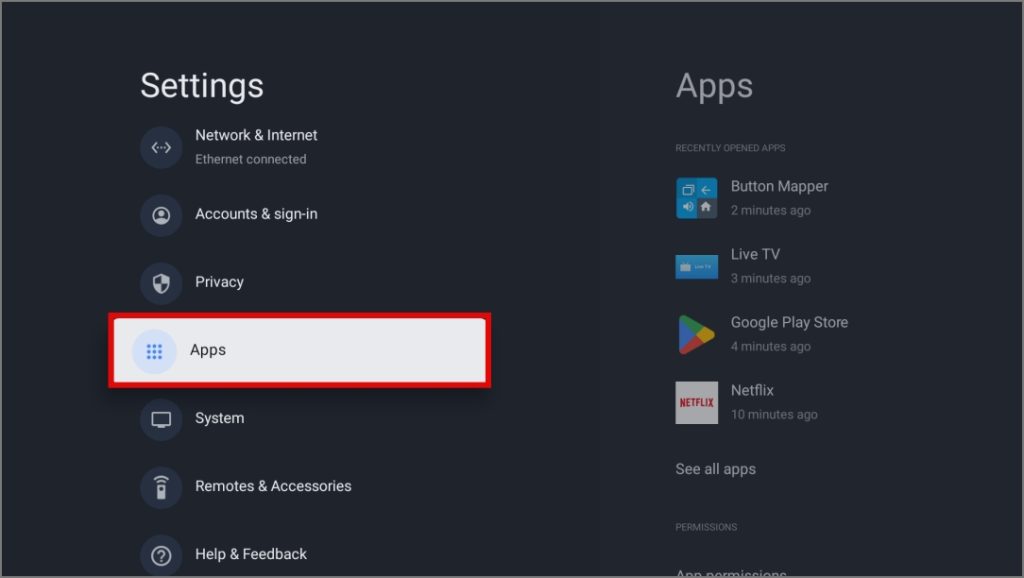
2. Scroll down and press Special App Access.
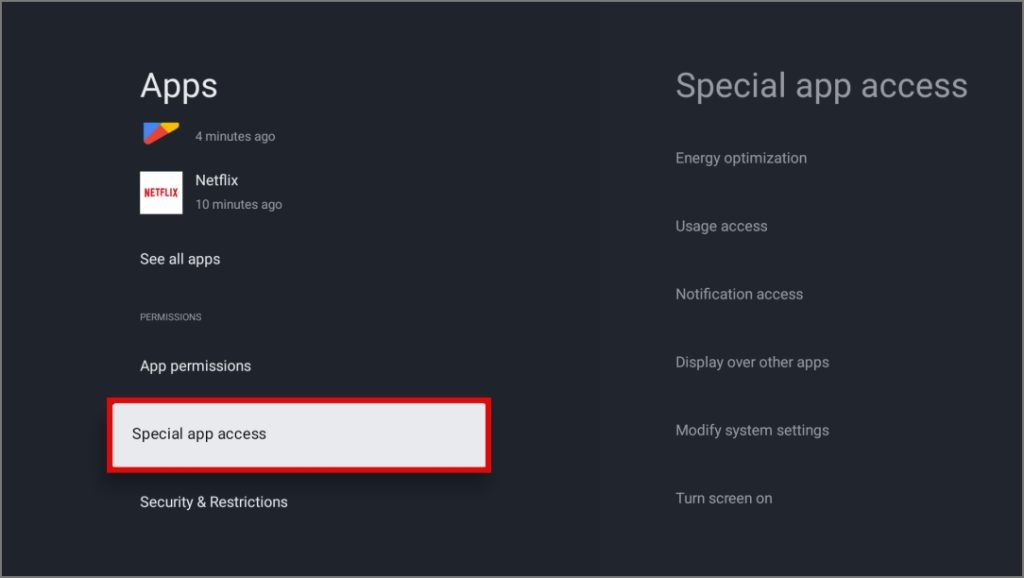
3. Head over to Energy Optimization.
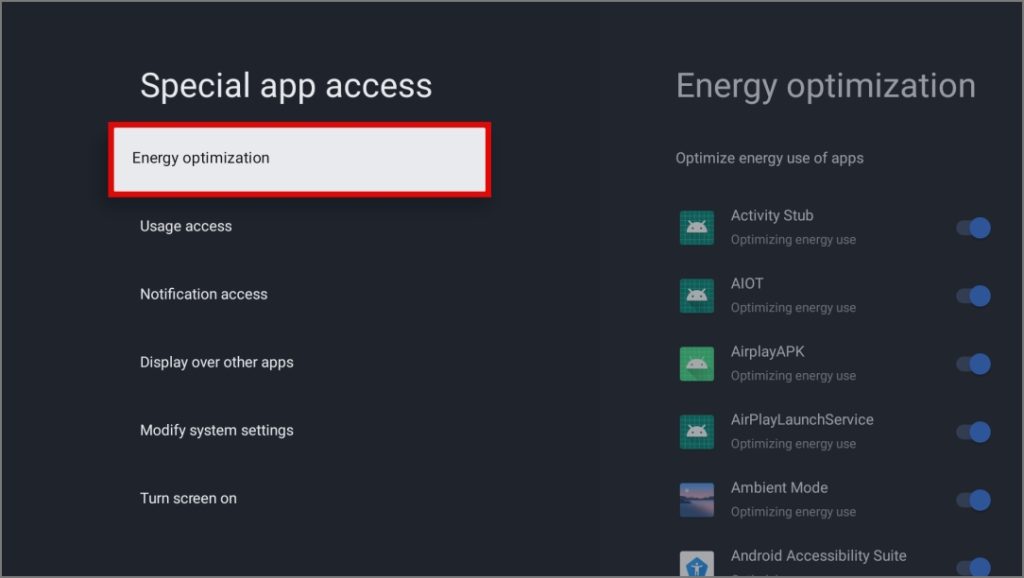
4. Look for Network Stack and disable the optimizations. Depending on your TV’s OEM manufacturer, the Network stack can also have alternate names like Network Manager, as is the case here.
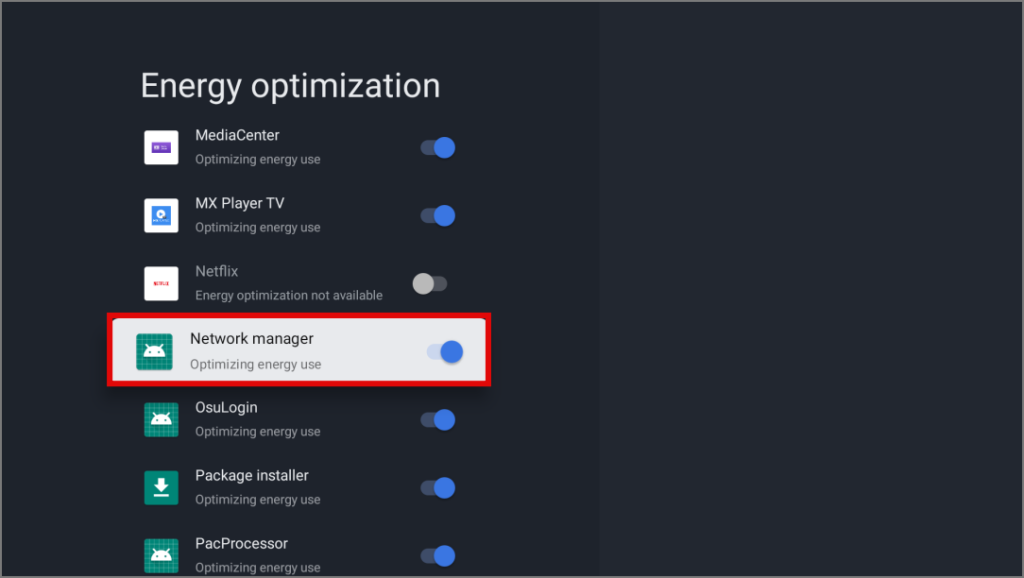
After the change, you should not experience any Wi-Fi disconnections or reconnecting issues.
6. Factory Reset and Set Up Manually
Google recommends setting up your Google TV using the Google Home app but still, users have been facing problems with Wi-Fi disconnections. A possible solution is to factory reset your Google TV, and then set it up manually without the Google Home app.
1. First, reset your Google TV to revert to factory settings and start the setup process. Then navigate down using the D-Pad on your remote to move to the option Sign in on TV instead and tap on it.
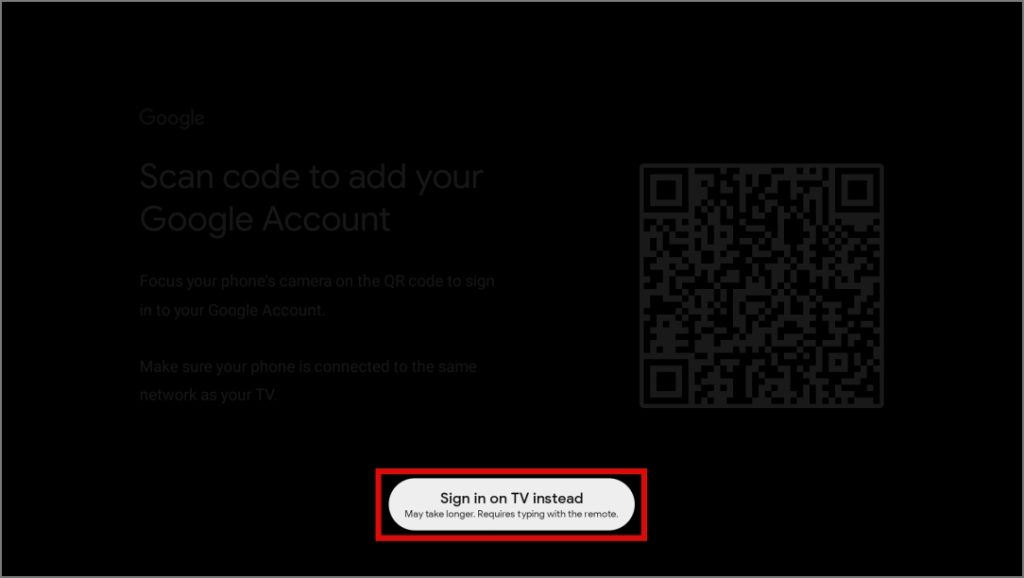
2. Now enter your Google credentials and manually set it using your Google TV’s remote.
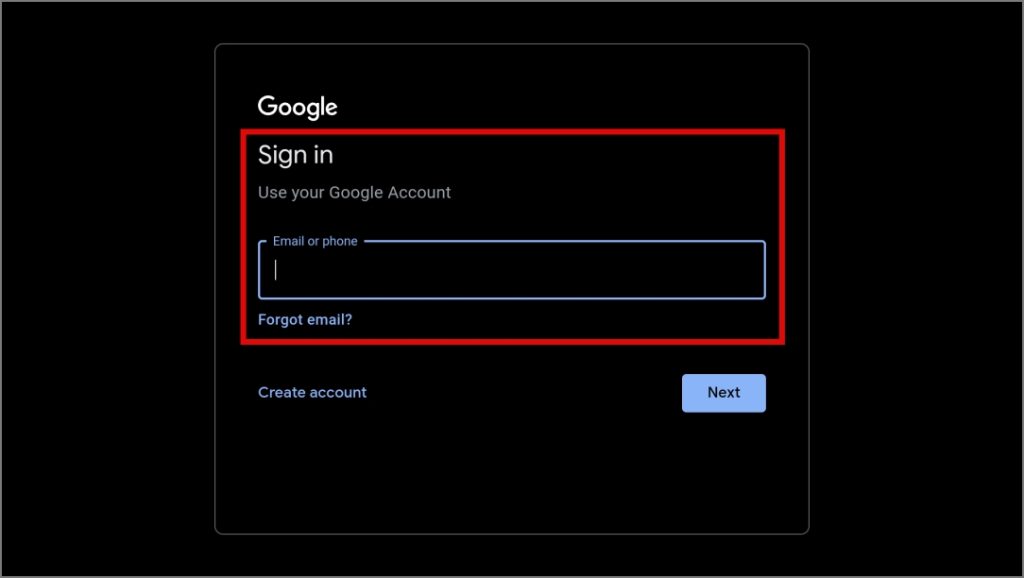
Follow the instructions as shown on the screen, and this time you should not face any Wi-Fi disconnection issues
7. Use an Ethernet Adapter
If you tried every fix but were unable to troubleshoot the problem, then try a new ethernet network adapter to completely negate the use of Wi-Fi.
You can plug in a USB-C to ethernet adapter in your Chromecast and directly provide it with a wired connection from your router or any network wall outlet via the ethernet cable.
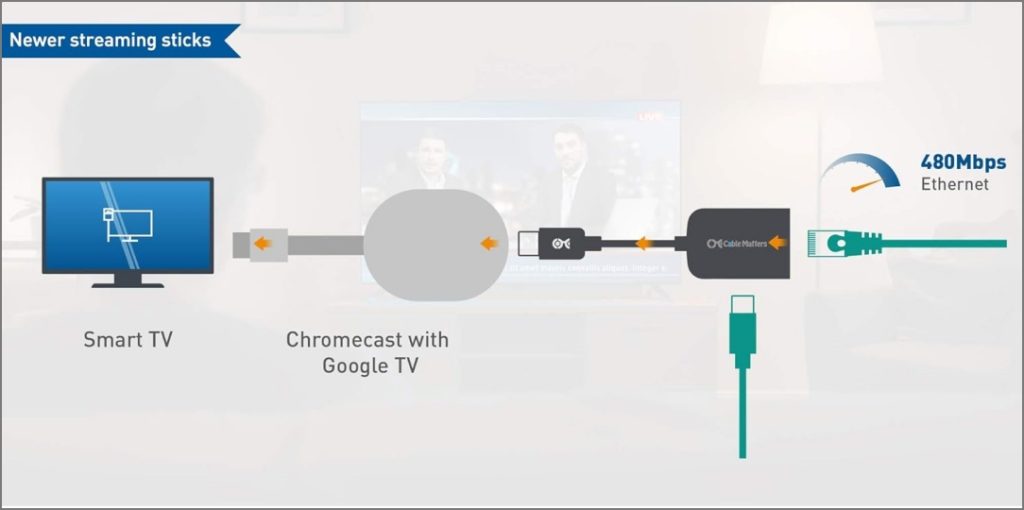
Image Credit: Cable Matters
While this will require rerouting of another cable, it is sure to make your connection almost bulletproof since it doesn’t rely on Wi-Fi anymore.
8. Contact Support
Sometimes there are no fixes, but an outright replacement. That’s right, you might’ve received a faulty Chromecast unit, as a bunch of other people did. Maybe it is just a faulty batch floating out there, and what you need is to contact Google support.
You might not be able to enjoy that movie night with friends this time, but then again, you will have a working product. Nothing like a second movie night. So, contact the support before the warranty on your Chromecast expires, and if it did, contact them anyway and you might get lucky.
If you happen to own a TV from manufacturers like TCL, Hisense, Sony, and more that use Google TV as an interface, then you should give a call to their customer care.
Google the Wi-Fi
With all things said and done, you should be able to fix Wi-Fi disconnection issues with your Google TV using our guide. But if not, you can always reach out to Google support and get your unit replaced.
[ad_2]
Source link