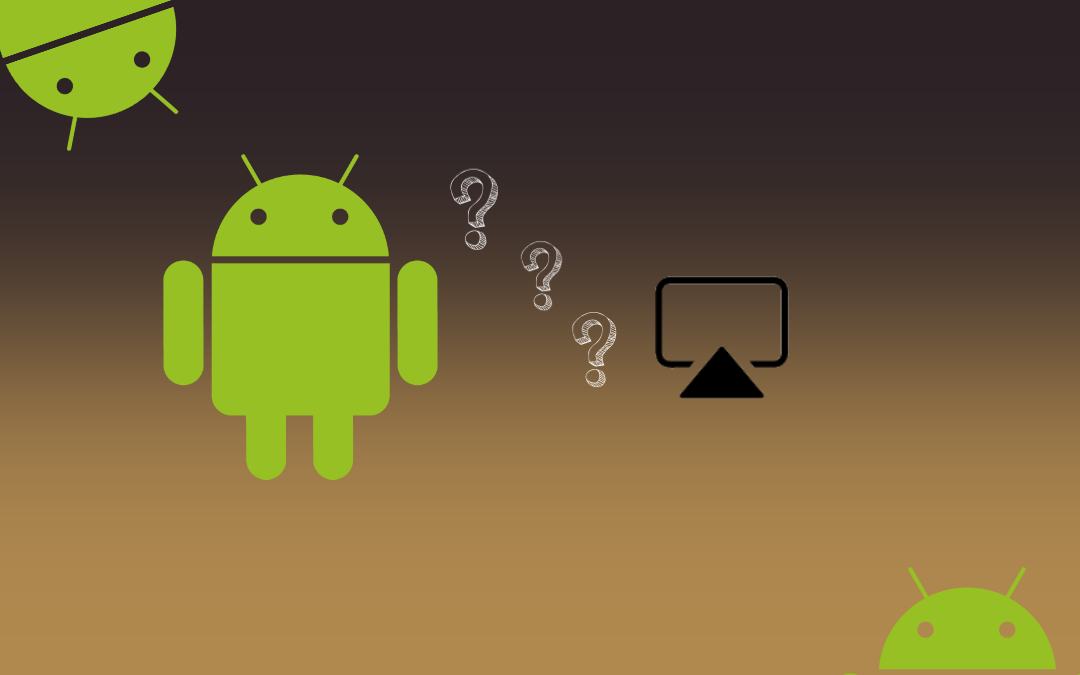[ad_1]
As an iPhone user, you must have used AirPlay at least once if not more. And after switching to Samsung or any other Android phone, you may wonder if there’s an AirPlay equivalent on Android phones. Thankfully there is. For the unaware, AirPlay is a protocol that lets you stream or mirror videos or audio between Apple devices and some TVs wirelessly. For instance, you can stream a video from your iPhone to a TV. All you need to do is tap the AirPlay icon on your iPhone and choose the device where you want to stream. Let’s learn what is the Android equivalent of AirPlay and how to use it.
1. Cast
The best equivalent of AirPlay on Android phones is the casting feature. All Android phones support casting by default. Be it a phone from Google, OnePlus, Moto, etc., all include Chromecast support. The only thing is that it is known by different names on different phones, such as casting, screencast, mirror, etc. But all do the same thing i.e., they let you stream content from your phone to your TV.
Coming to TV, your TV must have a Chromecast feature built-in or you should have a Chromecast-supported device attached to the TV for the cast feature to work. Fortunately, most newer smart TVs have a built-in Chromecast feature.
When you open supported apps like YouTube, YouTube Music, etc., a Cast button will appear at the top. Tap on it and select the TV to stream content to it from your phone. As always, make sure both devices are on the same Wi-Fi network. Please keep in mind that casting, in general, will stream content from a specific app only and not mirror your phone, unless the feature is known as mirroring on your phone.
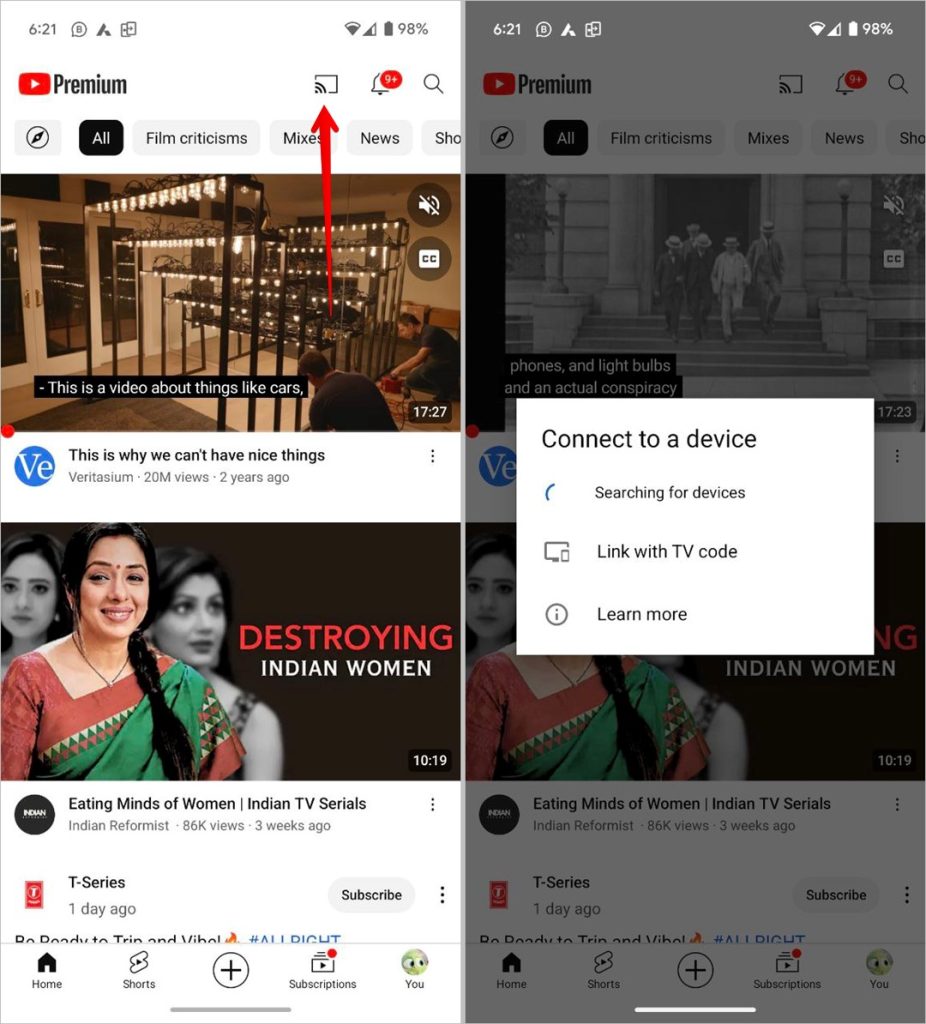
On many Android phones, you will find the cast feature under Settings > Connected devices > Connection preferences > Cast or Settings > Connection & Sharing > Wireless Display > ON. You will also find its shortcut in the Quick Tile menu.
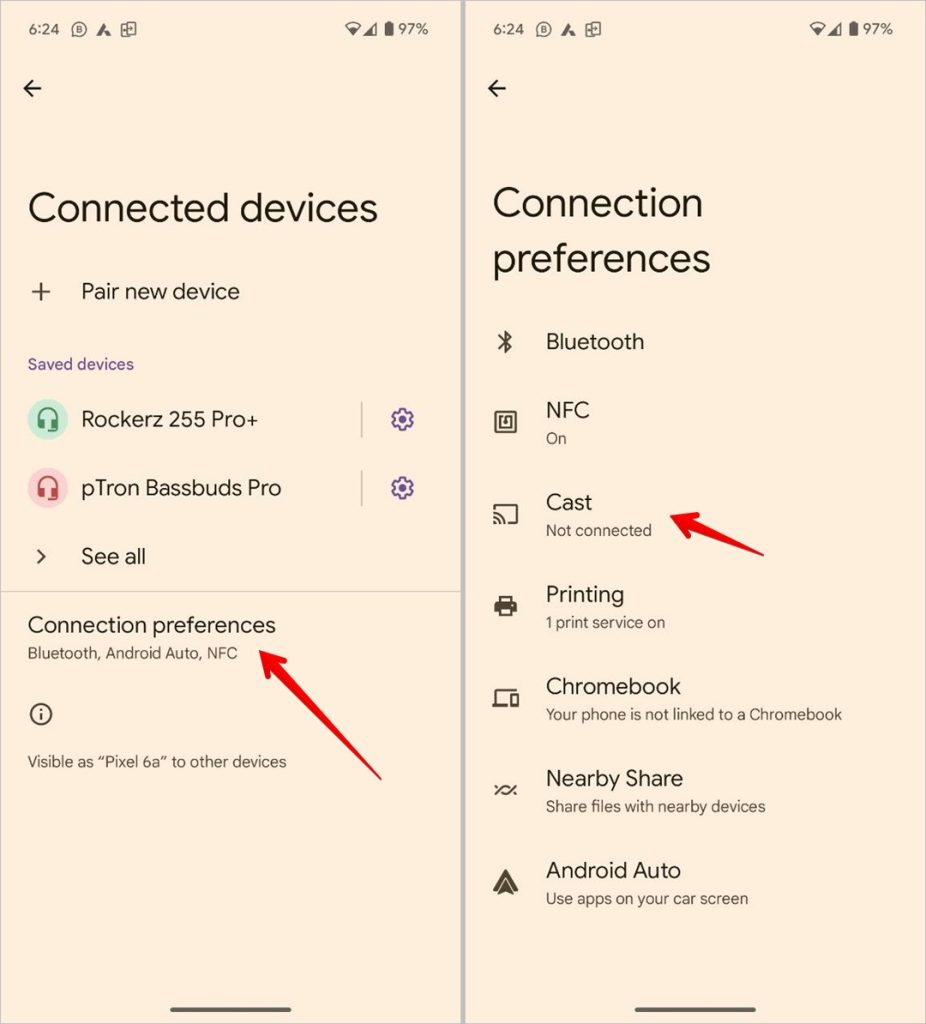
Tip: You can even cast from the Google Chrome web browser to your Chromecast-supported TV.
2. Mircast
The next AirPlay alternative on Android is the Mircast feature. Miracast mainly lets you mirror your phone’s screen to a bigger display like a TV wirelessly. It differs from casting where you are streaming content from just the app but here your entire phone’s screen is mirrored to a TV. As expected, the TV should support the Miracast technology. You will mostly find it in Samsung Galaxy phones by the name of Smart View and in other phones as Screen Mirroring.
It’s similar to casting in many ways. It works out of the box and you don’t need any extra app or hardware to use it. However, unlike casting, the Miracast standard is supported by some Android phones only. You can access it from the same place as casting if your phone supports it.
Fun Fact: Miracast is supported by Windows as well.
3. Smart View on Samsung
If you own a Samsung Galaxy phone, the equivalent of AirPlay on it is Smart View. It uses Miracast technology to stream content from your Samsung Galaxy Android phone to a bigger display that can be a Samsung or non-Samsung TV.
Go to Settings on your Samsung Galaxy phone followed by Connected Devices > Smart View. The supported TV will show up. Tap on it to connect to it.
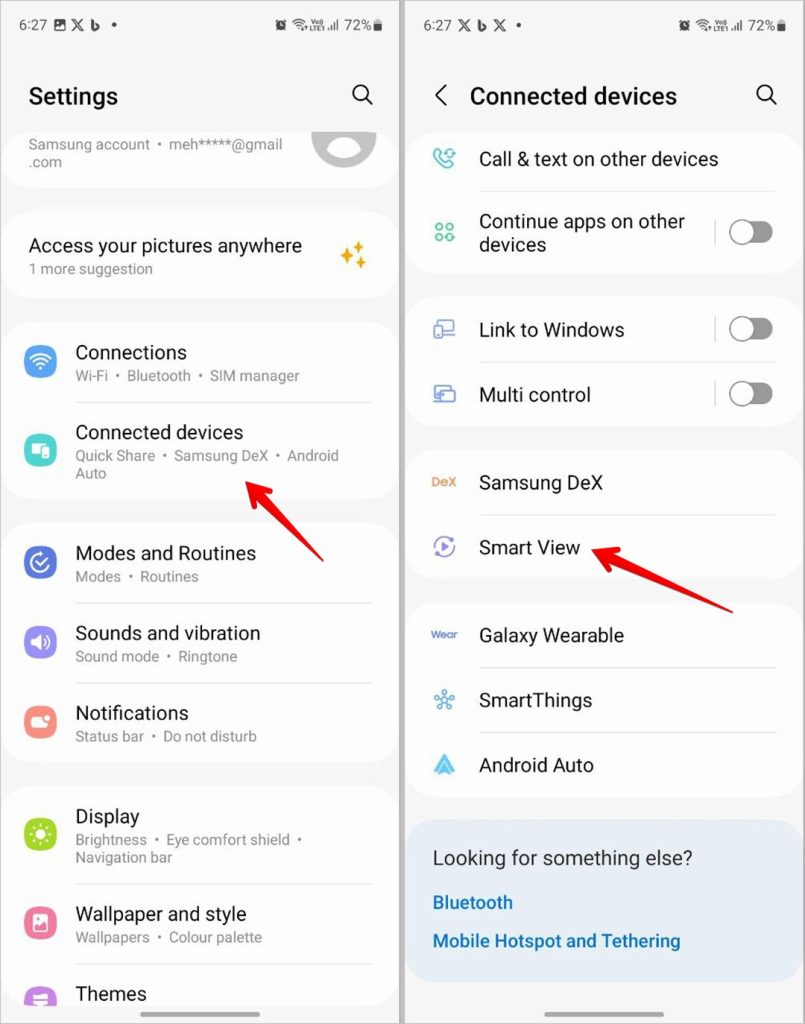
You will find the Smart View in the Quick Tile panel too for faster access. Furthermore, you will see the Smart View icon (the play icon with two arrows) in apps like Gallery and other video apps.
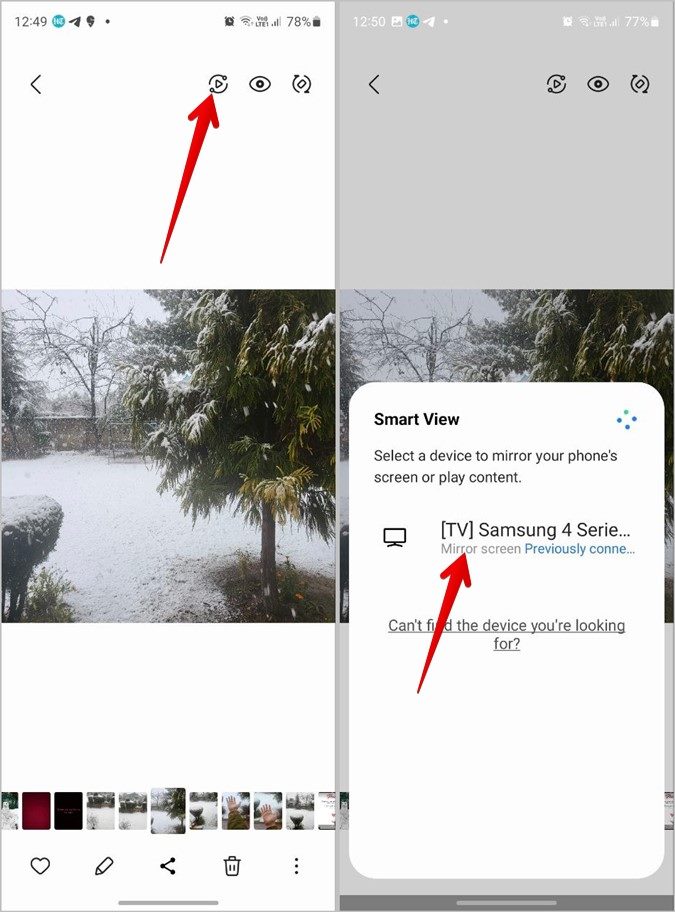
You can also use the dedicated app from Samsung known as SmartThings to mirror content from your Android phone to TV.
Tip: Learn how to fix the screen mirror or cast not working on Samsung TV.
4. Google Home App
The Google Home app can be used to mirror your Android phone to a Google TV or Chromecast-supported TV. Open the Google Home app, and add the TV from the Devices section. Once added, tap on the TV and press the Cast My Screen button to mirror your Android phone to the TV, just like the screen mirroring feature of AirPlay.
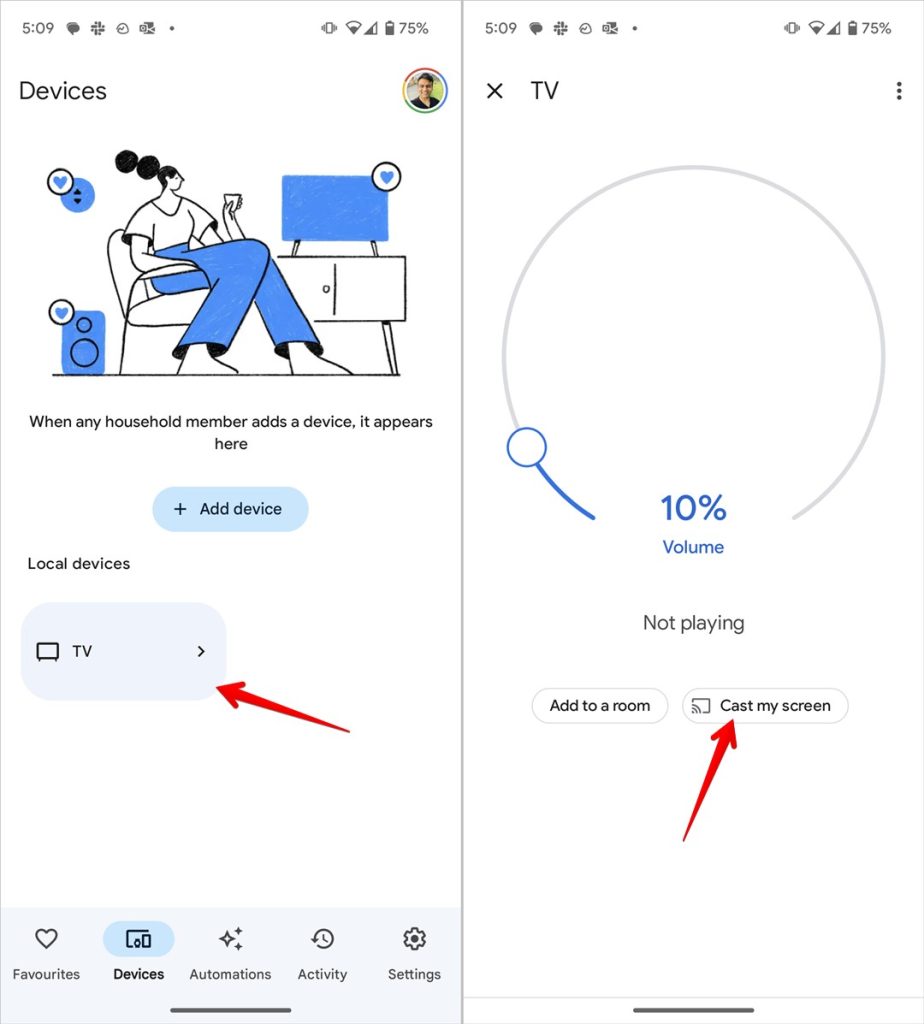
In case casting via Google Home isn’t working, make sure you are using the same Wi-Fi network and also try using the same Google account on both devices.
Tip: Learn how to find your Android phone using the Google Home app.
5. Using Third-Party Apps
Just like always, if something isn’t natively supported in Android phones, you will have a third-party app for it. So if you are unable to cast or mirror content from your Android phone to a TV, third-party casting apps will help. These will let you both cast and mirror your phone even if you don’t see a native option on your phone. These apps can also be considered great alternatives to AirPlay on Android.
Some of the good casting apps are:
Cast Android to Other Devices
Hope you have figured out the Android equivalent of AirPlay. Before you go, know how to cast Android to Windows PC, Linux, and Chromebook.
[ad_2]
Source link