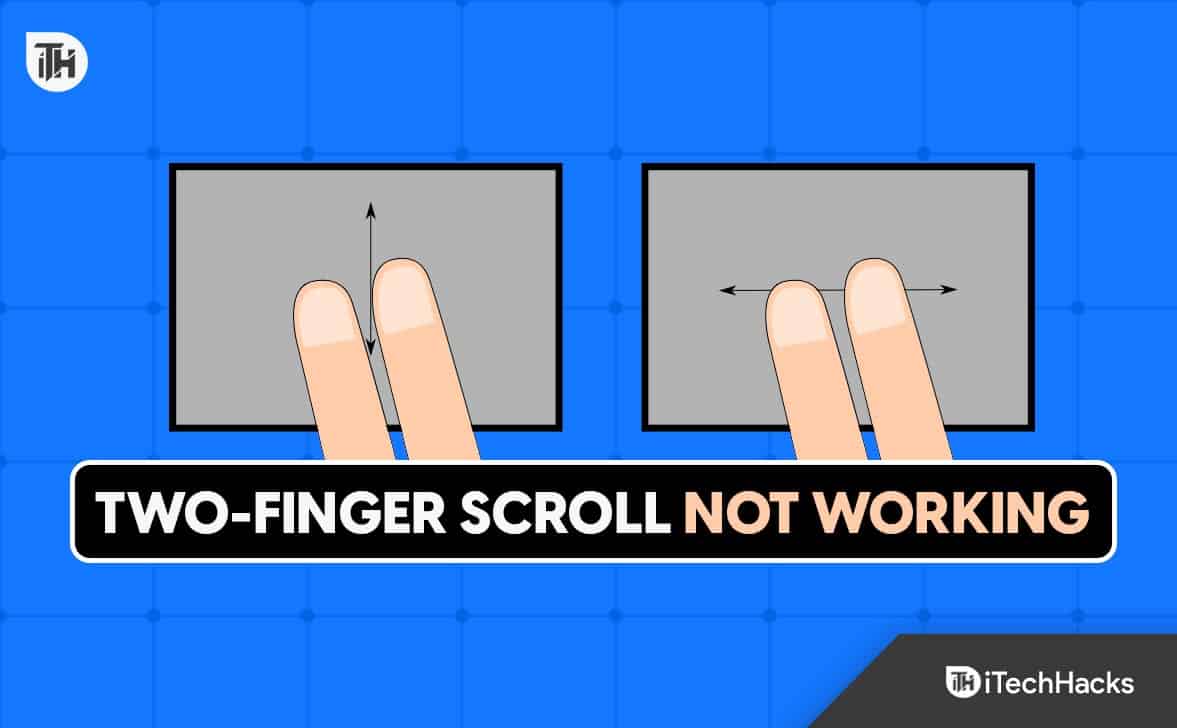[ad_1]
Windows 11 have various gestures for the touchpad, making it easier for one to navigate through Windows on their laptop. One such touchpad gesture is the two-finger scroll, with which you can scroll on a page by swiping two fingers up and down on the touchpad. If you are using a Windows 11 laptop, you don’t want to be in a situation where the two-finger scroll is not working. Many users have reported that the two-finger scroll is not working on their Windows 11 laptop, and if you encountered the same issue, you are not alone.
This issue can be encountered due to both software and hardware-related reasons. Touchpad incompatibility with the latest drivers, outdated/corrupted drivers, misconfigured touchpad settings, and faulty touchpad are common reasons behind this issue. You are at the right place if you are looking for ways to fix this issue.
Fix Two-Finger Scroll Not Working Issue on Windows 11
In this article, we will discuss how you can fix the two-finger scroll not working issue on Windows 11.

Basic Troubleshooting Steps
There are some basic troubleshooting steps you can try to fix the issue. If these basic steps fix the issue, you will save yourself the hassle of proceeding further.
- This issue can be encountered due to temporary bugs in your system. You can restart your PC to fix such temporary bugs on your system.
- This issue might occur if a mouse is plugged into your PC. Disconnect the mouse from your PC and see if the issue is fixed.
- If you are facing this issue with a particular app, then close the app, and the issue should no longer be encountered.
- Ensure the touchpad is not dirty. If there’s dirt on the touchpad, clean it with a cloth. If you have a cleaning liquid, spray it on the touchpad and wipe the dirt off with a clean cloth.
However, if these basic troubleshooting steps didn’t help solve the issue, follow the steps in this article.
Turn On Two-Finger Scroll Gesture
If you are facing this issue, you must check whether the two-finger scroll gesture is enabled on your PC. If this gesture is not enabled, you must turn it on. Given below are the steps to do so-
- Press Windows + I key combo to open the Settings app on your PC.
- On the left sidebar, click on Bluetooth and devices and then click on the Touchpad option.

- Click on Scroll & zoom option to expand it.
- Now, tick the checkbox saying Drag two fingers to scroll to turn on this gesture.
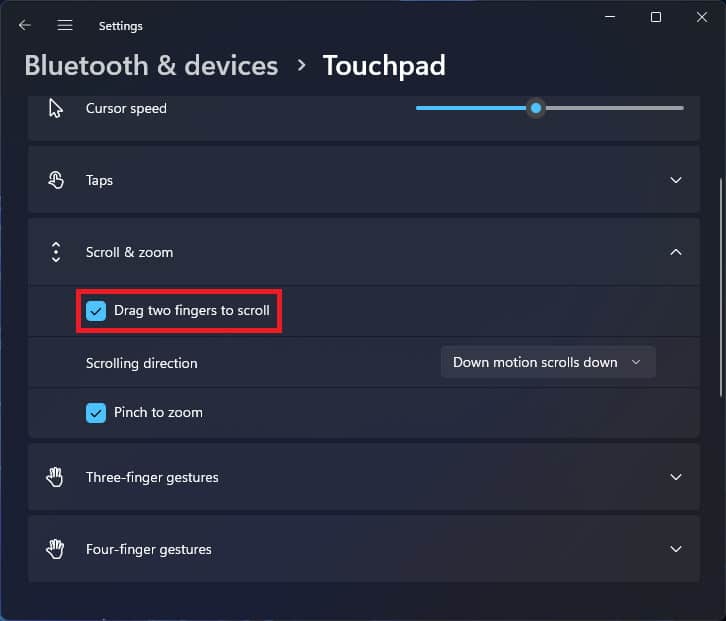
If this feature was already on, but you were still facing the issue, continue to the next step.
Update Touchpad Drivers
If the touchpad drivers on your laptop are outdated, then that can be the reason behind facing this issue. Follow the steps given below to update touchpad drivers and fix this issue-
- Press Windows + X keyboard shortcut, and then click on Device Manager from the menu that opens up.

- Expand Human Interface Devices by double-clicking on it; you will find the Touchpad driver here. If the touchpad driver is unavailable here, expand Mice and other pointing devices.
- Right-click on your touchpad driver, and then click on Update Driver.

- On the pop-up window, click on Search Automatically for Drivers to download and install the latest driver from the internet.

- After the update is installed, see if the issue is still encountered.
Reinstall Touchpad Drivers
If the two-finger scroll is not working in Windows 11, it can be due to a corrupted driver. In this case, you must reinstall the touchpad drivers to fix the issue. Given below are the steps to reinstall touchpad drivers-
- Click on the Start icon, search for Device Manager in the Start Menu, and press Enter to open Device Manager.

- Look for your touchpad driver in the Human Interface Devices list or Mice and other pointing devices list.
- Right-click on the driver, and then click Uninstall Device. Click on Uninstall again to confirm uninstalling the driver.

- Restart your PC to reinstall the touchpad drivers, and the issue should be fixed.
Rollback Touchpad Drivers
This issue might occur if the latest driver is incompatible with the touchpad. Roll back the touchpad drivers, which should fix the issue. This can be done by following the steps given below-
- Firstly, open the Device Manager on your PC.
- Search for the touchpad driver in the Device Manager.
- Right-click on the driver, and then click on Properties.
- Head to the Driver tab here, and then click on Roll Back Driver to revert to the previous version of the driver.
Note- If the Roll Back Driver button is greyed out, then you won’t be able to roll back the driver to the previous version.
Reset Touchpad Settings
If you have tried all the above steps, but nothing helped fix the issue, you are left with no option but to reset the touchpad settings. Follow the steps given below to reset touchpad settings on Windows 11-
- Open the Settings app on Windows 11 by using Windows + I keyboard shortcut.
- Click on Bluetooth & devices on the left side and then on the Touchpad option on the right pane.

- Expand the Touchpad section by clicking on it.
- Now, click on the Reset button to reset the touchpad settings.

- Once done, re-enable the two-finger scroll gesture and see if the issue is fixed.
Conclusion
These were all the steps to help fix the two-finger scroll not working issue on Windows 11. If the issue is still encountered, the problem might be due to hardware issues on the touchpad. In that case, you can refer to a technician or visit your brand’s service center.
ALSO READ:
[ad_2]
Source link