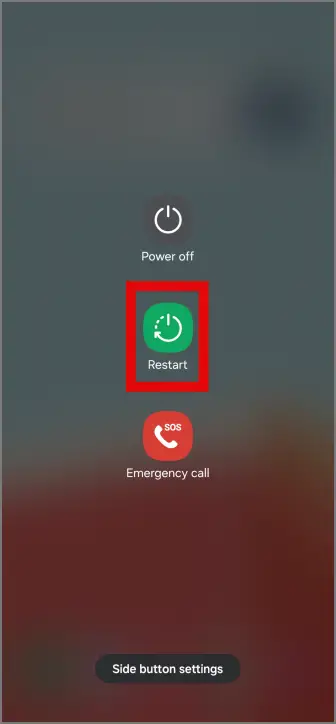[ad_1]
You reach out to your car in the hopes of getting home early, but your Samsung Galaxy phone’s location and mobile data are still off. Even though you had a routine set to automatically turn them on when you connect to your car. Now, you notice that all your Routines have stopped working on your Samsung Galaxy phone. Thankfully, there’s a way you can restore the routines to their former glory.
1. Restart Your Phone
Before we get to the nitty-gritty part, ensure you’ve restarted your phone as it can solve lots of issues. Occasional bugs and glitches in the One UI can cause the modes and routines to stop working. Thus, the first thing to do should be to Restart your Samsung Galaxy phone.
To restart your Galaxy phone, press the Power + Volume Down button for about 3 seconds which should bring up the power menu. Then tap on Restart to restart your phone.

Note: If you’re using an older Samsung Galaxy phone, press and hold the Power button for about 3 seconds to access the power menu.
2. Update OS and Apps
Are you running an older version of the Modes and Routines app, or is your phone not updated to the latest version? You should consider updating them to the latest version.
1. To check for updates in the Modes and Routines app, open the Galaxy Store and head to the Menu from the bottom right in the navigation bar. Then tap on Updates.

2. Your phone will now look for any available app updates. Look for the Modes and Routines app in the list and tap the circular arrow to start updating the app. If you don’t see the app in the list, it is already updated to the latest version.

3. Alternatively, ensure you’re running the latest firmware version on your Samsung Galaxy phone. These updates contain necessary bug fixes and app updates. You can check this by going to the Software Update section in Settings. Then tap on Download and install.

4. The phone will now check for any updates, if available, update as soon as possible.

Are you running the latest One UI 6 on your Samsung Galaxy? If so, check out how you can create custom stickers from your photos.
3. Create More Accurate Routines
If you’re using a location-dependent routine in your Samsung Galaxy and it’s not working, chances are the routine is working but is not getting triggered due to inaccurate location.
Instead of using location, try to use more accurate options in the routine. For example, turn on mobile data when disconnected from home Wi-Fi, turn off mobile data when connected to home Wi-Fi, and so on.
4. Remove Any Conflicting Routines
Have you checked if your routines are conflicting with each other? Suppose you’ve made a routine to turn off Wi-Fi once you’re disconnected from your home Wi-Fi, and another routine to turn on Wi-Fi Hotspot once the phone is connected to your car Bluetooth. This might create a problem if your Wi-Fi is still in range in your garage, and the routines app will not do anything unless you’re out of range from your home Wi-Fi.
5. Clear the Cache of the Digital Wellbeing App
Digital Wellbeing optimizes other apps based on your usage patterns and may pause or stop any app that runs in the background for too long. Since the Modes and Routines app runs in the background for most of the time, Digital Wellbeing can close it leading to your routines not working at all.
A possible fix to this situation is to clear the cache of the Digital Wellbeing app.
1. To clear the cache, open Settings and search for Digital Wellbeing. Then tap on the option in the Apps section to open the app info.
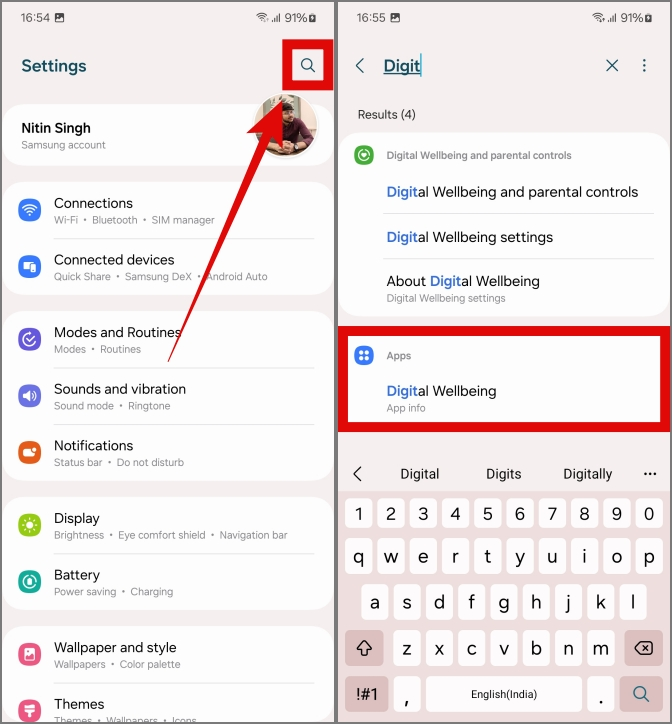
2. Head over to Storage in the Usage section and tap on Clear Cache.

6. Clear Data and Cache of the Routines App
Sometimes the Mode and Routines app can encounter bugs, which may result in our routines not working temporarily.
1. To fix this issue clear the app’s cache. Open Settings and search for the Modes and Routines app. Then scroll down and tap on Modes and Routines from the Apps section to open app info.

2. Now move to Storage and tap on Clear Cache. This should fix the problem.

3. If the problem persists, then you may clear the app’s data by tapping on Clear Data.
Disclaimer: If you choose to clear the Modes and Routines app data, then all your saved routines will be deleted. Proceed with caution, and only select this option when you’re prepared to add all your routines again.

7. Change Power Saving Settings
If your phone is running low on power, there can be instances where it puts the routines app on deep sleep. To avoid this, you should change the power-saving settings.
1. To change your power-saving settings, open Settings and go to Battery. Then tap on Power saving (not the flick switch, but the text).

2. Now turn off the Limit apps and Home screen option by tapping on it.

8. Remove Routine+ App
All the advanced users, are you using the Routine+ app from Good Lock to supercharge your Routine experience? If yes, then it may be causing unknown bugs in the system. Currently, the only possible fix is to uninstall Routine+ from the Good Lock app.
Note: Any saved routine that uses Routine+ will be removed once you uninstall it from Good Lock.
1. To remove Routine+, open Good Lock on your Samsung Galaxy phone. Then tap and hold the Routine+ module.

2. Tap on Uninstall. Then confirm the uninstallation by tapping on OK. This should take care of any unknown factors causing problems.

Re-Route the Routines
With the fixes mentioned in our guide, your routines on the Samsung Galaxy phones should start working again. But in any case, if they aren’t resolved then we’ll advise you to sit tight and wait for a bug fix from Samsung.
On a side note, this is how you can use the Dynamic Island on Samsung Galaxy Phones.
The post 7 Fixes for Routines Not Working on Samsung Galaxy Phones appeared first on TechWiser.
[ad_2]
Source link