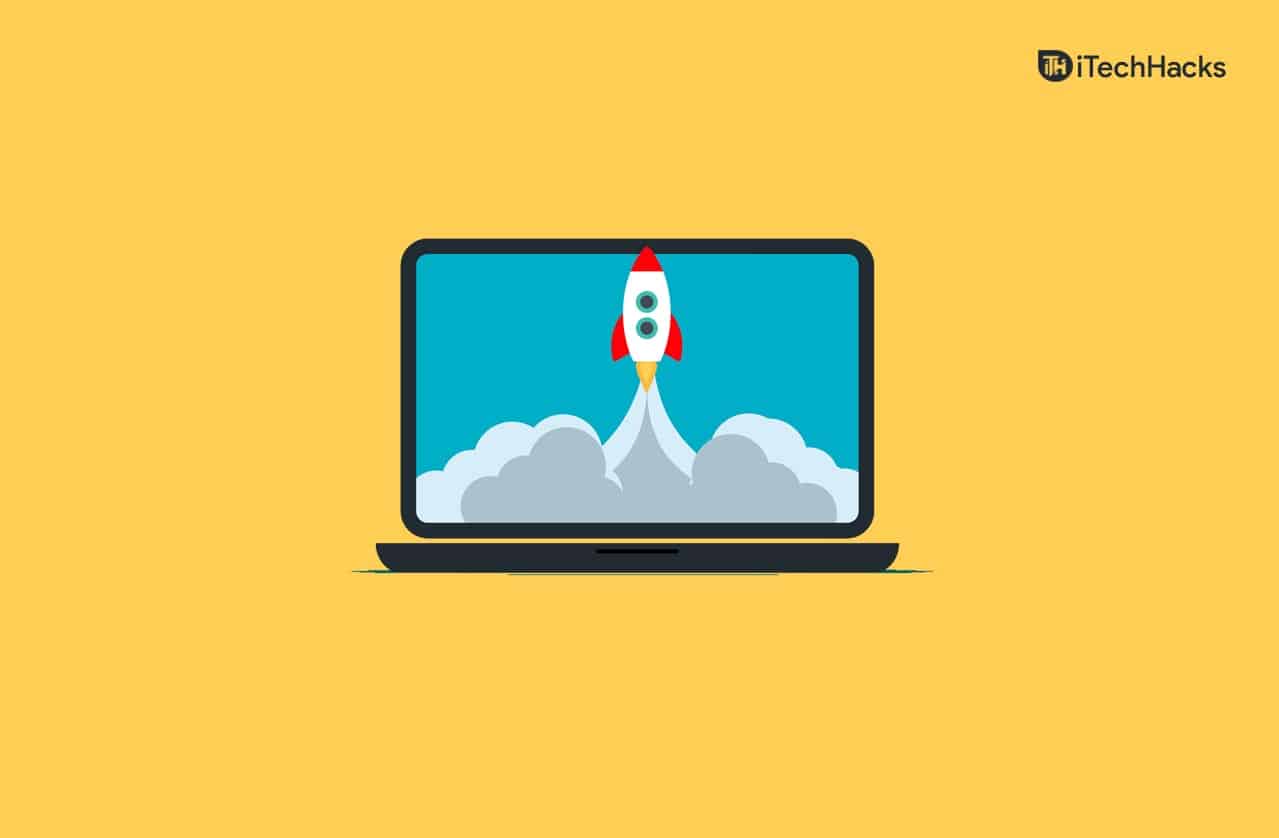[ad_1]
When you start your system, startup programs automatically get loaded. These startup programs can cause your system to slow down at startup and may also delay the startup process if many startup apps get loaded. Disabling a few startup apps that may have a high impact on your PC but you don’t prefer using them, may be healthy for your system as it may boost your PC’s performance and cause it to boot faster. There are two ways to disable the startup apps, you can do so by using the Settings app or by using the task manager.
Disable Startup Apps On Windows 11
In this article, we’ll go over all of the different ways you can disable startup apps in Windows 11.
Disable Startup Apps From Settings
The very first way to disable the startup apps on Windows 11 is by using the Settings app. Given below are the steps to disable the startup apps using the Settings app on your PC-
- Open the Settings app on your PC. You can do so by pressing the Windows + I key combo. You can either search for the Settings app in the Start Menu and then click on the Settings app from the Start Menu to open the Settings app.

- Head to the Apps section from the left sidebar of the Settings app.

- On the right side of the Apps section, click on the Startup option.
- You will now see all the apps that can be configured for the startup. You will see the toggle to turn on or off the startup apps. Alongside, you will also see the impact of the startup apps- high impact, medium impact, or low impact.
- High Impact- Apps with high impact take more than 1 second of CPU time or 3 MB of disk.
- Medium Impact- Apps with medium impact take up to 0.3 – 1 second of CPU time or 300KB to 3 MB of disk.
- Low Impact- Apps with low impact takes less than 0.3 second of CPU time or 300 KB of the disk.
- Select the app which you want to disable at startup, and turn off the toggle right next to them.

This will disable the startup apps on Windows 11. If you want to re-enable them, then turn on the toggle again.
Disable Startup Apps From The Task Manager
Another way to disable the startup apps on Windows 11 is by using the task manager. To do so, follow the steps given below-
- Open the Task Manager on your PC. You can do so by pressing the Ctrl + Shift + Esc key combo on your keyboard.
- In the Task Manager, head to the Startup tab.
- You will see a list of apps that load at the startup here. You will see the apps with high impact, low impact, medium impact, or none.

- Select the app you want to disable from the startup, and then click on Disable. It would be recommended if you disable the apps that are of no use at the startup and has a high impact on your system.
Conclusion
On your Windows 11 PC, this is how you can disable startup apps. You can do so using either the Settings app or the Task Manager, as we’ve discussed. You can easily disable the startup apps on your Windows 11 PC by following the steps above.
RELATED GUIDES:
[ad_2]
Source link