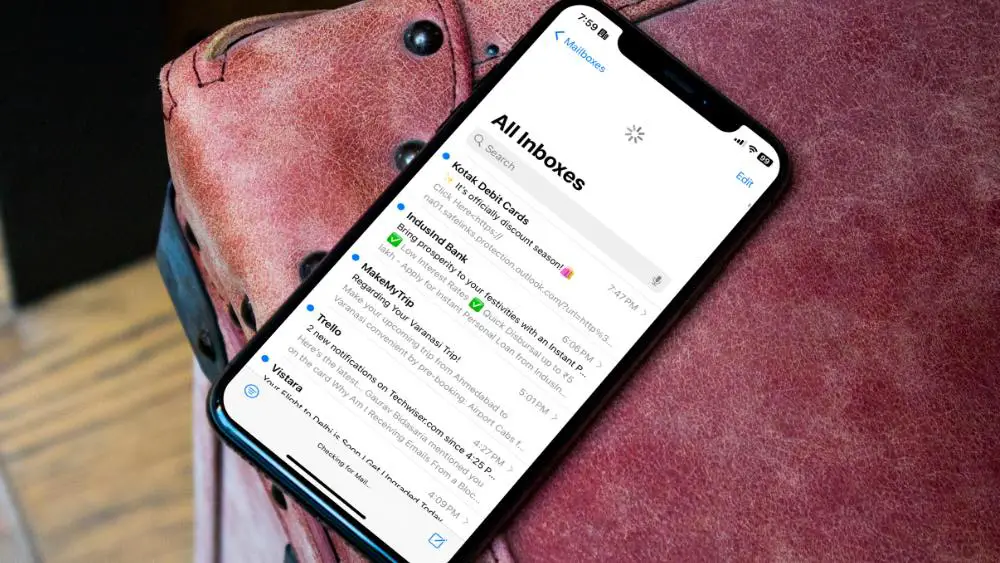[ad_1]
Although the default Mail app on iPhone works seamlessly with Gmail, Outlook, iCloud, Yahoo, and Microsoft 365 accounts, many have faced issues with integrating their Gmail account. If Gmail is not working on your iPhone or you run into errors when receiving or sending Gmail messages on the Mail app, check the top troubleshooting tricks to fix the problem.
1. Remove and Add a Gmail Account
Did you change your Google account password recently? If Mail doesn’t ask to update the Gmail account details automatically, remove it from your iPhone and add it again. Here’s what you need to do.
1. Open Settings on your iPhone and scroll to Mail.
2. Select Accounts and tap Gmail.

3. Select Delete Account and confirm your decision.

4. Go back to Accounts and tap Add Account.

Select Google and sign in with your updated account details.
2. Check Network Connection
If your iPhone has network connection issues, you may face issues with receiving and sending Gmail messages. You can temporarily enable the Airplane mode from the Control Center and disable it after some time.
If your iPhone is connected to Wi-Fi without an internet connection, check our troubleshooting guide to fix the issue.
3. Check Gmail Sync Settings
If Gmail is set to fetch new data every 30 minutes or an hour, you may face a delay in receiving emails. You should fetch new data automatically and try again.
1. Open Settings and scroll to Mail.
2. Tap Accounts and select Fetch New Data.

3. Tap Automatically below Fetch.

Continue reading if Gmail is still not working on the iPhone Mail app.
4. Check Gmail Storage
Your Gmail storage is divided among Google Drive files, Google Photos media, and Gmail messages. Google offers 15GB of free space with every standard account. You can’t receive or send emails if you have exceeded the 15GB quote on your account.
1. Download Google Drive app on your iPhone. Sign in with your account details.
2. Tap the hamburger menu in the top-right corner and check your Workspace storage.
3. If you run low on Drive space, tap on it to check the detailed breakdown. You can tap Clean up space to open a webpage and glance over recommendations.

You can also purchase one of the Google One plans to expand your account space. The pricing starts at $1.99 per month for 100GB.
5. Check Gmail Server
If the Gmail servers are down, you face glitches when receiving or sending emails via the Mail app. You can head to Downdetector and search for Gmail to confirm the problem. You may notice high outage graphs and user comments complaining about the same.
You need to wait for Google to fix server-side problems and try again after some time.
6. Disable and Enable Gmail
You can disable email for your Gmail account and enable it after some time. It’s a handy trick to enable your Gmail messages. Follow the steps below to make changes.
1. Head to Settings and scroll to Mail. Select Accounts.
2. Tap Gmail. Disable the Mail toggle. Enable it after some time.

Force quit the Mail app and open it again. You should start seeing your Gmail messages.
7. Reinstall the Mail App
Do you still face issues with Gmail in the iPhone Mail app? You should reinstall the Mail app and try again.
1. Long-tap on the Mail app and select Remove App.
2. Tap Delete App.

Head to the App Store and download the Mail app.
8. Set Mail as Default
If you run into problems with opening email links in the Mail app, make sure to set it as default.
1. Open iPhone Settings and head to any third-party email app.
2. Tap Default Mail App.

3. Select Mail from the following menu.

9. Manually Fetch Emails
This trick worked like a charm for us. When Gmail stopped working on our iPhone, we manually fetched new emails in the Mail app.
You can launch the Mail app and open your Gmail inbox. Swipe down from the top to refresh the inbox.

10. Update iOS
Apple updates the Mail app with system builds. You can head to Settings and open the General menu. Tap Software Update and install the latest iOS update on your phone.
11. Try Mail Alternatives
If Gmail is still not working on the iPhone Mail app, go with third-party apps like Outlook or Spark Mail. Google also offers a native Gmail app on iPhone. If you are coming from an Android phone, you shall find yourself at home with Gmail.
Manage Gmail on iPhone
While Apple has steadily improved the default Mail app with each iOS iteration, glitches with Gmail can leave a sour taste. Before you ditch the Mail app for a third-party alternative, go through the steps below to enable a smooth Gmail integration with Apple’s email app on iPhone.
[ad_2]
Source link