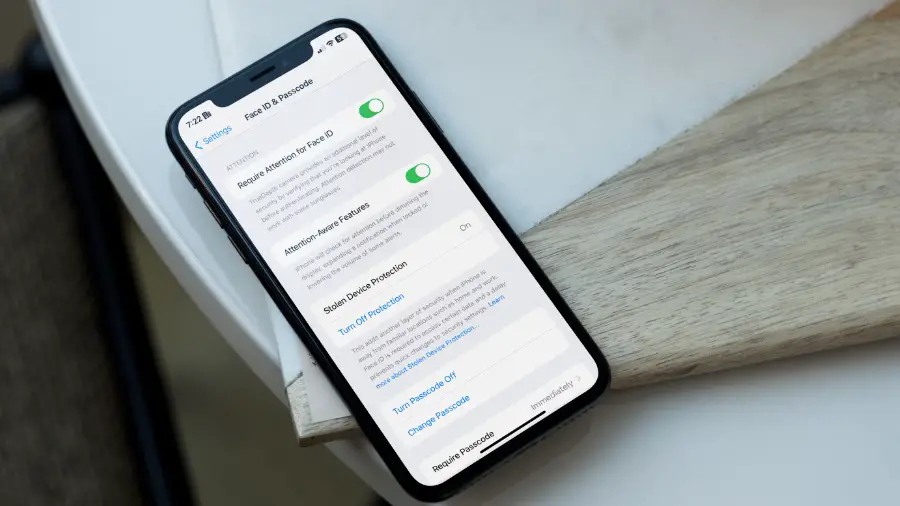[ad_1]
While your iPhone has Face ID or Touch ID protection, someone with access to your device passcode can leave you in a vulnerable situation. Apple’s latest privacy feature aims to eliminate such security risks during device theft. If your iPhone is running iOS 17.3 or higher, we strongly recommend switching on Stolen Device Protection to avoid such a situation. Here’s why.
What Is Stolen Device Protection on iPhone
When your iPhone can’t authenticate you via biometrics, it asks for a device passcode to access the data. These days, thieves keep a close watch on your device passcode before snatching the iPhone. They target victims in public places like café, trains, or bars and try to spy on you while you enter the iPhone’s passcode. Once they know your passcode, they will steal your iPhone.
They aim to reset the victim’s Apple ID password, access iCloud Keychain entries, and disable security features like Find My on stolen iPhones. Next, they will begin draining your credit cards, Apple Pay, and whatever other financial apps you may have installed to transfer money. Once done, the iPhone will be sold in the grey market.
Here’s where Apple’s Stolen Device Protection comes into play.

From now on, when someone with access to your iPhone’s passcode steals your phone, the thief must use Face ID or Touch ID for essential features. The person can’t make major tweaks without a biometric confirmation.
The feature uses your iPhone’s location to check if you are at home or work. If it detects an unknown location, the mode will require Face ID (and an hour delay for specific actions) to perform sensitive tasks.
How to Enable Stolen Device Protection on iPhone
Stole Device Protection is accessible on all iPhone models that are compatible with iOS 17. However, the option is only available once you download the iOS 17.3 update. You should first head to Settings > General > Software Update and install the latest iOS build on your iPhone.

Note: As of now, iOS 17.3 is available in developer beta only. The public beta arrives after a month or two.
Apple shows a prompt to enable Stole Device Protection right after iOS 17.3 beta installation. However, the company said this screen won’t show up for users who install the public version of iOS 17.3. You can use the steps below to enable it from Settings.
1. Open iPhone Settings.
2. Scroll to Face ID & Passcode.
3. Tap Turn on Protection and authenticate your decision.

What Happens When You Enable Stolen Device Protection on iPhone
When you enable Stolen Device Protection on your iPhone, the system requires Face ID authentication for the following features.
- Checking your passwords and passkeys in iCloud Keychain
- Applying for a new Apple Card or viewing your existing one
- Deleting all content and settings
- Using payment methods in Safari and App Store
- Using your iPhone to set up a new device
For other critical features, the system requires Face ID authentication as well as a one-hour delay.
- Tweaking your Apple ID passcode
- Adding or removing Face ID
- Disable Find My and Stolen Device Protection
- Changing iPhone passcode
- Updating security settings for your Apple account
The one-hour delay should give you enough time to locate your iPhone via the Find My network.
Tips to Safeguard Your iPhone Data
Aside from enabling Stolen Device Protection, you should also keep several things in mind to secure your digital life.
Use an Alphanumeric Passcode
Most iPhone users simply use their birthdate or anniversary date as the device passcode. It’s quite common and doesn’t require rocket science to crack it. You should use a combination of digits that’s random and not easily guessable. An alphanumeric passcode is even more secure and harder to remember at a glance.
Use a Password Manager
People use their birthdate as a device passcode so that they don’t forget it easily. Instead, you should use a random combination and save it to a capable password manager. There is no shortage of cross-platform password managers on iOS and Android. You can start with 1Password, Enpass, LastPass, or Dashlane to save your login information securely.
Enable Erase Data Option
You should also enable Erase Data toggle in iOS Settings. The system deletes all the device data after ten failed attempts to crack the passcode.
1. Open Settings and scroll to Face ID & Passcode.
2. Enable the Erase Data toggle.

Use a Privacy Screen Protector
Do you regularly travel in a crowded bus or train? You should get a privacy screen protector to prevent co-passengers from peeking over your iPhone display. Such privacy screen protectors limit the display vision to yourself only. Others can’t check your iPhone panel from side angles. Check one such privacy screen protector for the iPhone 15 Pro Max from Amazon.
Shield Your Digital Data
Stolen Device Protection gives you peace of mind when you lose access to your iPhone. Your device remains protected by Face ID, and you have ample time to locate it via the Find My network. You should also follow other mentioned tips to keep prying eyes away from your data.
[ad_2]
Source link