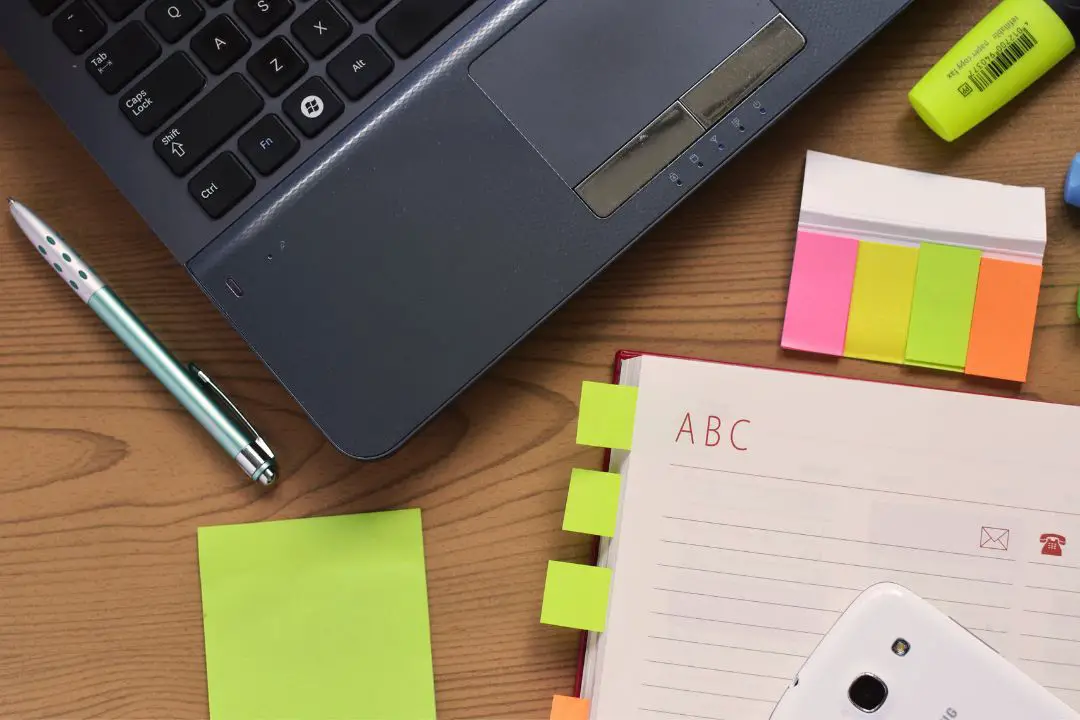[ad_1]
There could be many reasons why the file explorer is so slow on your Windows computer. And this is not a new problem either as Windows users have been reporting a slow file explorer consuming lots of resources for ages now. There are several steps you can take to increase the file explorer’s speed and improve its performance. Let’s dive right in.
Before You Begin
These simple yet effective steps will help boost the file explorer’s speed quite a lot. Be sure to go through the list.
- File Explorer will act slow if there are too many tasks running in parallel like files/folders copy-pasting, app installation, etc. Wait for these resource-intensive tasks to finish.
- A folder with way too many files will take time to open. Similarly, you will notice the file explorer loading slowly if the file size is too big. We recommend creating subfolders and moving files into them to reduce folder size. 10 small folders are better than 1 big folder.
- If too many processes are running in the background, it can lead to a slower PC performance affecting everything including the file explorer. A simple reboot should help but then some apps and processes run automatically at startup.
1. Automatically Manage Paging File Size
Windows needs to efficiently manage both physical and virtual memory to manage files’ indexing and storage. The pagefile is part of Windows’ virtual memory system that helps it abstract physical memory using virtual addresses mapped to the physical addresses. Too complicated? Follow the steps below to make sure the feature is enabled. That’s all.
1. Press Windows +R to the Run prompt and copy-paste the command below.
SYSDM.CPL

2. Select the Advanced tab and then click on Settings below to Performance.
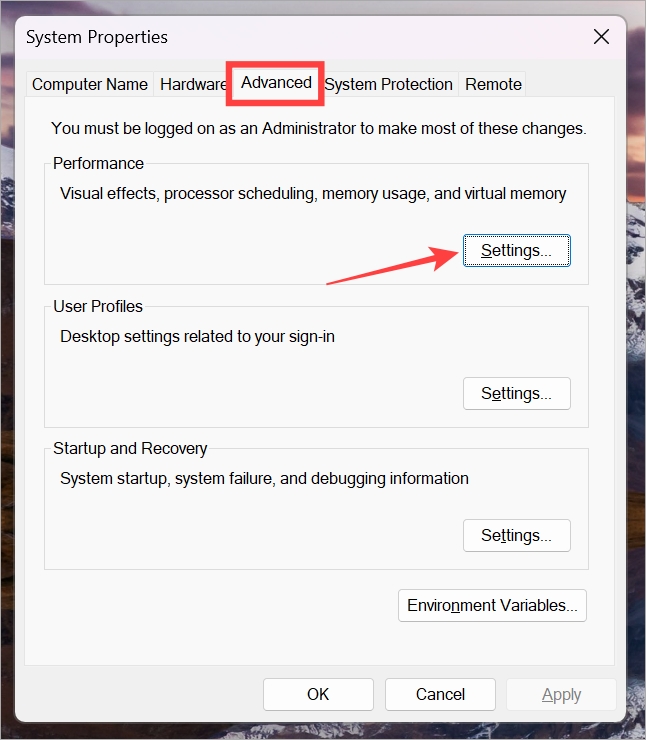
3. In the following pop-up, under the Advanced tab, select Programs under Adjust for best performance of heading.

4. In the same pop-up, click on Change button under Virtual Memory heading.
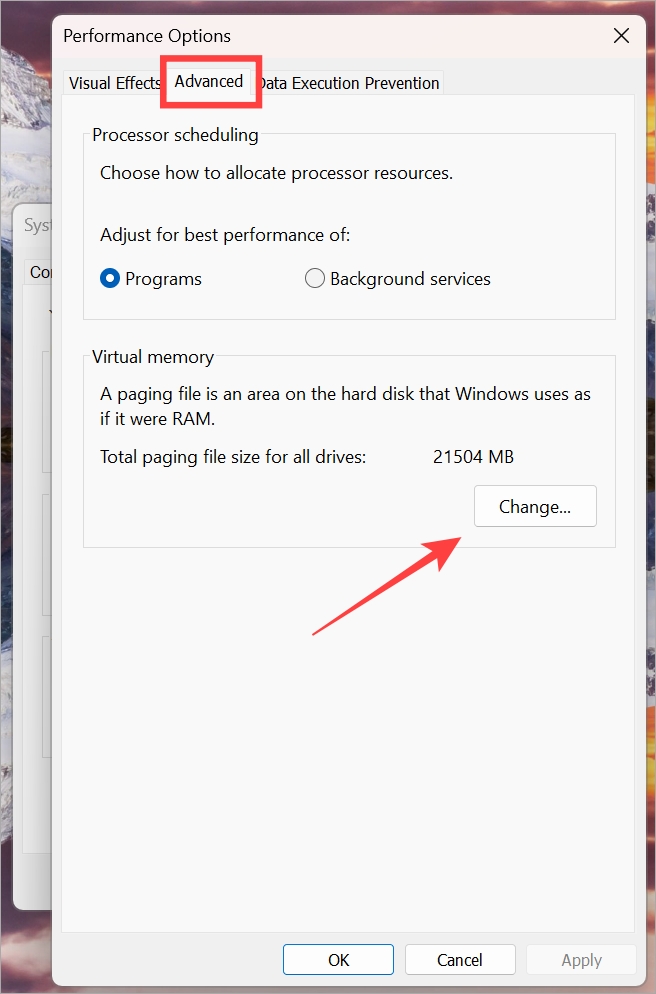
5. In yet another pop-up, make sure that Automatically manage paging file size for all drives is checked here. Click on Apply to save changes and OK to close the pop-ups.
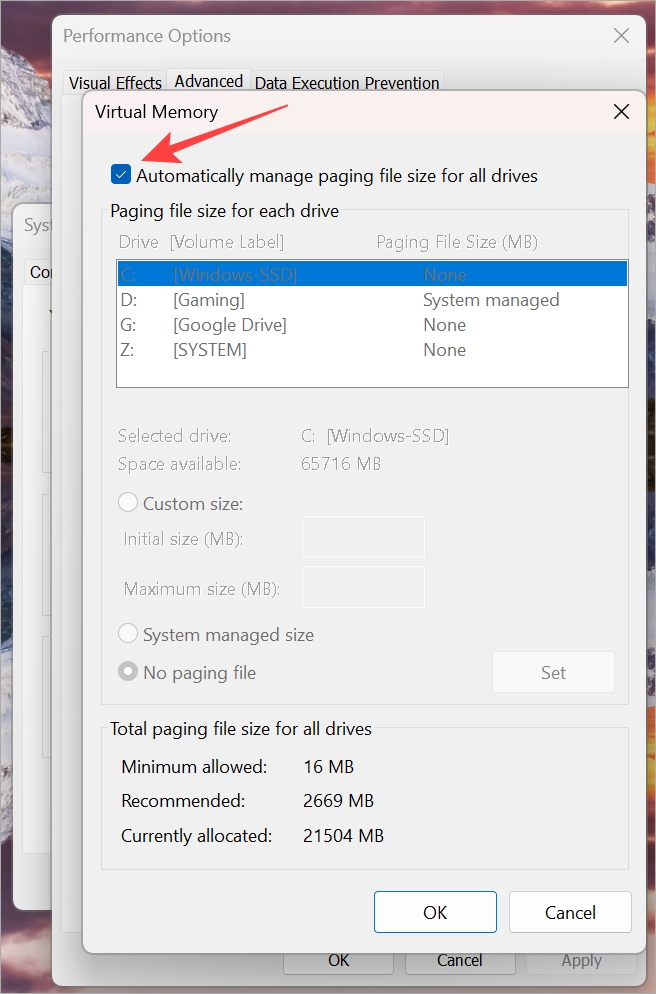
2. Restart File Explorer
This is a simple but effective trick that should help with a slow file explorer. Note that this will close all open windows and apps immediately so save all your work first.
1. Press Ctrl+Shift+Esc keys on your keyboard which should open the Task Manager.
2. Use the search bar at the top to find Windows Explorer. Right-click on it and select Restart.
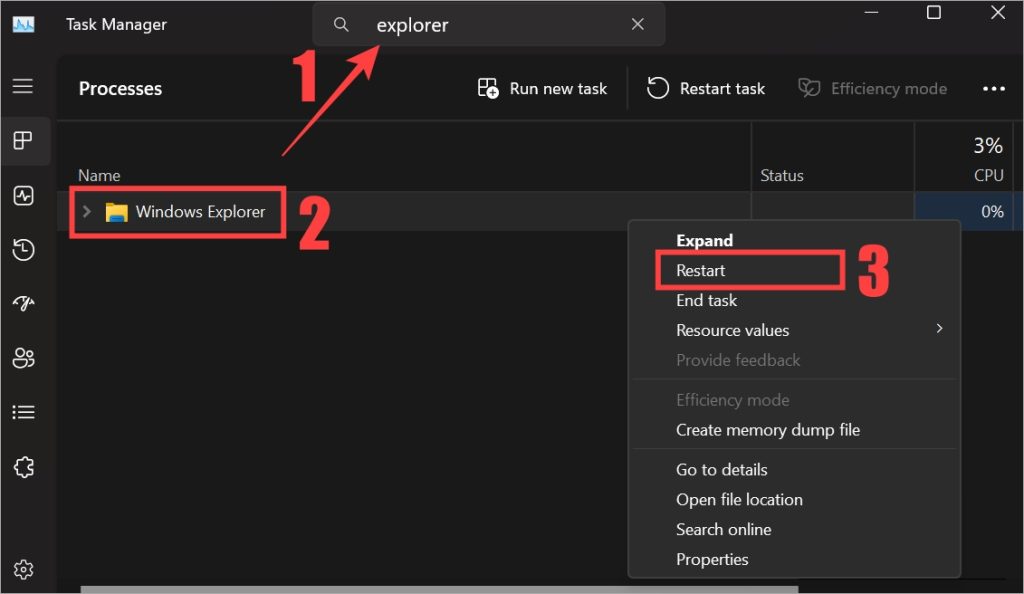
3. Optimize the Folder
Have you seen those green progress bars while opening a folder? Something like this:

Optimizing the folder, particularly a large folder with many files should resolve this.
1. Right-click on the folder that is loading too slowly. For example, the Downloads folder because that’s where we download files. Select Properties from the context menu.
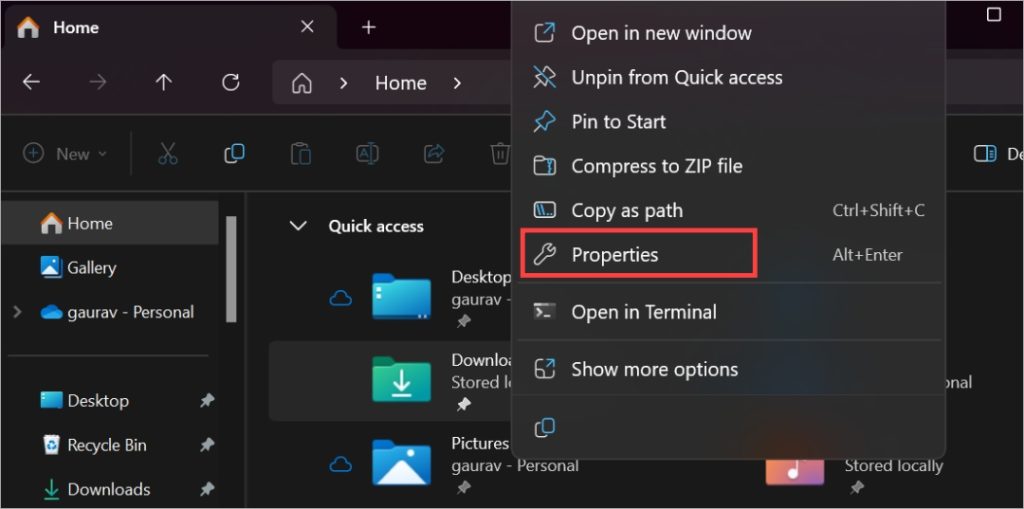
2. Select the Customize tab. Select General items from the drop-down menu below Optimize this folder for: section. You can also check Also apply this template to all subfolders option. Click on Apply to save changes and then click on OK.

Note: Many users use the detailed or list view that displays additional information like file size, length, date, etc. All of this data takes time to fetch and populate resulting in a slower file explorer experience. You can easily change the folder view from the View menu at the top.

4. Run Indexer Troubleshooter
User files and folders are indexed by the system to keep a record of what file is saved and where on the drive. Indexing can get corrupt leading to slower load and opening times for the file explorer. There is a troubleshooter tool for that but it is hidden deep in the settings.
1. Press Windows+I to open the Settings app.
2. Select Privacy & security from the left sidebar and click on Searching Windows on the right side.

3. Scroll to the bottom and click on Indexer troubleshooter. Doing so will open a pop-up and Windows will begin indexing files and folders immediately.

5. Delete Automatic Destinations
Look at it like junk files. Deleting it will improve File Explorer’s speed and load times.
1. Press Windows key + R to open the Run prompt.
2. Copy the command below, paste it into the Run prompt, and then press Enter.
shell:recent\AutomaticDestinations

3. A folder will open. Delete all the files in this folder using the Ctrl+A keyboard shortcut (selects all files) and press Delete to delete all files.
4. Repeat the same steps but for the below folder path.
shell:recent\CustomDestinations
6. Check SSD/HDD Health
File Explorer simply lets you search for files and folders that are stored on the SSD or HDD. If the SSD/HDD is corrupt or damaged, File Explorer may take longer to load them or worse, they could be lost forever (may or may not be recoverable). If File Explorer is way too slow on your Windows PC, it’s a good idea to check its health.
There are a few ways to do that.
1. Press the Windows key and search for CMD. Click on Run as administrator.
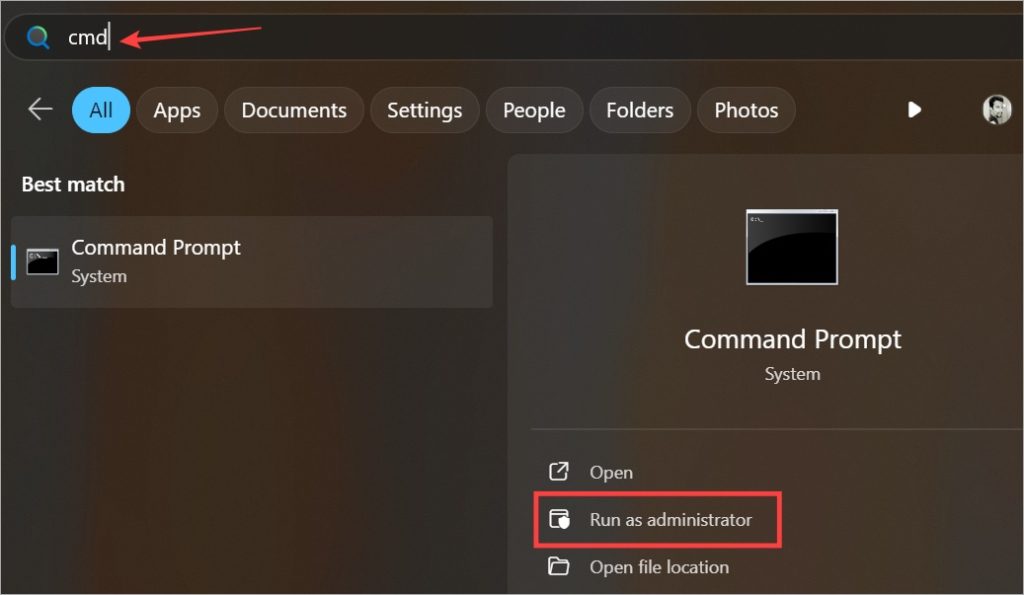
2. Copy-paste the command below and press Enter to execute.
WMIC
And then enter this command:
diskdrive get status

Everything is okay if the status says OK. Otherwise, you will see an error describing the issue.
Popular SSD makers like Seagate have tools that will perform a deep scan of the drives installed on your Windows PC. Not only that, they will also recommend solutions. Here are links to tools from some popular makers:
7. Clean File Explorer History
File Explorer history contains search history from the address bar, quick access except for folders that are pinned, recent files opened, Run prompt search history and more.
To clear file explorer history, from any open folder, click on the three-dot menu icon in the upper-right corner and then select Options from the menu.
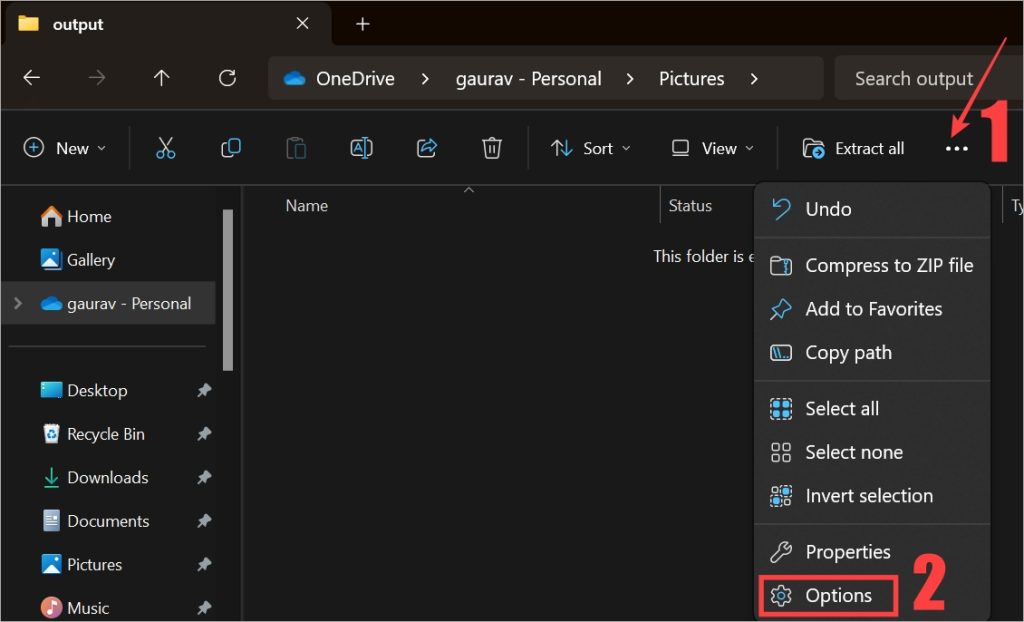
Click on the Clear button next to Clear File Explorer history option.

Pro Tip: In the same pop-up menu under the Privacy section, you can choose to hide recently used files and frequently used folders if you want.
Next, inside any folder, right-click on the Address bar (where you can see the folder path) and select Delete History option from the context menu.

8. Run Maintenance
1. Press the Windows key, search for Control Panel, and open it.
2. Click on System and Security.

3. Click on Security and Maintenance.

4. Click on Maintenance to expand that menu. Then click on Start maintenance.

A pop-up will open. Follow the on-screen instructions after that.
9. Run SFC and DISM Scans
SFC or System File Checker scan will look for corrupt operating system files and try to fix them. Similarly, DISM or Deployment Servicing Image and Management will repair Windows OS image without needing an internet connection. If a corrupt system or OS file is responsible for slowing down the file explorer, this should fix it.
1. Press the Windows key and search for CMD. Click on Run as administrator.
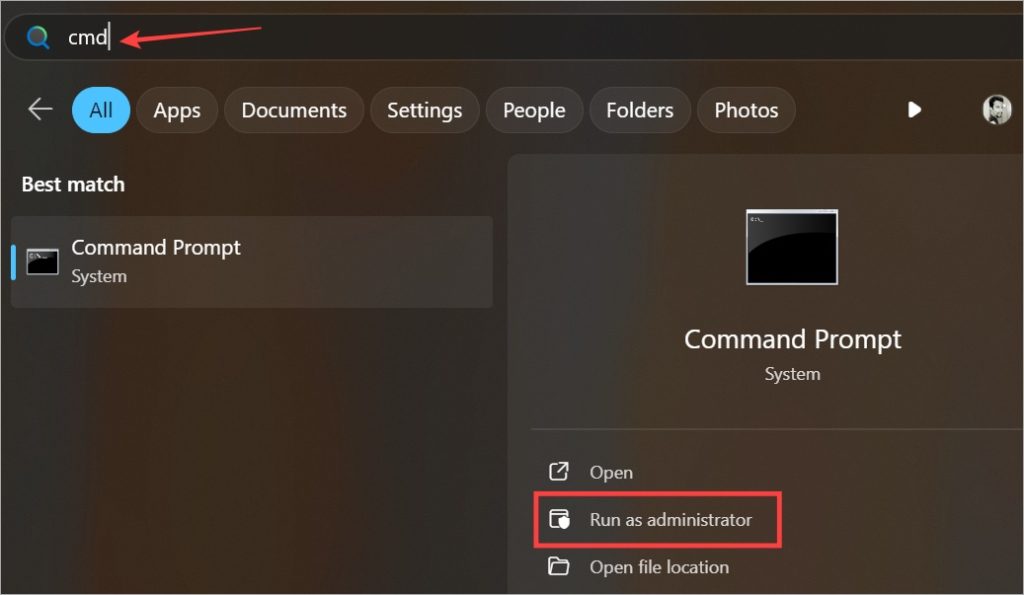
2. Copy-paste the commands below one at a time.
sfc /scannow
DISM.exe /image:"c:\images\Image1" /Add-Driver /ForceUnsigned /DriverName:"C:\Drivers\1.inf" /DriverName:"C:\Drivers\2.inf" /DriverName:"C:\Drivers\3.inf"
10. Exclude Massive Folder/Drive From Defender
Windows Defender has come a long way. If has gotten so good that you don’t need a third-party antivirus app anymore. However, continuous background scans can take a toll on PC performance and even slow down the File Explorer as many Redditors found. If you have a large drive or folder, you can try excluding it.
1. Press the Windows key on your keyboard and then search for and open Windows Security.
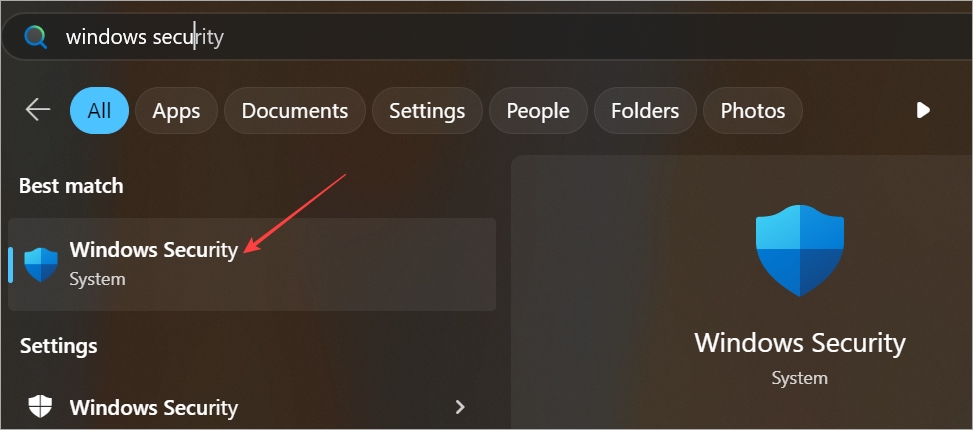
2. Click on Virus & threat protection.

3. Click on Manage settings under the Virus & threat protection updates.

4. Scroll to the bottom and click on Add or remove exclusions.

5. Click on Add an exclusion button and select whether Folder. Then simply navigate to the folder or even drive you want to exclude and select it.
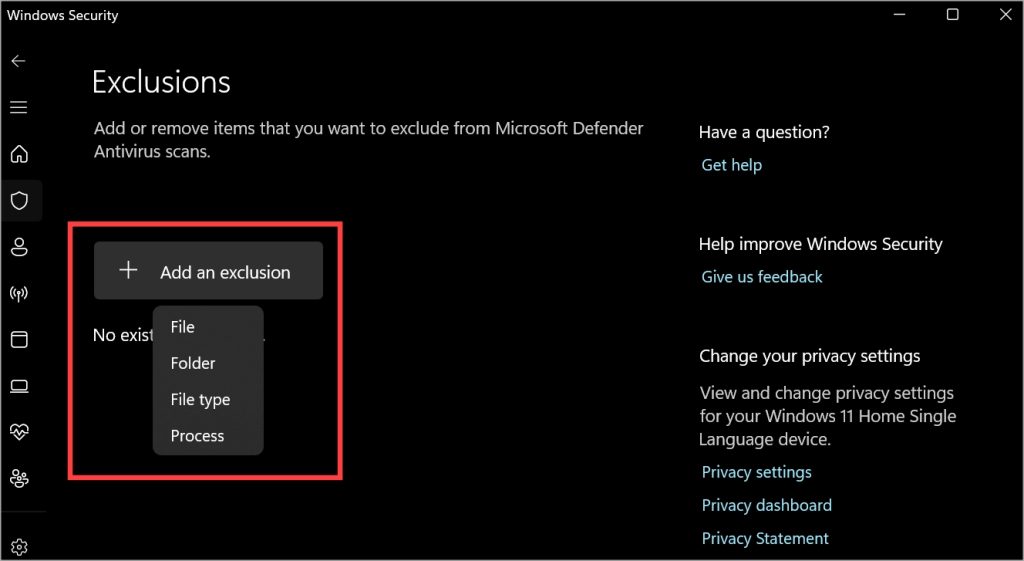
11. Turn Off Real-Time Windows Defender Scan
Doing so will depend on the kind of work that you do on your computer. If you are constantly using the internet to open different sites and download files, then you need Defender to scan constantly. Otherwise, you can disable real-time scan and perform a manual scan every once in a while.
1. Open Windows Security as shown in the section above.
2. Click on Virus & threat protection.

3. Click on Manage settings under Virus & threat protection settings.

4. Disable Real-time protection here.

Explore the World Through the Window
File Explorer is not the only way to search for and open files and folders on your drives. There are several options including both native and 3rd-party file explorers. We recommend PowerToys which will let you search for any file from any app window using a universal search bar that will appear magically upon pressing a keyboard shortcut. It is open-sourced, free, and developed by Microsoft. Instead of fixing, simply bypass an old and slow file explorer on your Windows computer.
[ad_2]
Source link