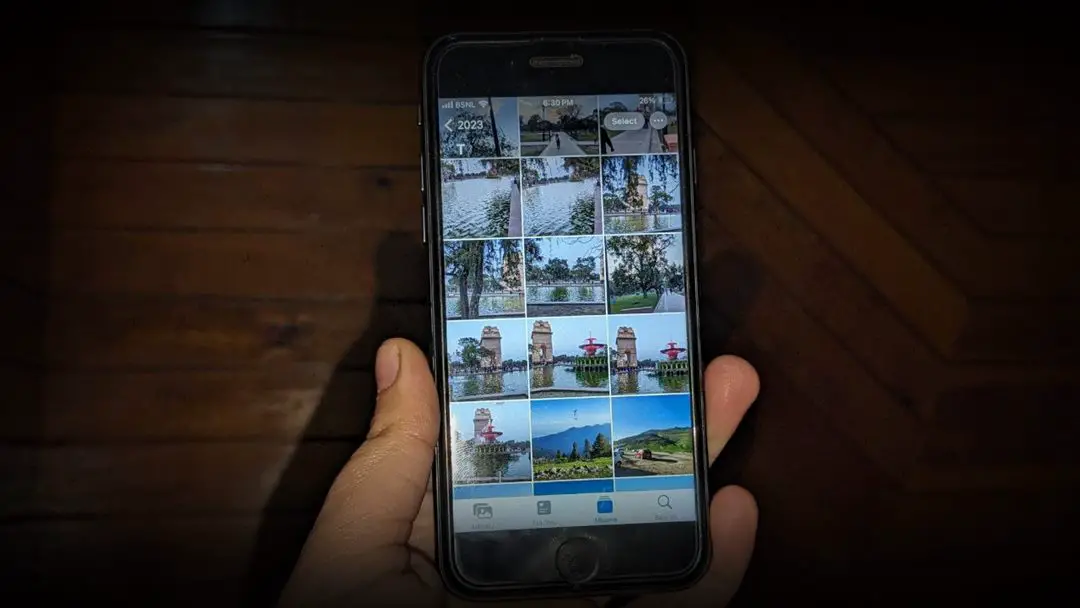[ad_1]
Apple Photos app is quite unorganized by default. Thankfully, you can declutter photos on your iPhone and organize the pictures using workarounds. Let’s check the best ways to organize photos on iPhone. You will learn how to organize photos in the iPhone Library and albums.
1. Use Albums to Organize Photos
One of the best ways to organize photos on iPhone is by creating albums. Photo albums help in grouping similar pictures. For instance, if you went on a trip to Kashmir, you can create an album named Kashmir and add all the photos of that trip to this album.
Please keep the following things in mind while using albums on iPhone:
- The photos added to an album will still show in the Library section.
- The pictures aren’t moved to the albums. These are just the shortcuts to the pictures in the Library. So if you delete an image from the Library, it will be removed from the album too, and vice versa.
- Adding pictures to albums will not affect the storage as albums do not multiply or create copies of the picture. These are essentially just a way of categorizing pictures.
Now that you know the basics of a photo album on your iPhone, follow these steps to create and add photos to an album.
How to Create a New Album on iPhone
1. In the Photos app, tap on the Albums tab at the bottom followed by the Add button (+).
2. Select New Album from the menu.

3. Give a name to your album and hit the Save button.
4. Select the photos that you want to add to the album and tap on Add.

Tip: Learn how to set an album as a wallpaper on an iPhone.
How to Add Photos to an Existing Album
If you have already created an album, you can easily add photos to it as shown below:
1. In the Photos app, tap on the Select button at the top of the Library tab and select the pictures.
2. Then, tap on the three-dot icon.

3. Select Add to Album. In case the Add to Album doesn’t show up in the three-dot icon, tap on the Share icon followed by Add to Album. Choose the album to which you want to add the selected pictures.

You can use this method to create a new album too. Just select New Album instead of tapping on any existing album. Also, another way to add pictures to an album is to open the album from the Album tab. Then, tap on the three-dot icon and select Add Photos.
Tip: Learn how to fix the iPhone not showing all photos.
2. Rearrange Photo Albums
Another cool trick to organize photos on iPhone is to arrange albums alphabetically or any other custom order. That way you can find your frequently used albums easily. Unfortunately, there is no direct way to organize alphabetically or in any specific order. You will have to manually rearrange the albums.
Follow these steps to rearrange albums on your iPhone:
1. Tap on Albums followed by See All and press the Edit option.

2. Then, press and drag the album to change its position. Repeat the step for other albums. Finally, tap on Done.

3. Organize Photos in the iPhone Album
Thankfully, you can sort photos or rearrange them according to your preference within an album on an iPhone. For that, open the album in which you want to sort pictures. Tap on the three-dot icon followed by Sort.

Choose the desired sorting order from Oldest to Newest, Newest to Oldest, and Custom Order. While tapping the first two will automatically sort the pictures and arrange photos in an iPhone album by date, you need to rearrange the pictures according to your preference manually if you choose the Custom Order option.

Note: This feature is available on iOS 14 and later only.
You can also filter photos and see only your favorite photos, edited ones, or just photos or videos using the Filter option. You will find the Filter option below the Sort option in the three-dot icon.

4. Group Similar Albums in a Folder
iPhones offer an interesting way to organize photos by allowing you to group similar albums in a folder. For instance, you can create a folder called 2023 and put all the albums whose pictures were taken in 2023. Similarly, you can create a folder called Travel and add albums having travel-related pictures. Awesome, isn’t it?
To create a folder for albums on your iPhone, follow these steps:
1. In the Photos app, go to the Albums tab and tap on the Add icon (+).
2. Select New Folder from the menu.

3. Type a name for your folder and hit the Save button.
4. Now, tap on the folder and press the Edit button.

5. Tap on Add (+) followed by New Album to create a new album inside the selected folder. Give it a name and then, you can add photos to it just like you add them to any regular album.

Similarly, you can create more albums inside the folder.
Tip: Folders can be identified by the four-square boxes or four images whereas albums have just one photo.
5. Add Existing Albums to a Folder
Sadly, iPhones do not have a native way to add existing albums to a folder. However, a workaround helps you move existing albums inside a folder.
Follow these steps to add existing albums to a folder on your iPhone:
1. Create a new folder in the Photos app.
2. Now, move out of the folder and open the existing album.
3. Tap on Select followed by Select All.

4. With all the photos selected, tap on the three-dot icon and choose Add to Album.

5. Select the folder in which you want to add the pictures. Then, tap on New Album. Give a name to the album. You can give it the same name as the original album or use a different name.

6. The photos from the original album will be added to the newly created album inside the folder. Now, go to the original album outside of the folder and delete it. For that, open the album and tap the three-dot icon followed by the Delete album. Don’t worry your pictures won’t be deleted.
7. Repeat the steps for other albums.
6. Add Pictures to Favorites Album
There are some pictures that we like to see often. One way to organize them is to add in a folder but if that doesn’t meet your requirements, you can favorite such photos.
To favorite any photo or video, open it and tap on the Heart icon at the bottom. The starred items will show in the Favorites folder under the Albums tab.

Tip: Learn how to add favorite contacts to the home screen on your iPhone.
7. Remove Duplicate Photos
Many times, our photo gallery is full of similar or duplicate pictures. Thankfully, the Photos app has a built-in feature to detect and merge duplicate photos, which helps in organizing pictures on iPhone.
Basically, you will find the Duplicates album in the Utilities section of Albums. Here you will see all the similar photos that can be merged. Tap on Merge above the pictures that you want to merge to save space on your iPhone. Please note that this feature is available in iOS 16 and later only.

Tip: Learn how to remove duplicate contacts on iPhone.
8. Delete Multiple Pictures
If your photo library on your iPhone is full of unwanted pictures, you can delete multiple pictures from it. That will also help in organizing photos on the iPhone as you will have to deal with fewer pictures now.
To delete multiple pictures, tap on the Select button in the Library tab and choose the photos that you want to delete. Tap the Delete icon to remove them. Please note deleting pictures from the Library will remove them from albums as well.

9. See Photos Taken with an iPhone Camera
Unfortunately, the Apple Photos app doesn’t have a direct way to see pictures taken with the Camera app. All photos are mixed and it becomes difficult to find the ones taken from the Camera. But what if I tell you there’s a hidden way to see photos taken with a Camera on an iPhone?
For that, all you need to do is tap on the Search tab at the bottom of the Photos app and search for iPhone. Select your iPhone model to see the pictures taken from the Camera of your iPhone.

10. Hide Photos on iPhone
You can also organize your pictures on your iPhone by hiding private pictures. You can do it directly in the Photos app and without using any third-party app.
Open the photo that you want to hide and tap on the three-dot icon followed by Hide.
The hidden photos will be kept in the Hidden folder that can be accessed from the Albums section. You will need a password or Touch ID/FaceID to unlock the folder.

Tip: Learn how to hide apps from search and app library on iPhone.
11. Find Screenshots, Videos, Live Photos, Selfies, and Other Media Types Quickly
You can find photos and videos on iPhone by their type. The Apple Photos app automatically organizes and groups similar media in different folders like screenshots, videos, selfies, etc. For instance, if you are looking for a screenshot, instead of going through your entire library to find that, you can check inside the Screenshot folder.
Tap on the Albums tab and scroll down to the Media Types section. Here you will find different folders according to their Media type. Tap on the one that you want to see.
Pro Tip: Delete unnecessary screenshots occasionally using the Screenshots folder to free up space on your iPhone.

Tip: Learn how to convert Live Photos to normal photos on iPhone.
Frequently Asked Questions
1. How do I search for photos in Apple Photos?
The Photos app offers a powerful search feature. You can use it to find pictures of a specific person, thing, place, app, etc. Just type whatever you are looking for in the search bar. The app can even search for text in an image. Also, you can combine search parameters to find the exact photo.
2. How to sort photos in iPhone by size?
Unfortunately, there is no way to sort photos on iPhones by their size. However, you can use the free third-party app called Sort by Size for the same purpose.
Transform iPhone Photos
Those were some cool ways to organize photos on iPhone. Before you go, know how to make photos black and white except for one color. Also, know how to combine pictures on an iPhone.
[ad_2]
Source link