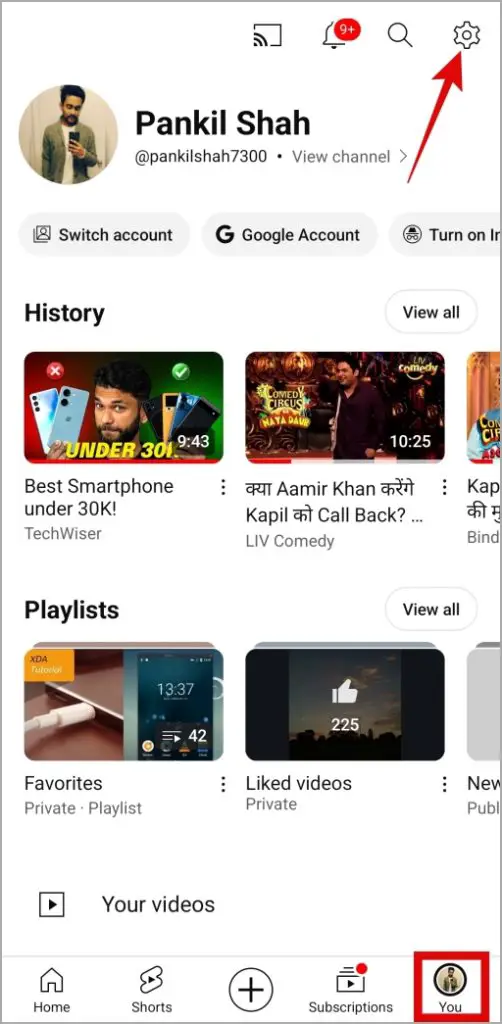[ad_1]
One of the most useful features of YouTube Premium is the ability to play videos in the background on your phone. This allows you to listen to music and podcasts, or watch content while multitasking or with the screen turned off. However, you may have trouble doing that if YouTube Premium stops playing in the background on your Android or iPhone. Fortunately, it’s possible to fix the problem with the tips mentioned in this guide. So, let’s check them out.
1. Check Your YouTube Premium Subscription Status
This may seem obvious, but it’s important to check your YouTube Premium subscription status before trying anything else. To do so, use these steps:
1. Open the YouTube app, switch to the You tab, and tap the gear icon in the top right corner.

2. Tap on Purchases and membership and check your membership status in the following menu.

If your subscription has expired, you will need to renew it. If the YouTube app is not playing videos in the background despite having an active Premium subscription, you might be in an unsupported country or region.
Head over to Google’s support page to view a list of countries where YouTube Premium is available. If you’re in a region where YouTube Premium is not supported, background play won’t work.
2. Enable Background Play From YouTube Settings
Next, you need to ensure that you haven’t disabled background playback for YouTube videos when locking your phone. Here’s how to check.
1. Open the YouTube app, head to the You tab, and tap the gear icon in the top right corner.
2. Tap on Background & downloads.

3. Tap on Playback and select Always on.

3. Enable Background Data Usage for YouTube (Android)
Another reason why the YouTube app may not play videos in the background is if you’ve applied background data restrictions to it. Here’s how to remove them.
1. Long press on the YouTube app icon and tap the info icon from the resulting menu.

2. Tap on Mobile data and turn on the toggles next to Allow background data usage and Allow data usage while Data saver is on.

4. Disable Battery Saver Mode
Enabling battery saver mode can also prevent the YouTube app from playing videos when you leave the app or lock your phone. Try disabling battery saver mode on your phone to see if it resolves the issue.
Android
1. Open the Settings app on your Android.
2. Scroll down to tap on Battery and turn off the toggle next to Power saving.
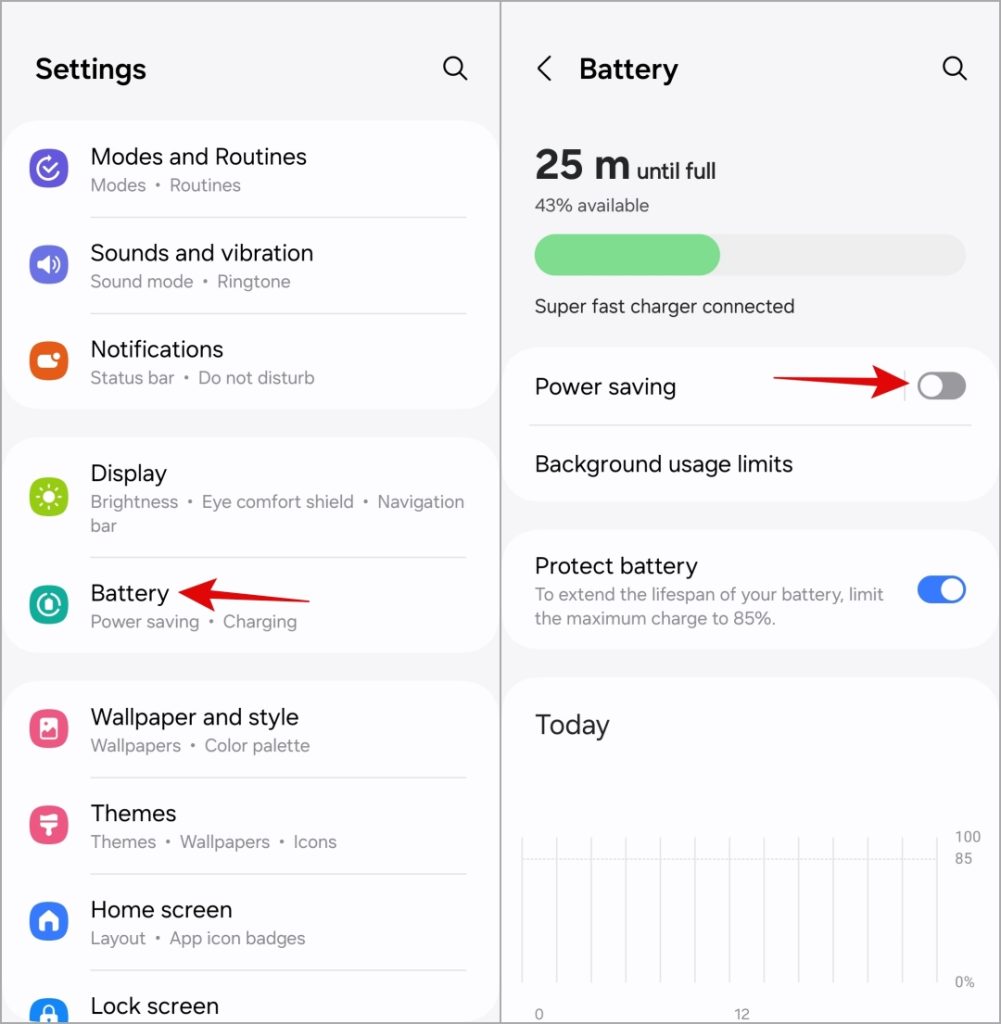
iPhone
1. Open the Settings app on your iPhone.
2. Tap on Battery and turn off the Low Power Mode toggle.
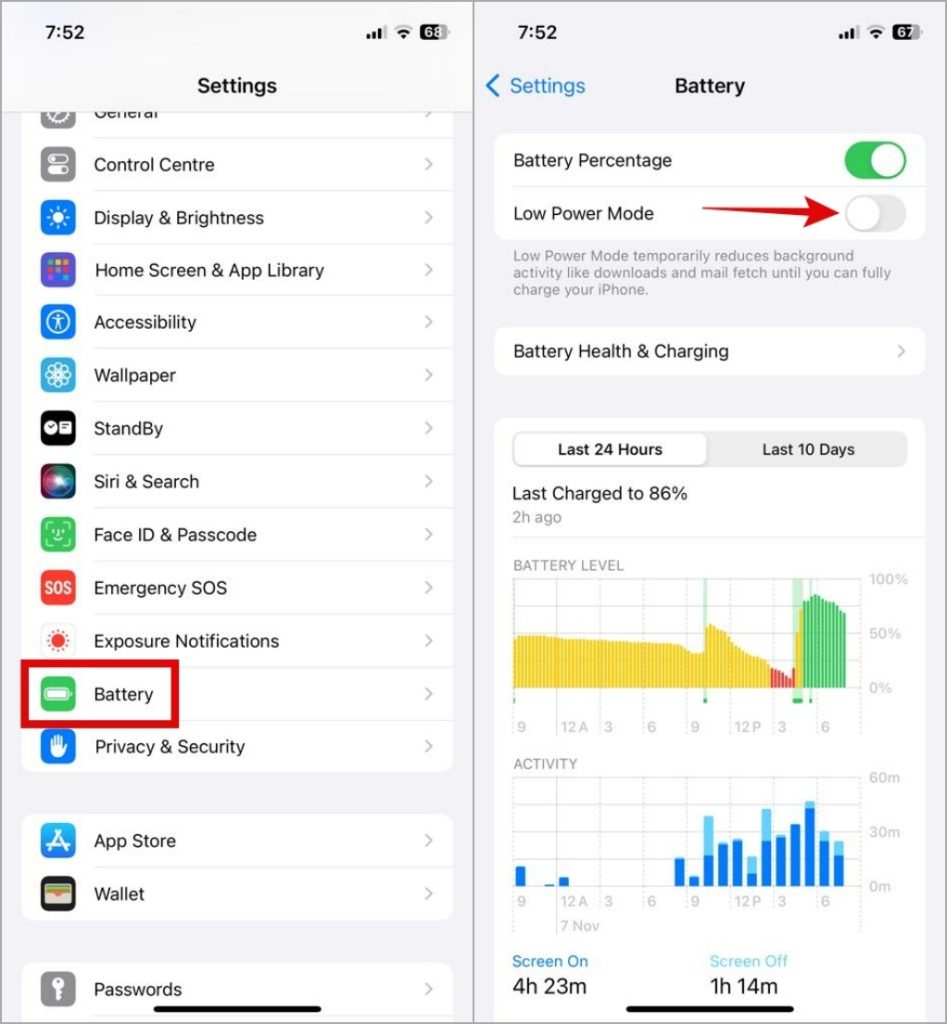
5. Restart Your Phone
At times, temporary glitches with your Android or iPhone can hinder the YouTube app’s background video playback. This can also happen if another app is already playing audio on your device. To fix such issues, restart your phone and then try using the YouTube app again.
6. Sign Out and Sign Back In
Signing out and then back into the YouTube app is an effective method for resolving issues with YouTube Premium features like background play. This should help address any account-specific issues that may have been causing the problem.
Android
1. Open the YouTube app on your Android and tap the You tab. Tap the Switch account button and select Manage accounts.

2. Select your account from the list.

3. Tap the Remove account button. Select Remove account again to confirm.

4. Return to the YouTube app and tap the Google Account button. Select Add another account and sign in with your account.

iPhone
1. Open the YouTube app and switch to the You tab. Tap on Switch account and select the Use YouTube signed out option.

2. Tap the You tab again and select the Sign in option.

Once you sign back into the YouTube app, the issue should be resolved.
7. Make Sure YouTube Notifications Are Enabled
Have you turned off notifications for the YouTube app? That could cause YouTube Premium to stop playing in the background on your Android or iPhone. To avoid this, you need to enable notifications for the YouTube app using these steps:
Android
1. Long press on the YouTube app icon and tap the info icon from the resulting menu.
2. Tap on Notifications and enable the toggle next to Allow notifications.

iPhone
1. Open the Settings app and scroll down to tap on YouTube.

2. Tap on Notifications and enable the toggle next to Allow Notifications.

8. Update the App
YouTube, like any other app on your phone, receives regular updates. If you have been ignoring these updates, now might be a good time to install them. If the issue is caused by a bug, updating the app should help.
Head over to the Play Store or App Store to update the YouTube app and then try using it again.
Enjoy Background Play Magic
YouTube Premium’s background play feature can come in handy when you want to listen to a video while using other apps or save battery life by turning off the screen during playback. However, the feature may not work flawlessly all the time. One or more of the above tips should help fix any underlying issue and get the YouTube app to seamlessly play videos in the background on your Android or iPhone.
The post 8 Fixes for YouTube Premium Not Playing in Background on Android and iPhone appeared first on TechWiser.
[ad_2]
Source link