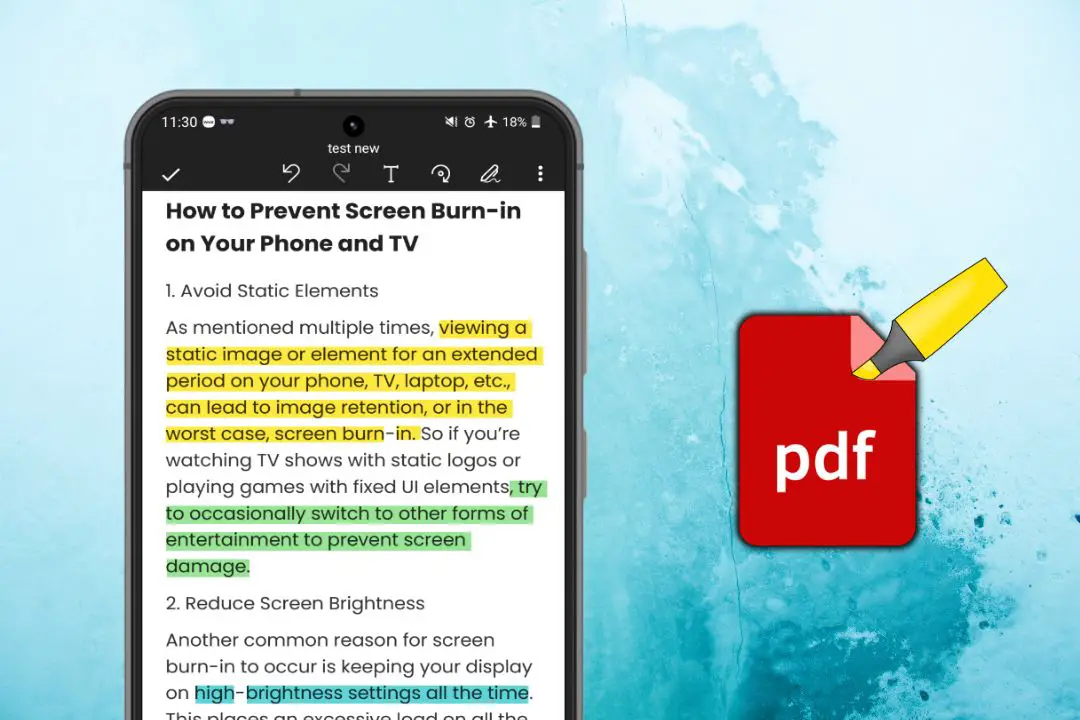[ad_1]
If you’ve received or created a document and wish to highlight important points, chances are there is no native solution on your mobile or desktop. Fortunately, there are some easy alternatives available. This guide will show you some of the easiest ways to highlight text in a PDF on mobile or desktop.
Highlight Text in PDF on Mac/PC
1. Using Web Browser
One of the easiest methods for highlighting text in a PDF is to use the Microsoft Edge browser. It features a built-in PDF editor that is sufficiently robust, even allowing you to highlight text in different colors. Here’s how it works:
1. Right-click on the PDF file, hover your cursor over the Open with option and select Microsoft Edge.
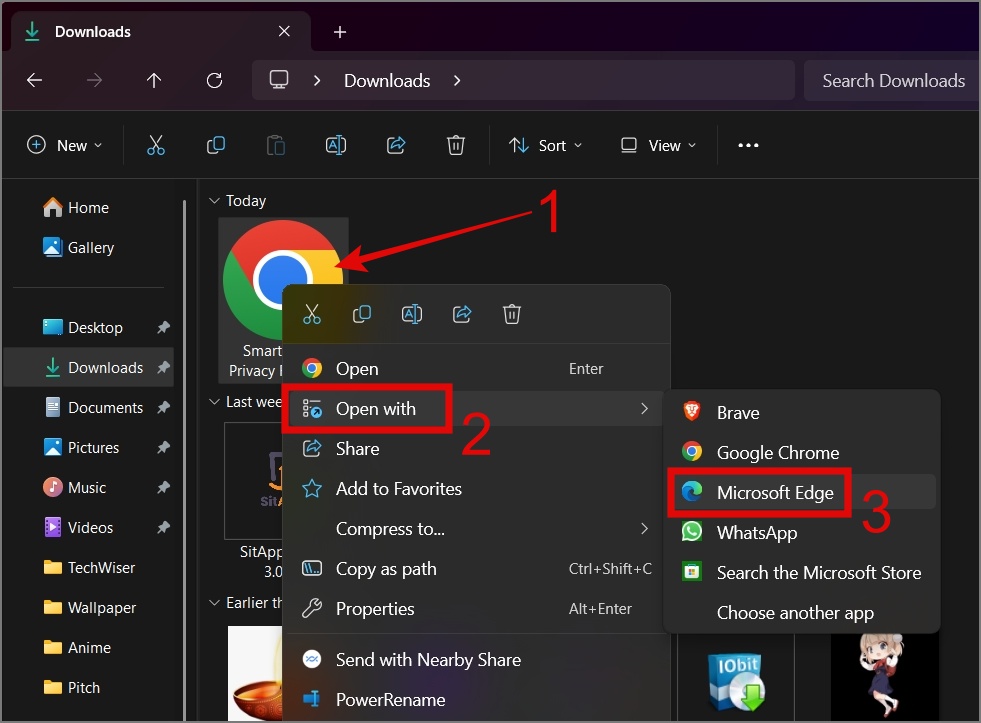
2. Next, click on the Highlighter icon and then select the text you want to highlight.
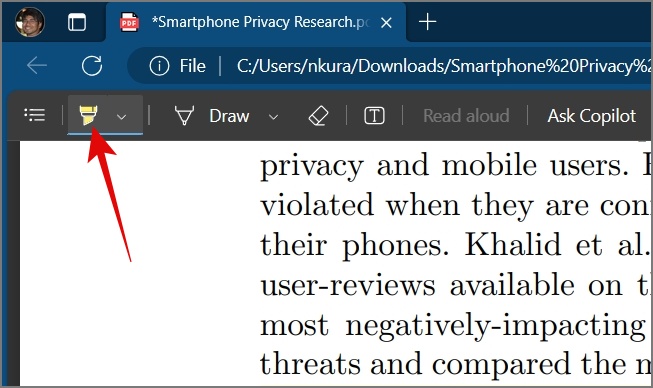
Refer to the below image for a better understanding.
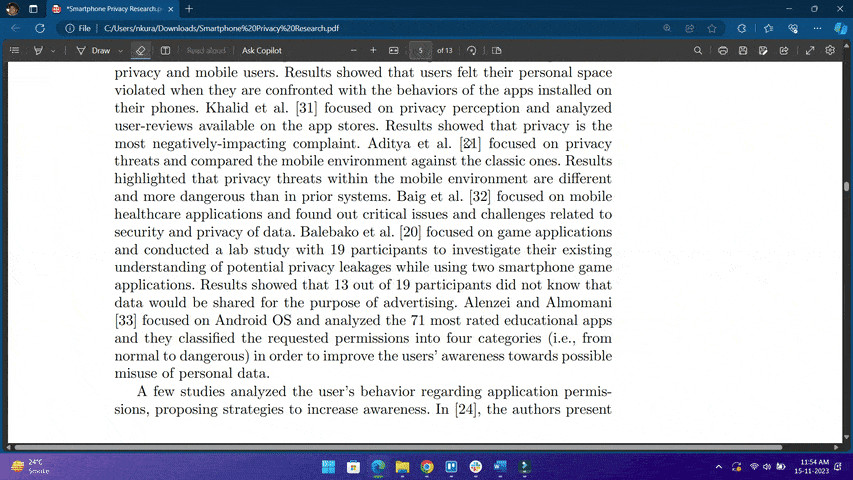
3. If you wish to change the color, click on the down arrow next to the Highlighter icon and choose the color along with its thickness.
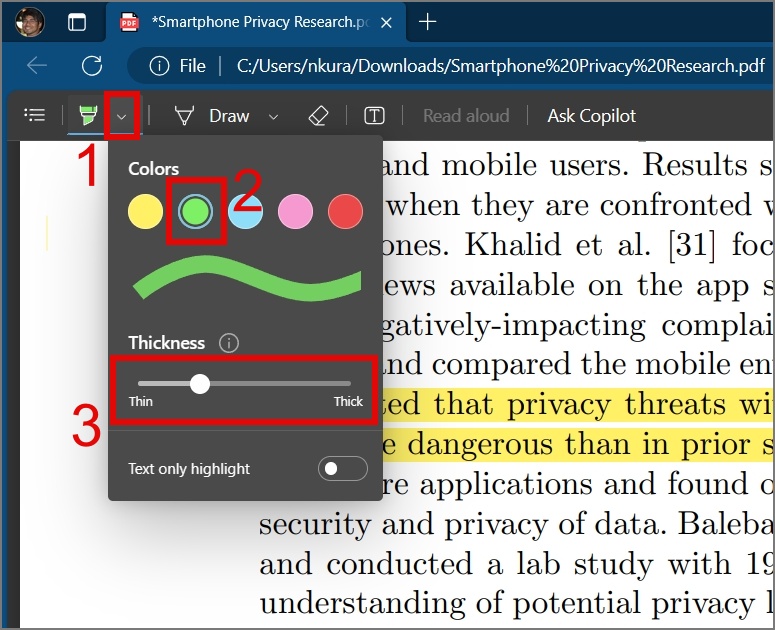
4. If you wish to remove any highlighted text, simply select the Erase button, then click on the highlighted text, and it will be removed.
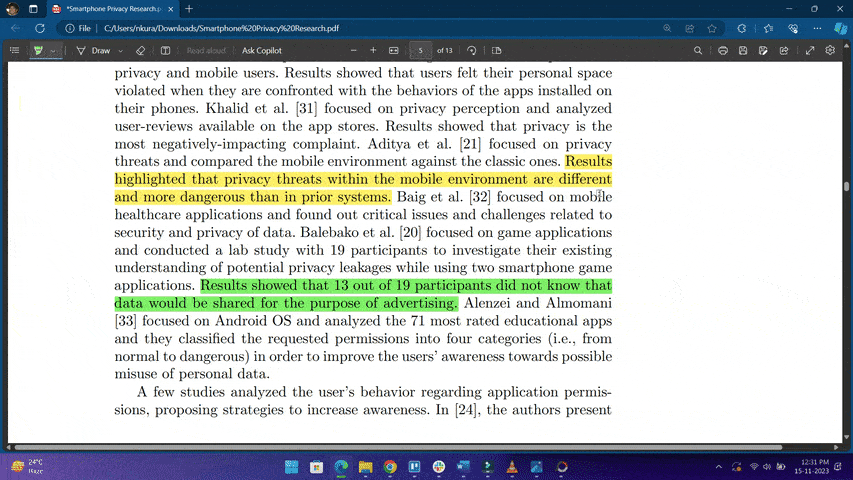
5. Once you’ve finished highlighting the text, click the Save or Save As button to save the file separately.
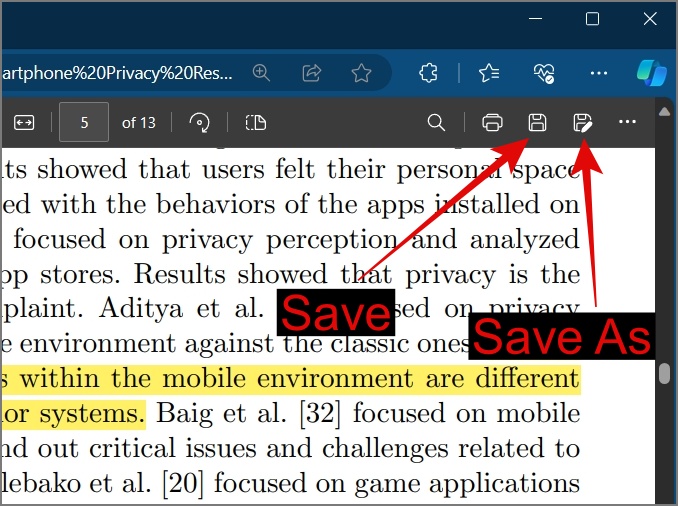
2. Using Adobe Acrobat Reader
If you’re not interested in installing an additional web browser on your computer, you can use Adobe Acrobat Reader. The app is simple and easy to use, and it also offers a few additional features, which we will discuss later. So here’s how to use this app:
1. Open the PDF file in Adobe Acrobat, then click on the Pen icon in the toolbar and select the Highlight option.
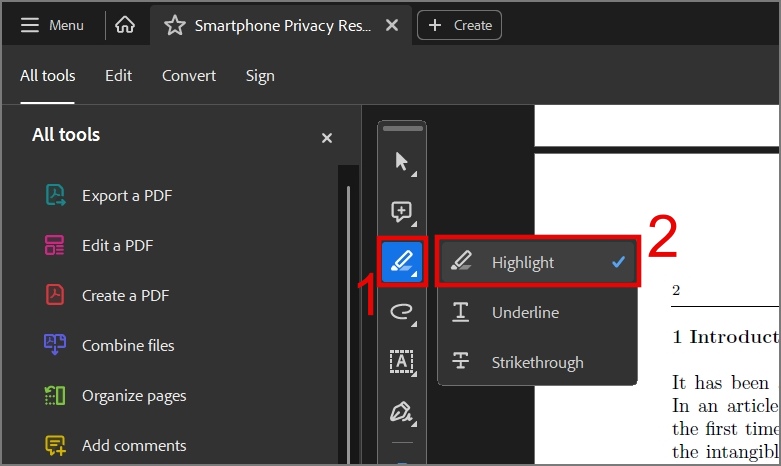
2. If you’re not fond of the default highlight color, simply click on the color bubble and choose a different color. You can also customize the opacity.
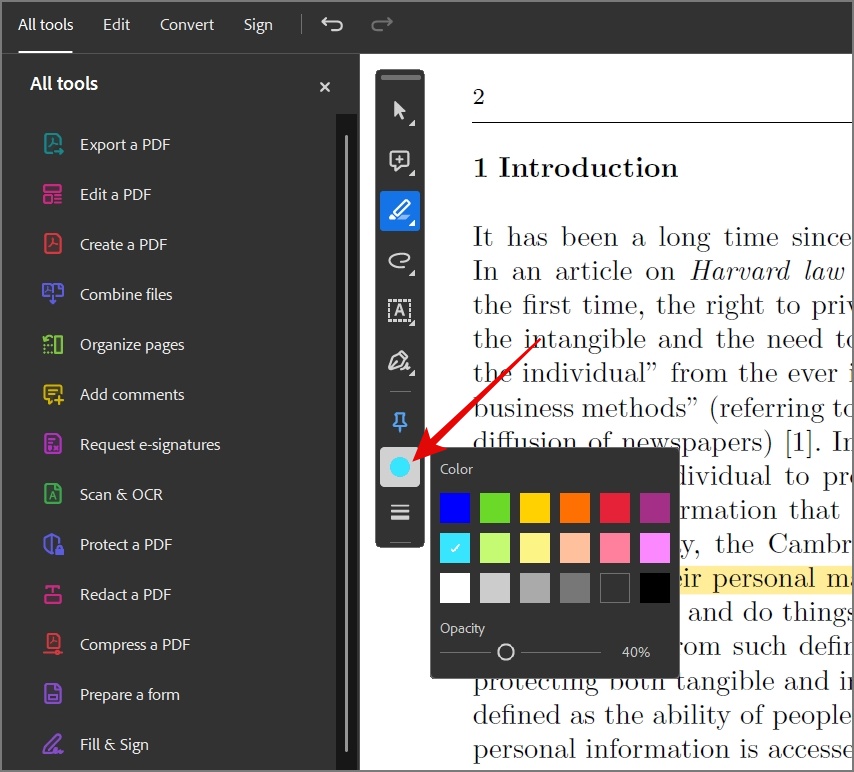
Moreover, you have the option to adjust the highlight thickness by clicking on the 3-bar icon beneath the color bubble. Drag the slider to achieve your desired thickness.
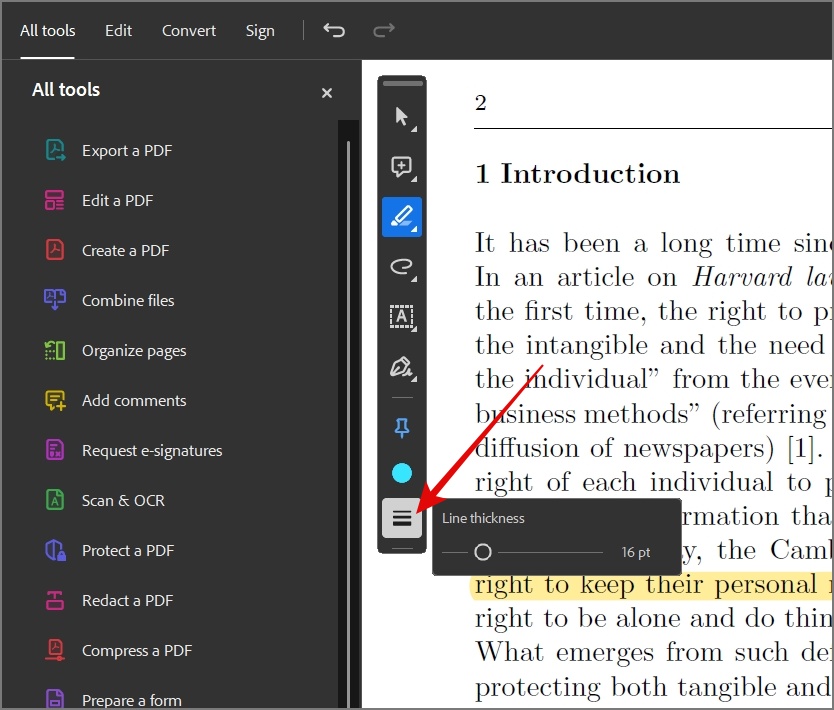
3. After that, you can click and drag to select the text you wish to highlight.
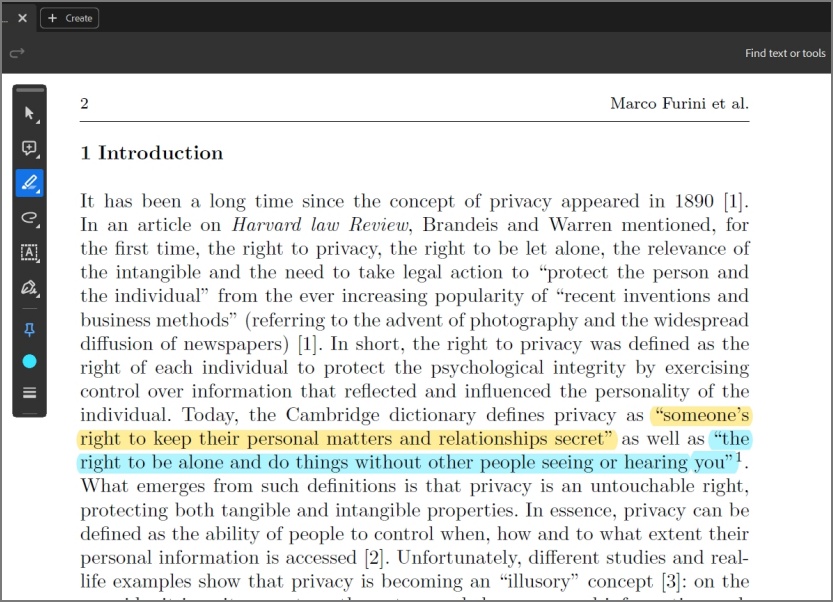
4. If you later decide to change the color of the highlighted text or want to erase it, simply select the highlighted text and choose the color bubble or delete icon, respectively.
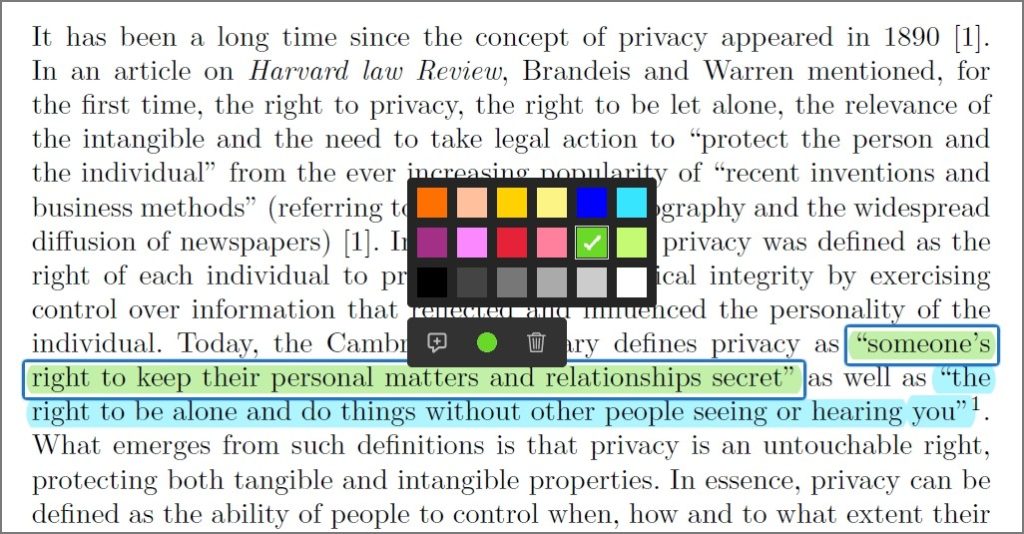
5. Once the job is done, you can hit the Save button to save your changes.
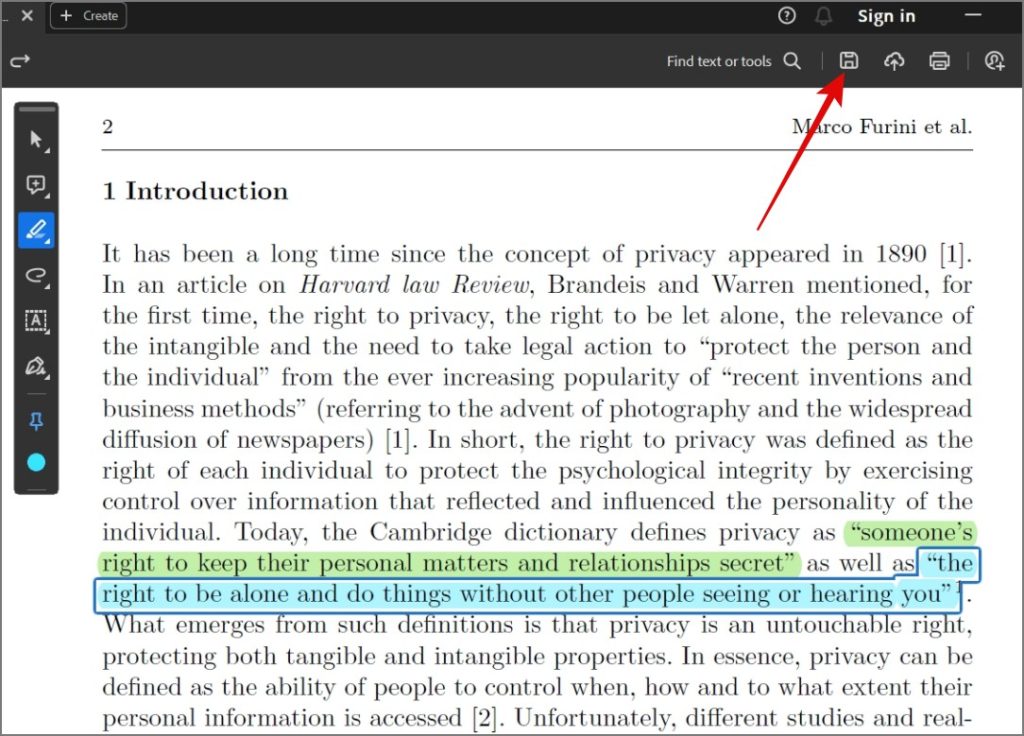
Highlight Text in PDF on the Phone
If you don’t have access to your PC or Mac, there’s no need to worry. With the help of the Microsoft 365 (Office) app, you can easily highlight text in a PDF file from your smartphone. Here’s how:
1. Open the Microsoft 365 app on your iPhone or Android phone, then jump to the PDF tab and select the PDF file that you want to edit.
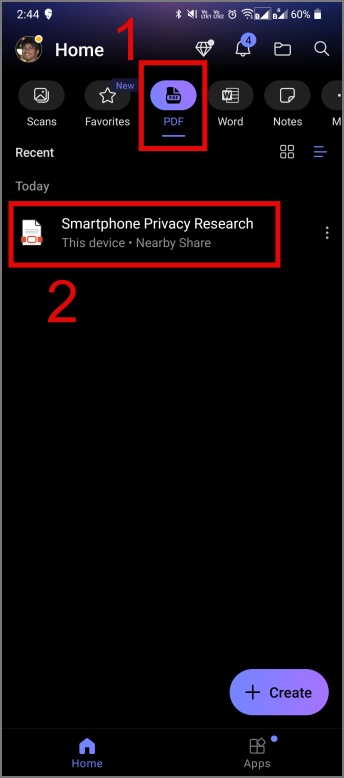
NOTE: If you’re not seeing the PDF tab on your iPhone, tap on the More button and then hit the Plus icon next to PDF to add it to your home page.
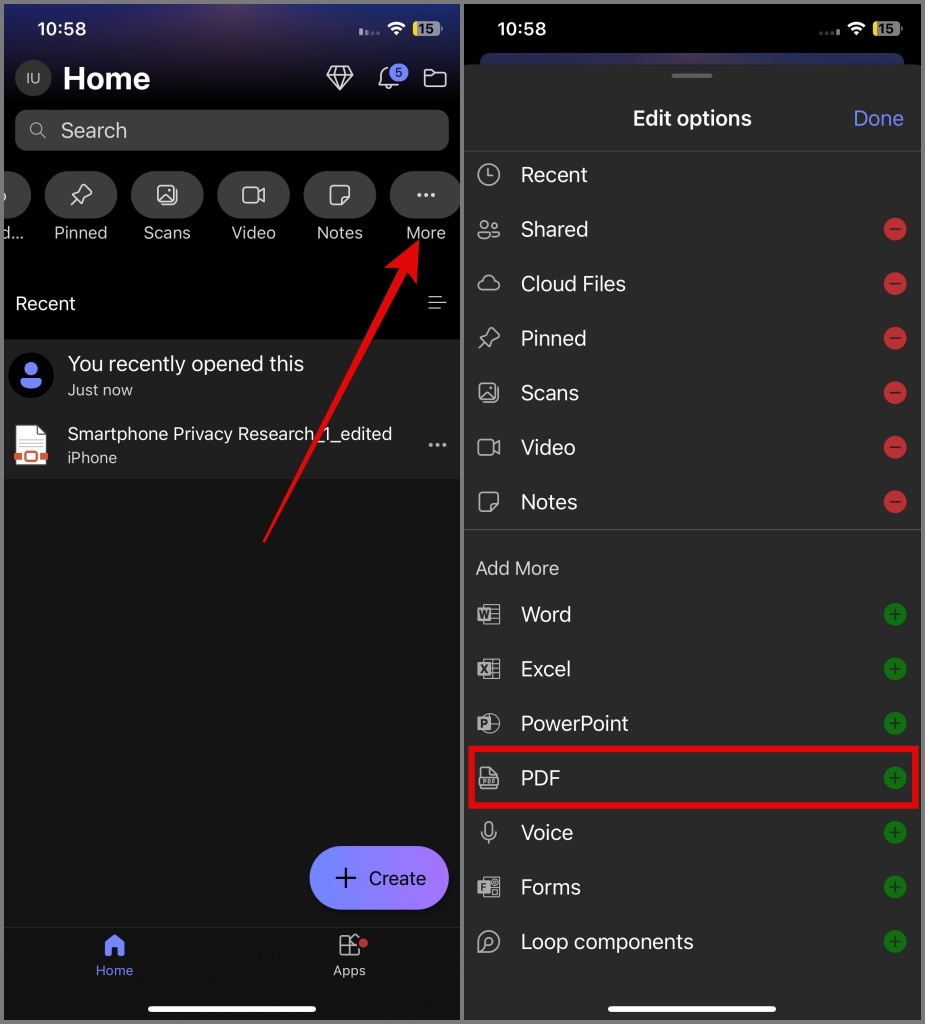
2. Afterward, hit the Edit button and select the Highlighter icon.
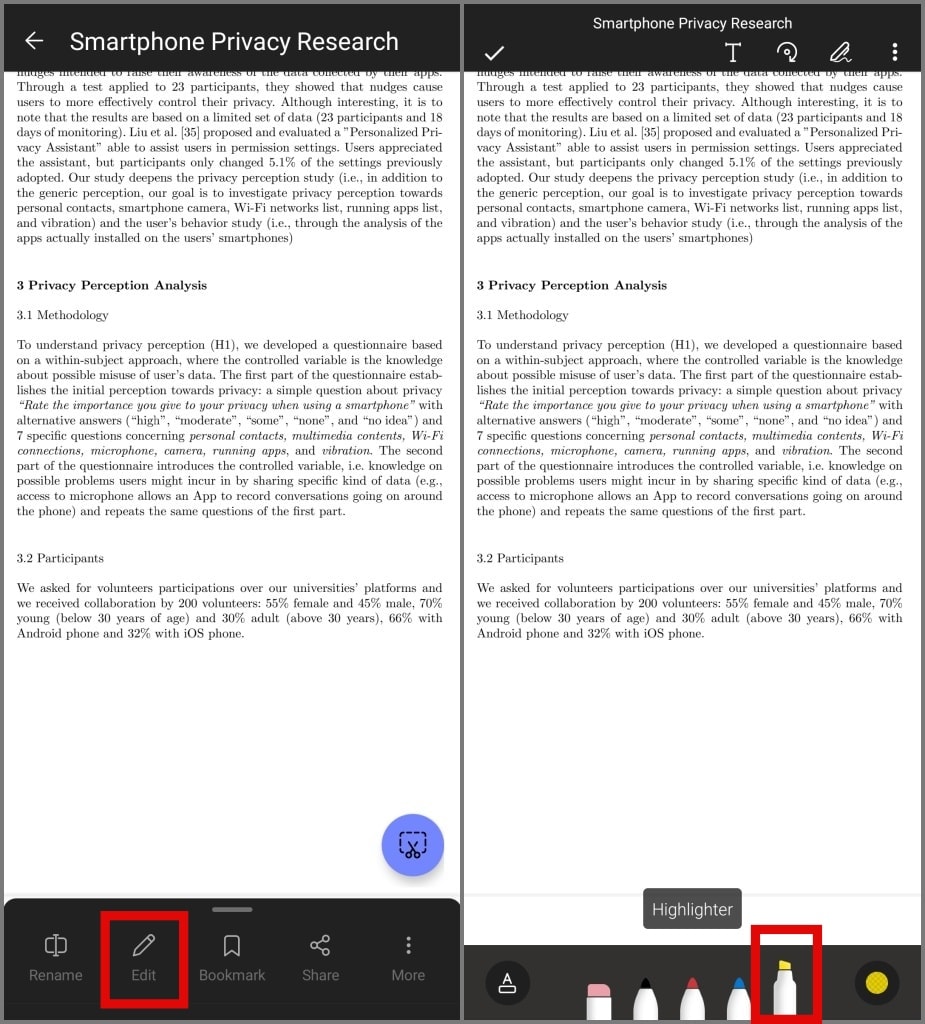
3. If you want to change the color of the highlighter, tap on the color bubble at the bottom right corner, and then choose any color from the provided list. You can also adjust the opacity of the selected color.
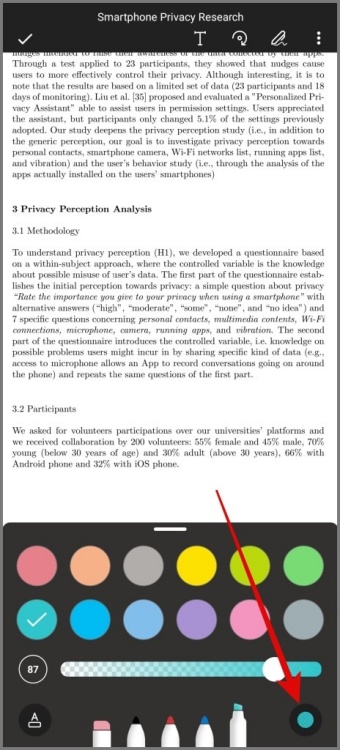
4. Once done, tap and drag to select the text you want to highlight.
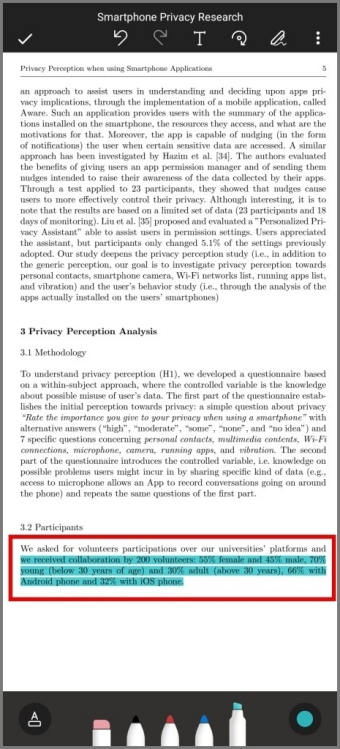
5. If you want to undo or remove certain parts of the highlighted text, you can use the Undo or Eraser option.
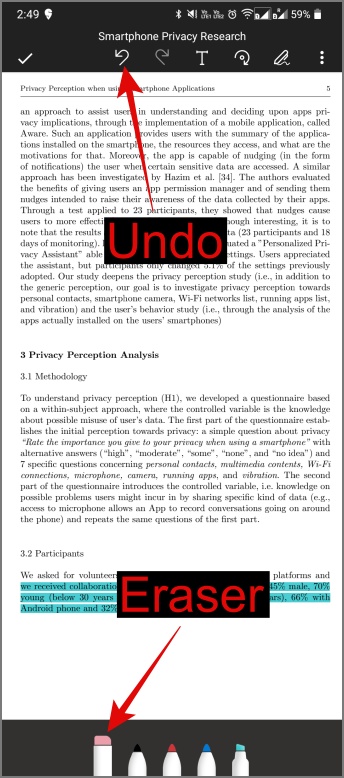
6. Finally, hit the Tick or Checkmark icon to save your changes, and voila, you have successfully highlighted text in the PDF document.
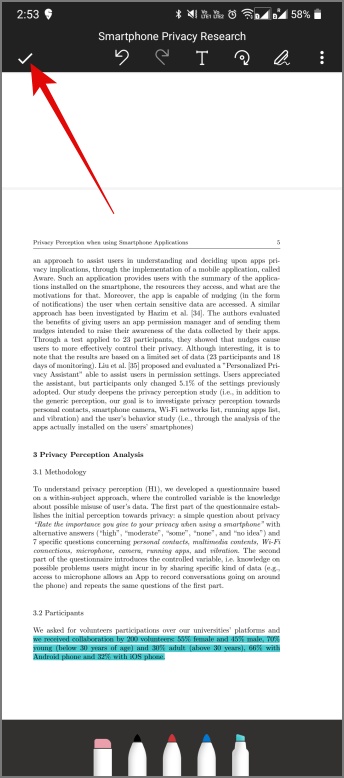
FAQs
1. How to highlight text in a scanned PDF?
You can highlight text in a PDF using a method similar to what was demonstrated in the above guide. However, if the document is likely scanned from your smartphone, it may not automatically detect text. Therefore, you need to manually highlight the text, resulting in visible signs of uneven highlighting.
2. How to highlight text in a PDF with images?
Like scanned documents, automatic highlighting won’t work on images with text, but you can manually highlight text on the image.
TIP: Learn how to extract text from images on a Windows PC.
Spice up Your PDFs With Highlights
Now that you know how easy it is to highlight a text in a PDF document, we hope the above guide has assisted you in doing so. Now before you close your browser, you may also be interested in learning how to export WhatsApp chat to PDF or how to remove a password from PDF.
[ad_2]
Source link