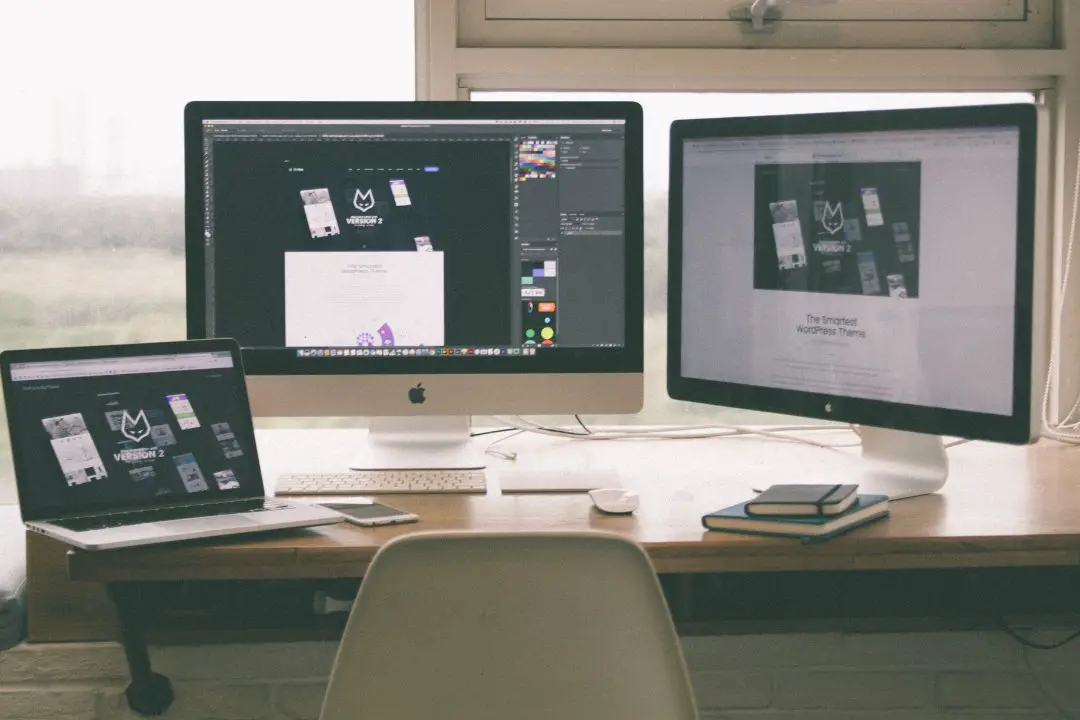[ad_1]
The second monitor can be connected via either the USB-C cable or HDMI port. It depends on the type of monitor, CPU, or laptop model that you own. Check the specifications first. Now, if your Windows computer is not detecting or extending the second monitor, you can force it to or troubleshoot the issue using these solutions. Here’s what to do if dual monitor is not being detected on a Windows PC.
Before You Begin
Here are some simple steps you can take to make sure everything is in order before beginning with the troubleshooting. Please don’t skip this section as it carries some little-known tricks too.
- Not all computers and laptops support dual monitors. The ones that do may have multiple display ports. Check the specs to make sure your does and if it does, make sure you are connecting to a port that supports a second display. Also, some models have multiple display ports. Try another port if one is not working.
- Microsoft has a nifty little keyboard shortcut Windows + Ctrl + Shift + B to troubleshoot this problem.
- A wireless display requires that both monitors are connected to the same Wi-Fi network.
- The monitor needs a power source that is separate from the HDMI or USB-C cable that you used to connect the monitor to the laptop or desktop.
- Check the cables to make sure they are working, especially if they are old.
- Disconnect peripherals to check if they are interfering, however, the likelihood of this is quite low.
- Avoid using a splitter to connect a second or third monitor. That’s because it ends up feeding the same signal to both monitors. That means you will see the same window on both screens or the window will not extend at all.
- Check all the cables are connected properly and that the monitor’s light is on if it has one. Most monitors do.
- Some laptops and CPUs have multiple USB-C and HDMI ports but not all support extended monitors. Again, check which one does using the manual or simply watch a video on YouTube.
- Follow this separate guide if second monitor is not waking up after you wake your computer from sleep.
- If you are creating a daisy chain, DP 1.2 should be enabled on your first monitor but disabled on your second monitor. The steps to do so will depend on the monitor’s brand and model. If you can’t find how to do it, disable HDR from Windows Settings. Check point 7 for that.
1. Turn Off Monitors Before Connecting
Turn off both the monitors and then turn it back on. Sometimes, when a second monitor is connected, Windows fails to recognize the monitor. A simple reboot helps reset the signal or refresh the monitor’s connection, helping Windows detect it. There is a reason why turning devices off and on works and is one of the first things you should try.
2. Enable Extend Option in Windows
There are two ways to enable the extend option which will extend or project the screen from the first or primary screen to the second monitor. We will share a simple keyboard shortcut for it. This is because, by default, Windows will display the monitor in mirror or duplicate mode.
Press Ctrl+P to open the Project screen and select Extend option.
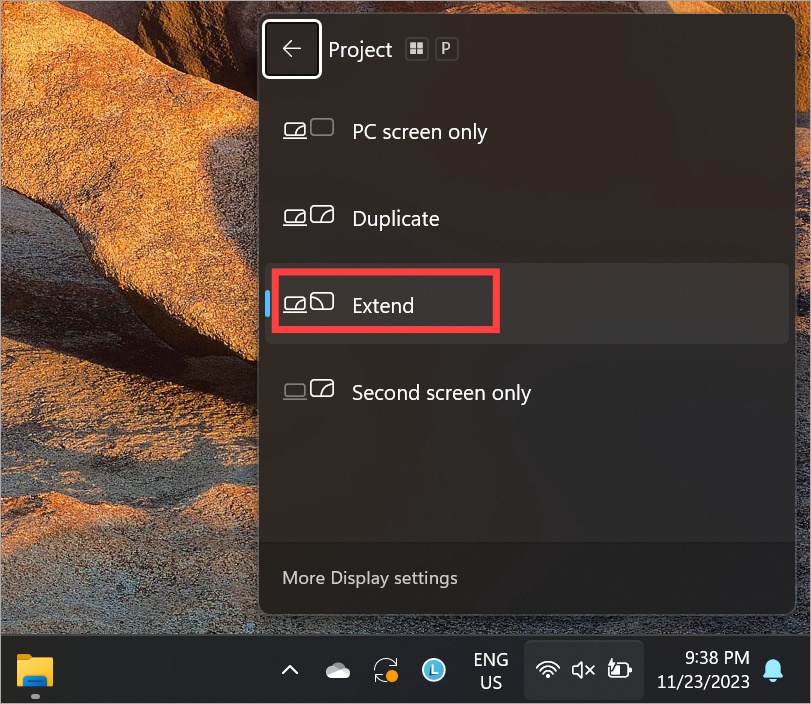
3. Force Detect Second Monitor Manually
A common problem many Windows users face while connecting and extending a second screen is that the primary PC, be it laptop or desktop, cannot detect the second screen. May be that’s why dual monitor is not extending or detecting at all.
1. Press Windows+I to open Settings and go to System > Display. Click on Multiple displays.
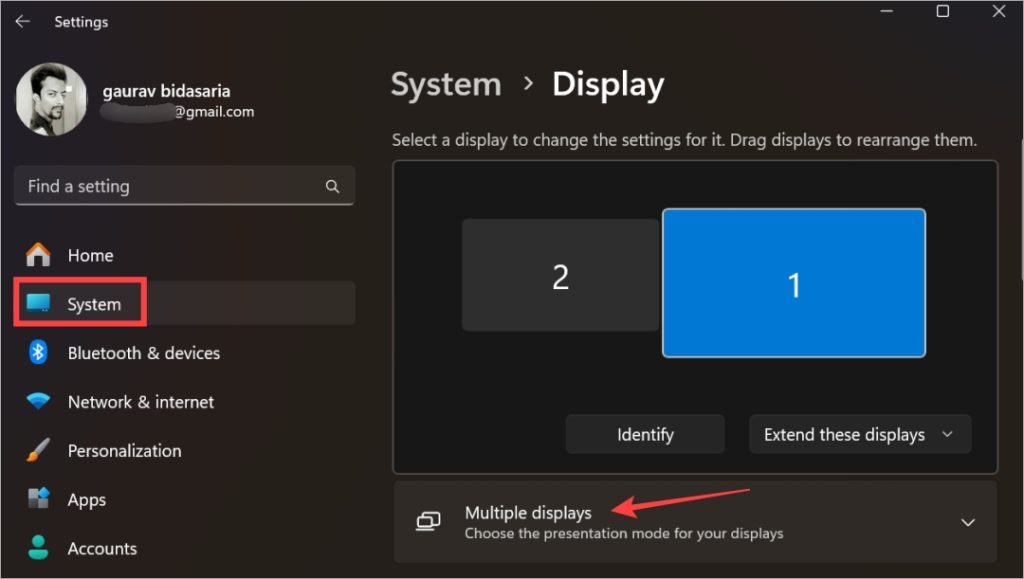
2. Click on Detect button next to Detect other display option.
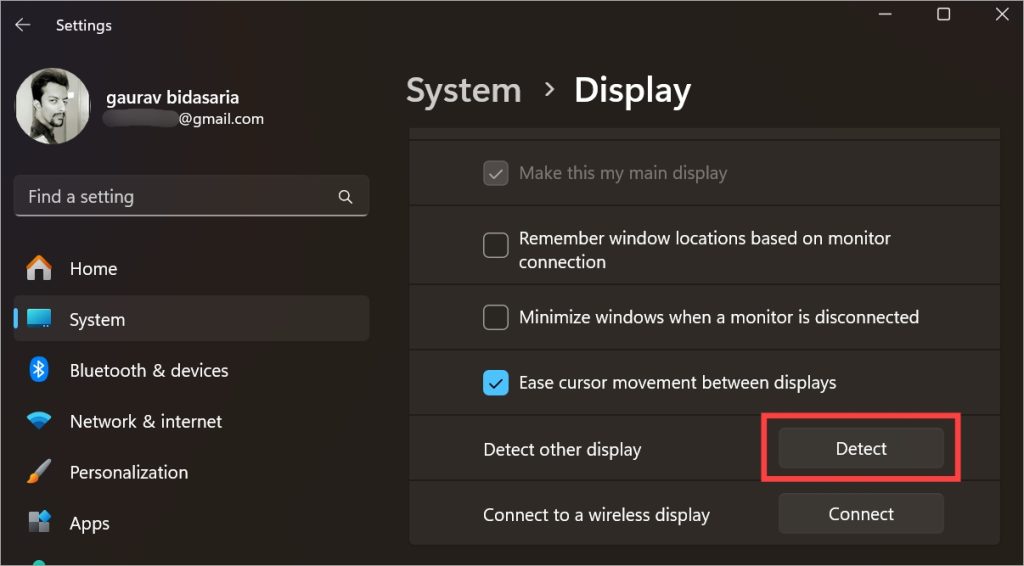
Pro Tip: Once the display is detected and extended, if you aren’t sure which display is marked as 1 and which is 2, click on Identify button. Your primary monitor or screen should be marked as 1. If not, you can change that here. Select the monitor and then check the Make this my main display option below.
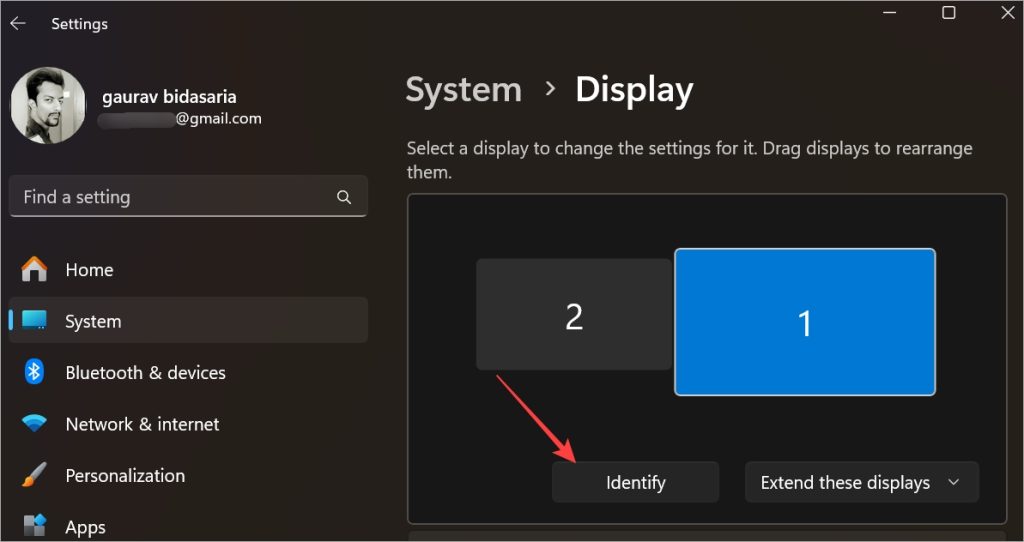
4. Check Scale, Resolution
For most users, the default settings are good enough. However, since a dual monitor is not being detected, you can try a different scale and resolution.
1. Press Windows+I to open Settings and go to System > Display. Scroll a little and you will find Scale and Display resolution.
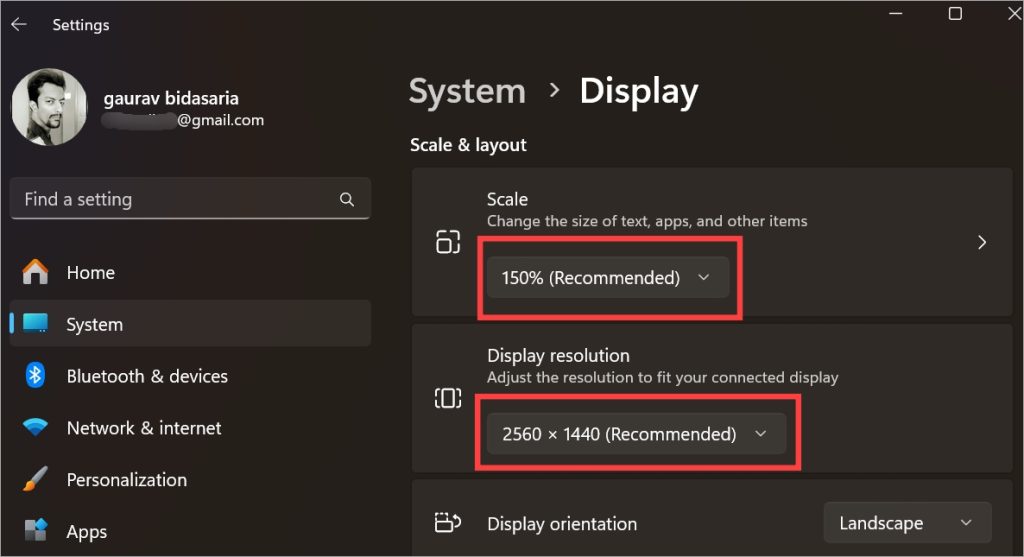
2. You will see 150% scale and 2560×1440 resolution in the above screenshot. That is for screen 1 in our case. Select the screen that is not being detected. It should be screen 2.
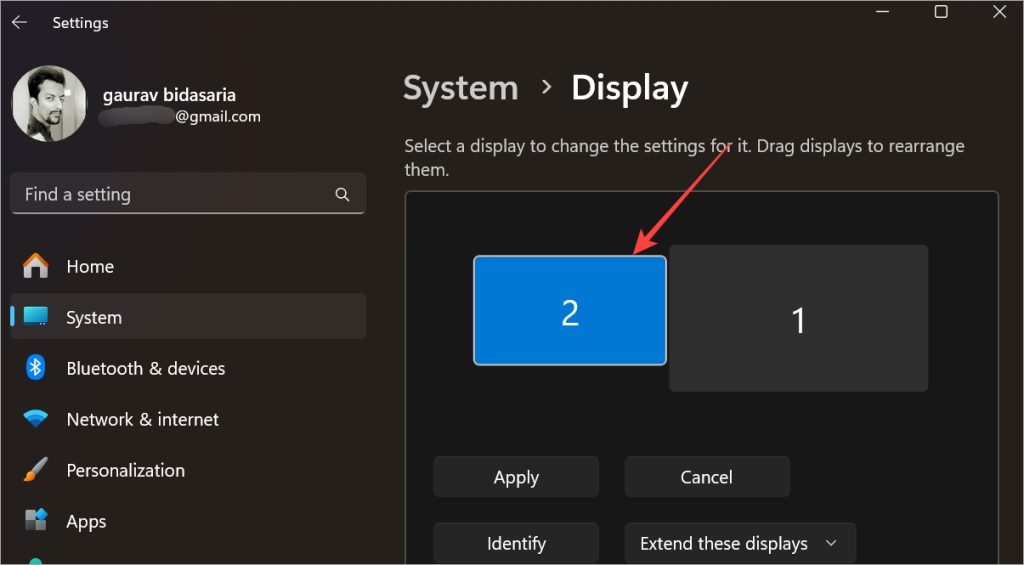
3. The moment you change the screen, the default resolution and scale will also change accordingly. In our case, you will see 100% and 1920×1080 now. Set it to recommended level if not already. If that doesn’t work, set it to the resolution that your monitor supports.
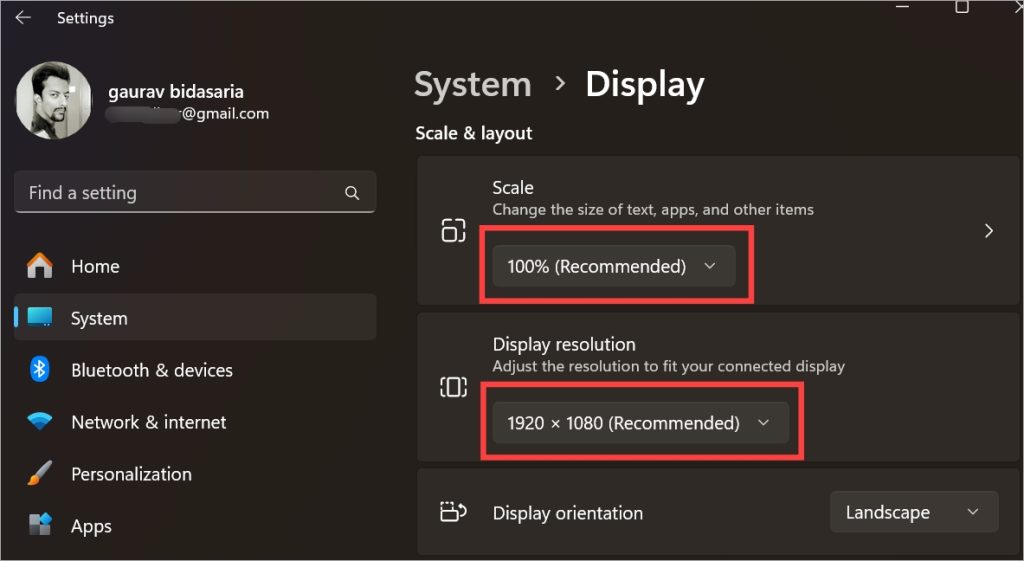
5. Set Same Refresh Rate
Some users experimented with the refresh rate and found that setting the same refresh rate on both monitors extended the monitor on their PC.
1. Go back to Settings > System > Display. Select the display at the top.
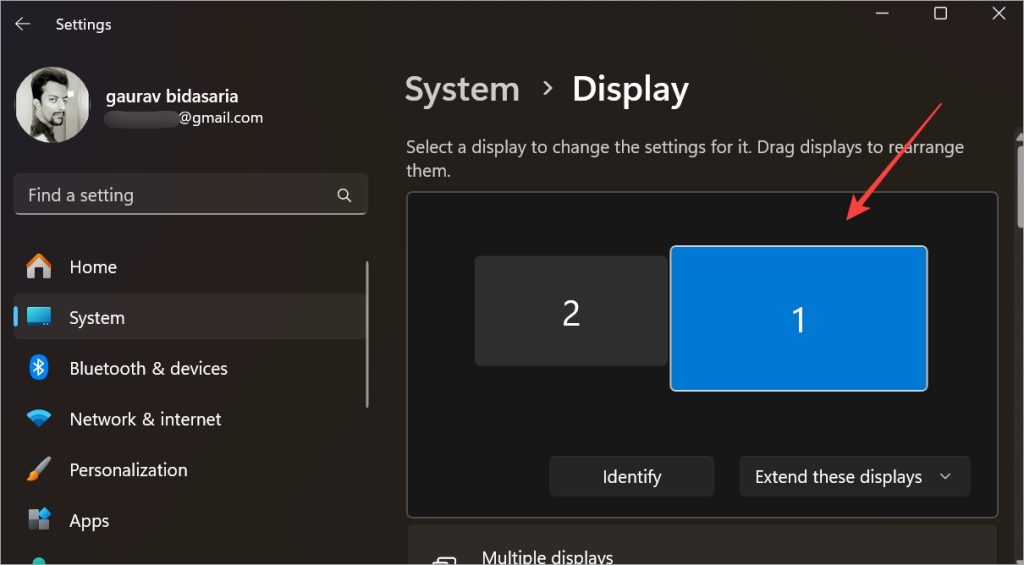
2. Click on Advanced display.
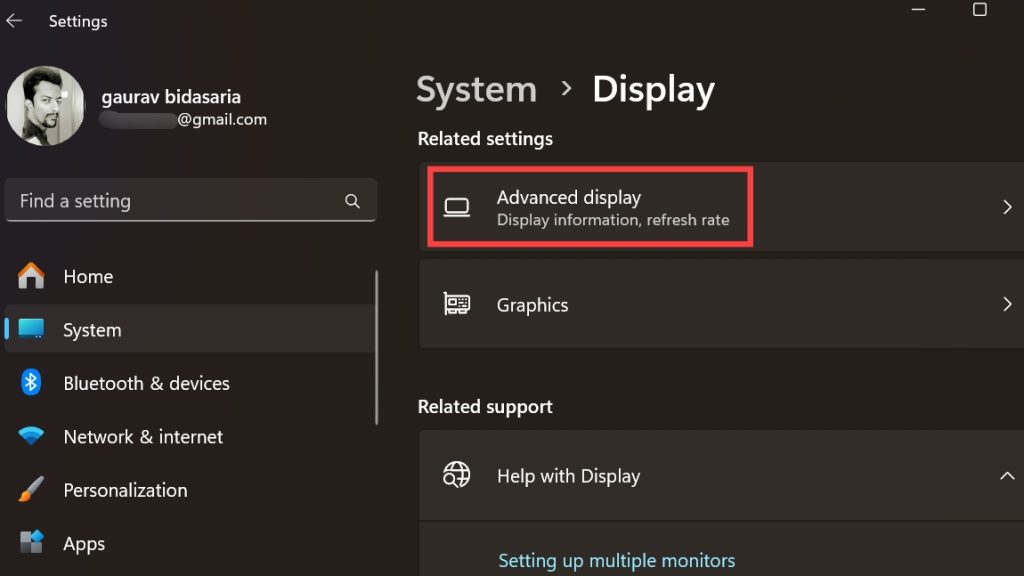
3. You can select a refresh rate for the selected monitor next to Choose a refresh rate section.
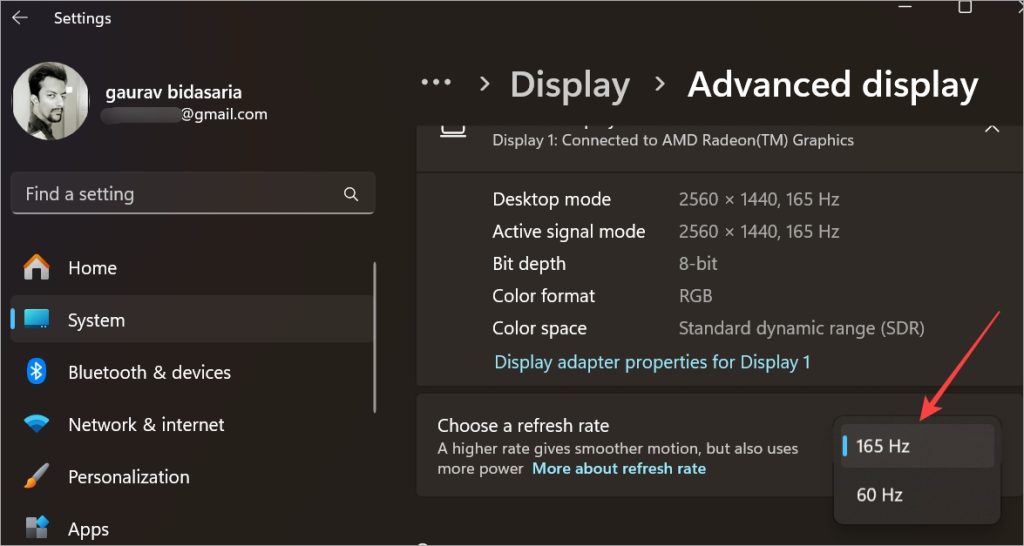
4. Now go back to Display and select the second monitor and make sure the refresh rate is the same here as in the first monitor.
Note: You need a higher refresh rate while gaming. While browsing, writing, or doing other simple tasks, a higher refresh rate is not really required and won’t make much of a difference.
6. Update Display and Graphics Card Driver
Since this is a display-related problem where the screen is not extending to a second monitor, updating the driver might help.
1. Press the Windows key to open Windows Start menu and search for the Device Manager. Open it.
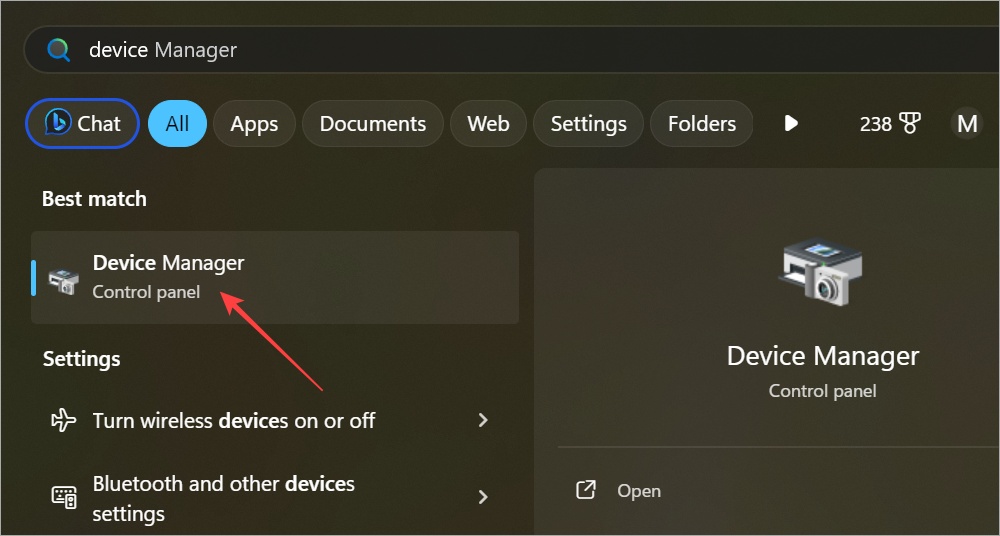
2. You will find graphics card listed under Display adapters and both screens under Monitors. Double-click on expand them.

3. Right-click on the driver you want to update and select Update driver.
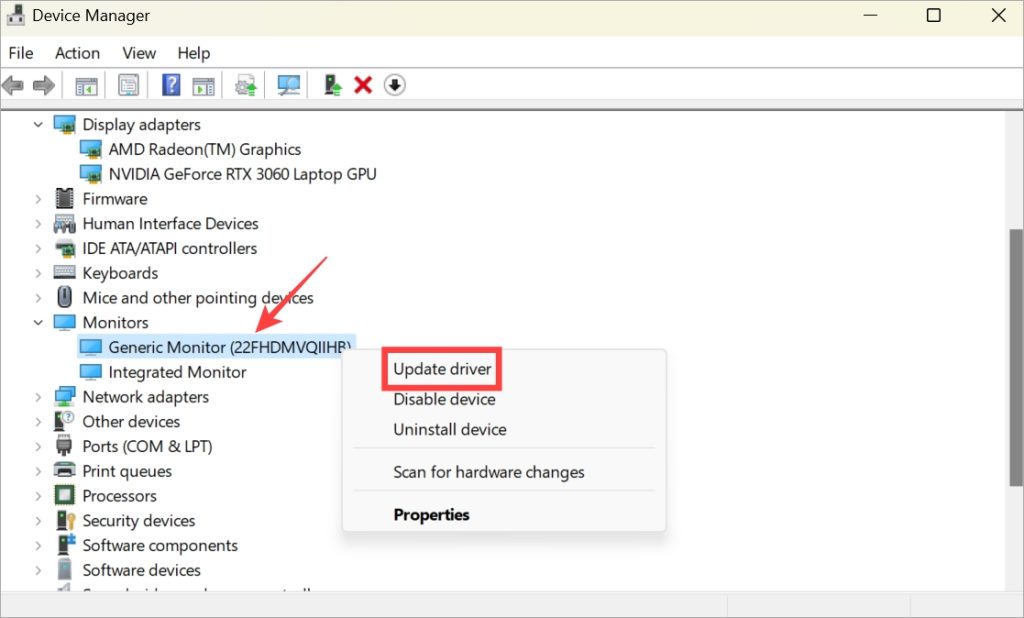
Do this for both primary and secondary monitors and again for integrated and dedicated graphics cards.
7. Uncheck HDR for Second Monitor
One Redditor found out that when he extends the monitor, HDR gets enabled for the second screen but when he duplicates the monitor, HDR gets disabled for both screens. So try this — either enable HDR for both or disable it for both monitors.
1. To do that, go back to Settings > System > Display. Click on HDR.
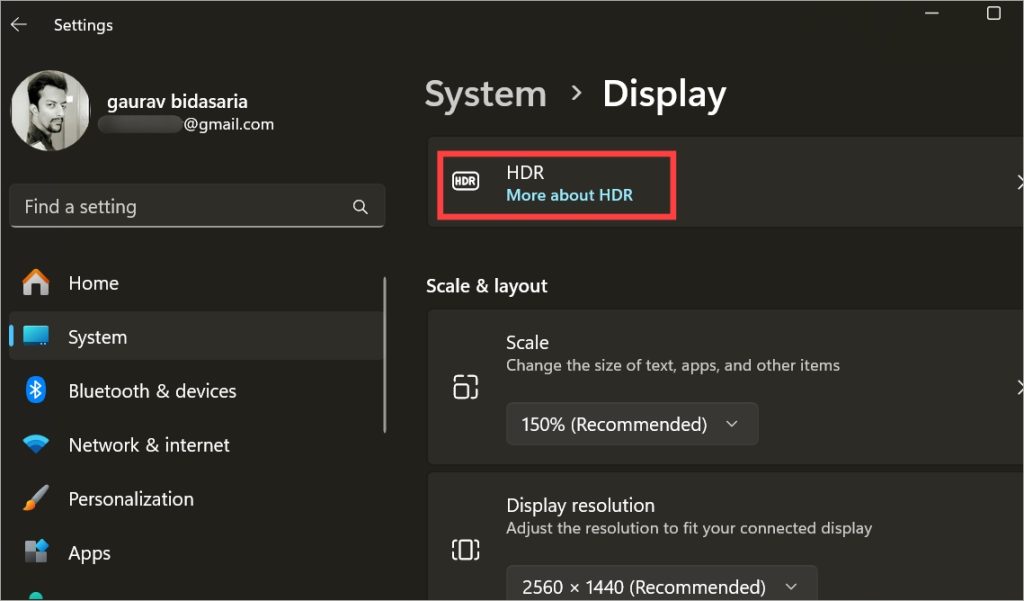
2. Select the display for which you want to change the HDR setting. Then disable HDR video streaming option below.
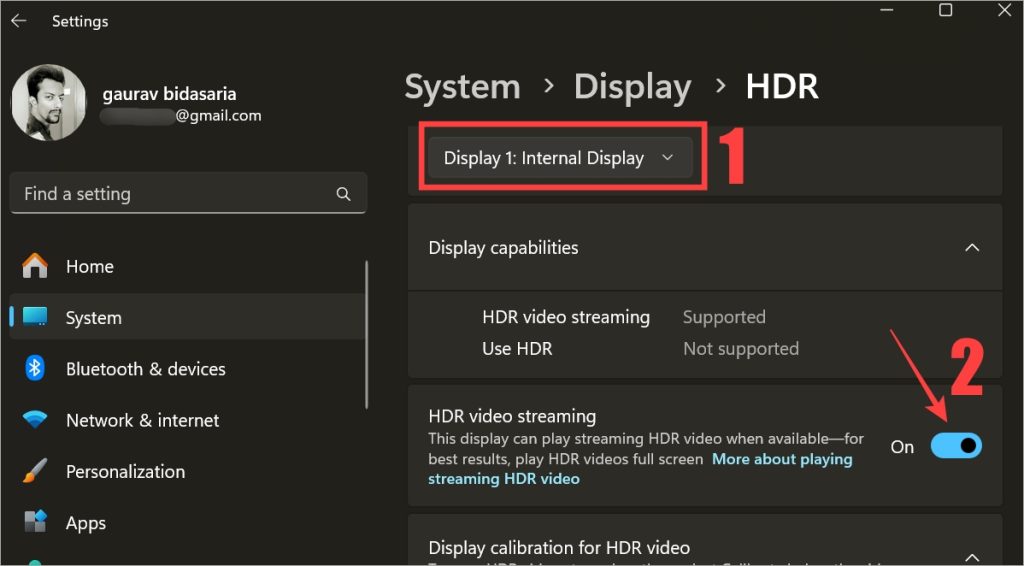
3. Now repeat the same steps for the other display and check if your screen is extended to the second monitor or not. If the second monitor is still not detected, enable HDR on both screens.
8. Delete Registry Key
If you are seeing the ‘unable to save display settings’ when you try to extend the display, Microsoft recommends deleting a registry key. It’s easier than it sounds.
Microsoft has shared the steps to do so quite clearly. It will delete any saved multiple monitor configurations from your computer. So you can begin afresh.
1. Press Windows + S to open Windows Search. Look for Registry Editor and open it by clicking on Run as administrator option.

2. Navigate to the folder structure below.
HKEY_CURRENT_USER\Software\Microsoft\MobilePC\TMM
3. Right-click on the sub-key or file in the right window pane and delete it. If prompted, click on Yes.
More Is Merrier
A multiple monitor setup can help get more things done quickly because you don’t have to switch between windows back and forth. But you probably already knew that. Hopefully, your dual monitor is now detected and extended now without issues. Windows can be a little buggy when it comes to dual or triple monitor setups.
[ad_2]
Source link