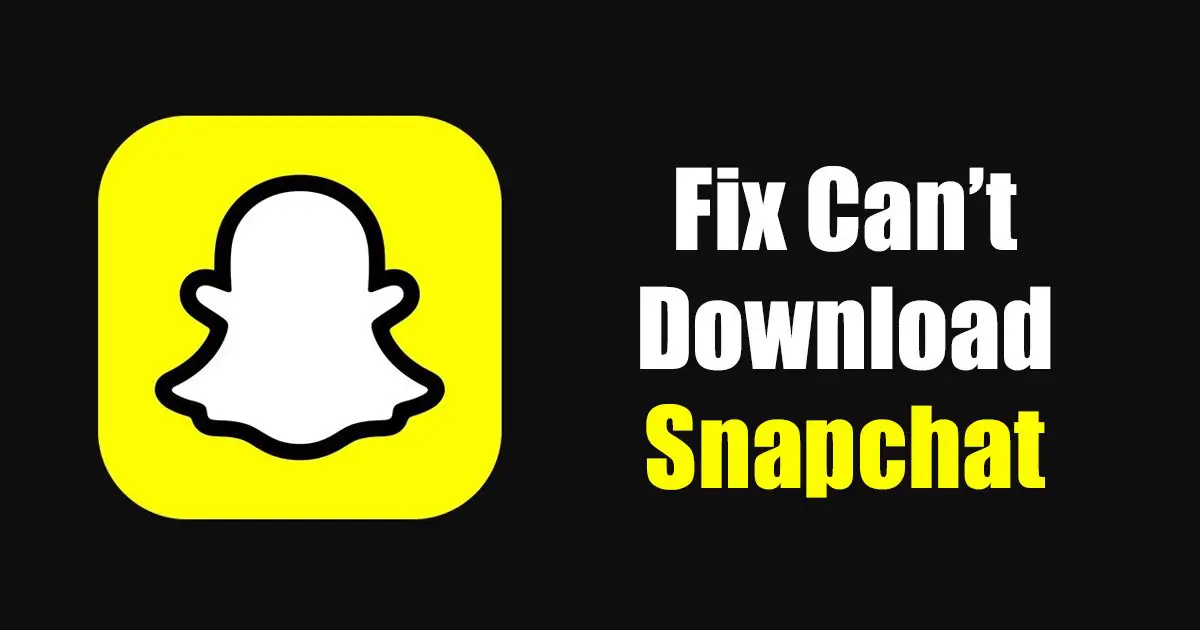[ad_1]
Snapchat has served as the best app for sharing photos and videos? It’s an app that lets you communicate via messaging and sending snaps.
Young people mainly use the app for a few important reasons. The app is super easy to use; it’s easy to capture and share snaps and a platform where you can show off your moments.
Snapchat can be very addictive, especially if you know how to make the most out of its features. However, many Android users recently faced problems installing the Snapchat app from the Google Play Store.
Several Android users have reported getting a ‘Can’t download Snapchat’ error message while installing Snapchat from the Google Play Store. This error prevents the app installation, which is frustrating many Snapchat fans.
Why Can’t I Download Snapchat?
There could be various reasons that lead to such problems. If you can’t download Snapchat from the Google Play Store, the internet is the first thing to check.
If the internet is working and Google’s servers are up, you must troubleshoot the Google Play Store on your Android.
Best Ways to Fix I Can’t Download Snapchat Problem
If you are having trouble installing or updating Snapchat on your Android device, you need to do a few Google app troubleshooting things. Here are the best things you can do if you can’t download Snapchat from Play Store.
1. Check Your Internet Connection
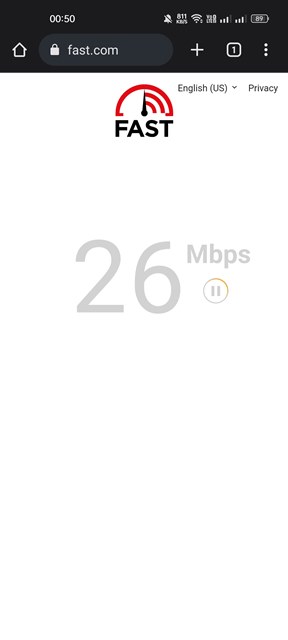
Google Play Store downloads apps on your smartphone from the internet. So, a working internet is a mandatory thing here.
If your phone has an inactive or unstable internet connection, you will get the ‘Can’t download Snapchat’ every time you attempt to download it.
You need to check that you have a strong WiFi or mobile data connection. Even if the networks bar is full, you must check if the internet is active and stable.
2. Restart your Android smartphone
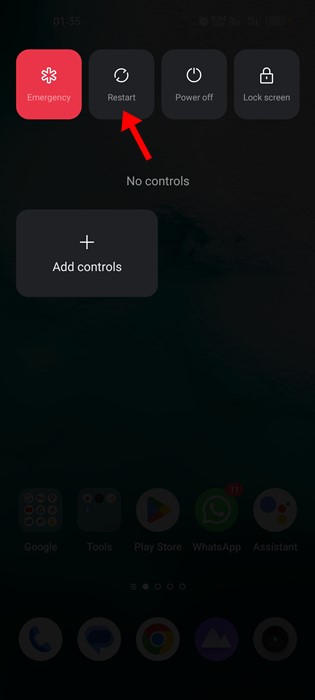
If the internet is not an issue and you still get the ‘Can’t download Snapchat’ error message on the Google Play Store, you must restart your device.
Restarting will end all background processes preventing Google Play Store from downloading the Snapchat app.
When you restart your Android smartphone, all your background processes get released from the memory and force the app to rebuild the cache (if required) and relaunch all its processes again.
3. Check Your Storage Space
If your Android phone runs short of storage space, Google Play Store will stop downloading and installing the apps. This is an obvious thing since all apps need space to install.
Although Android sends you a notification reminding you of storage space when less than 1GB of data is available. However, if you have missed it, it’s best to check whether your phone has sufficient storage to install the Snapchat app.
4. Check if Snapchat is available for your Device
While Snapchat is compatible with Android smartphones, some phones may still not run it. If the Snapchat app is unavailable for your smartphone, you will not get the option to install it.
Also, the Snapchat app will not appear anywhere on the Google Play Store. Here’s how to check if Snapchat is available for your device.
- Open the Google Play Store on your Android.
- Next, search for Snapchat in it. If the app is available, it will appear in the search results.
- Open the app page; it will say whether or not Snapchat is available for your device.
5. Check If Google’s Servers are Down
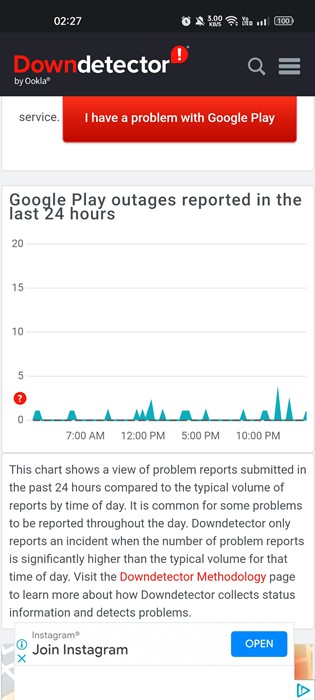
When Google’s servers are down, you will face problems using Google services such as Google Photos, Gmail, Google Play Store, etc.
If Google Play Store can’t download Snapchat even after multiple attempts, chances are that Google’s servers are down for maintenance.
So, before following the next troubleshooting methods, check the Google Play Store’s Status page at Downdetector. If the servers are down, you must wait until the servers are restored.
6. Clear Google Play Store & Services Cache
If you still get ‘Can’t install Snapchat’ or can’t download Snapchat error, you must clear the Google Play Store and services cache. Here’s what you need to do.
1. First, open the Settings app on your Android device. On Settings, tap on Apps.
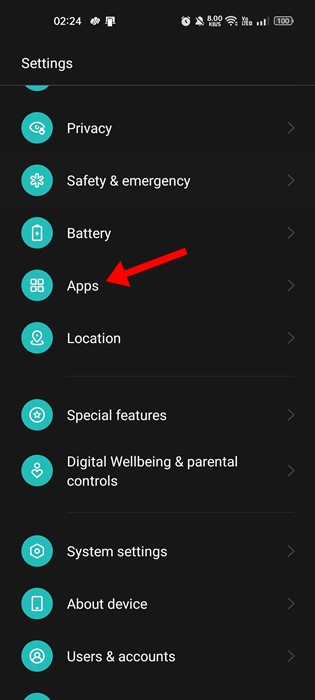
2. On the Apps screen, tap on App Management.
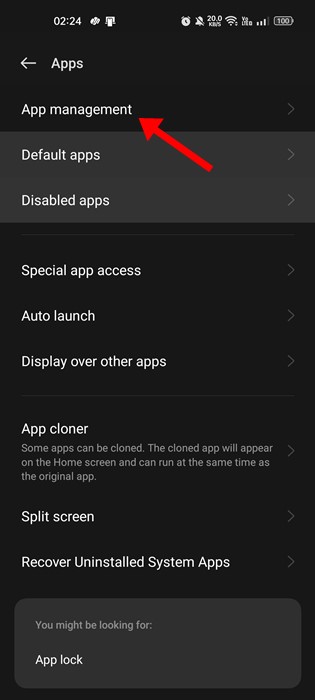
3. Next, find and tap on the Google Play Store. On the Google Play Store App info page, tap on Storage usage.
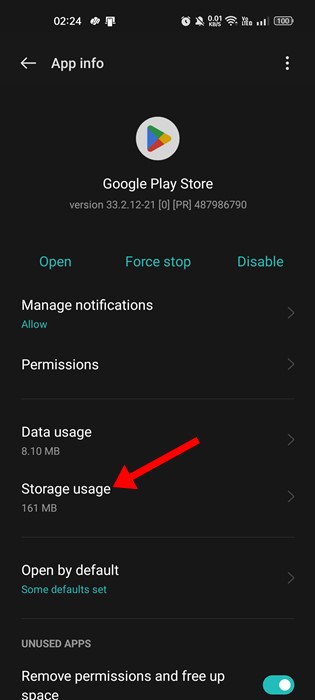
4. On the Storage usage screen, tap on Clear Cache.
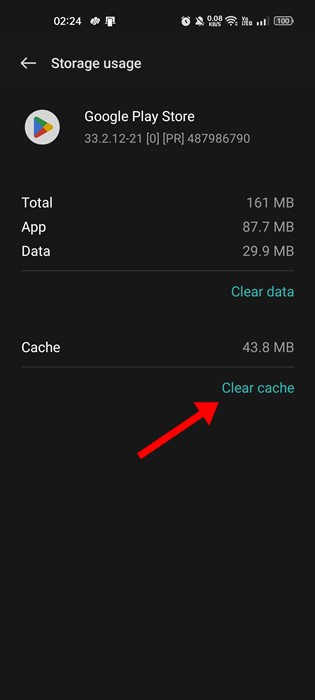
5. You must repeat the same steps to clear the Google Play Services cache.
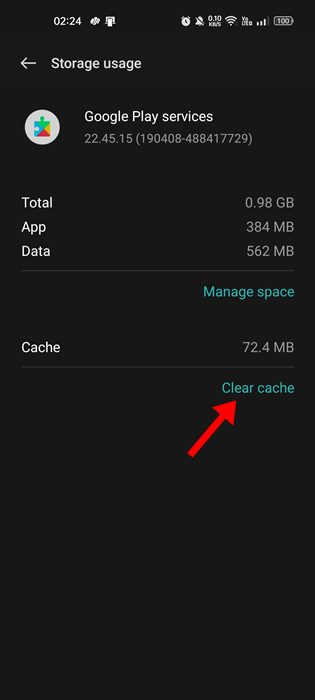
That’s it! After clearing the Google Play Store & Play Services cache, reboot your Android smartphone.
7. Install the Android Updates
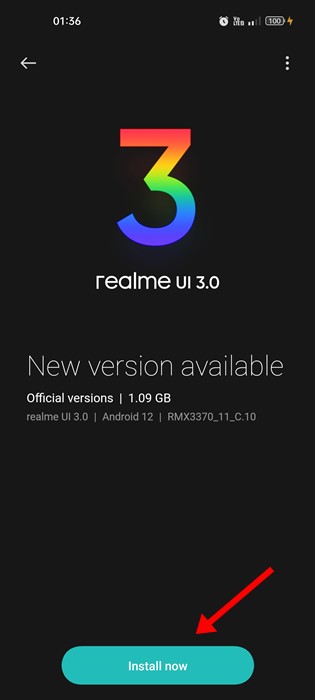
Due to system file corruption, Google Play Store may fail to download apps and games. When the files of Android are corrupted, you will get problems while using Google Play Services, which is responsible for downloading, installing, and updating apps.
Installing the pending Android updates is the best way to rule out system file corruption and bugs. Also, it’s a good security practice to keep your Android phone updated. Doing so will ensure better performance, app compatibility, and new features.
To install all pending Android updates, head to Settings > About Device > System Updates. On the System updates, you need to download and install all available updates.
8. Sideload Snapchat Apk from third-party app stores
Android users always have the option to sideload apps. If you can’t download Snapchat from the Google Play Store, you can try downloading it from other app stores.
If you don’t want to install any third-party app store, you can sideload the Snapchat Apk file from the ApkMirror or ApkPure and install it manually.
Before installing the Apk files, enable the Unknown Sources or the ‘Install Unknown Apps’ option. You can do that by navigating to Settings > Apps & Notifications > Special app access > Install Unknown apps.
After enabling the Unknown Sources, you need to tap on the Snapchat Apk file you’ve downloaded and tap on the Install button. This will install Snapchat on your Android.
9. Reset Your Android Smartphone
Resetting should be your last resort, and you should only do it if you are willing to lose your settings & data. Factory reset will delete all user-made settings and uninstall a few apps.
However, if nothing has worked in your favor until now, and you can’t live without Snapchat, you can try resetting your Android smartphone. Here’s how to reset your Android device.
1. Open the Settings app on your Android & tap on the System Settings.
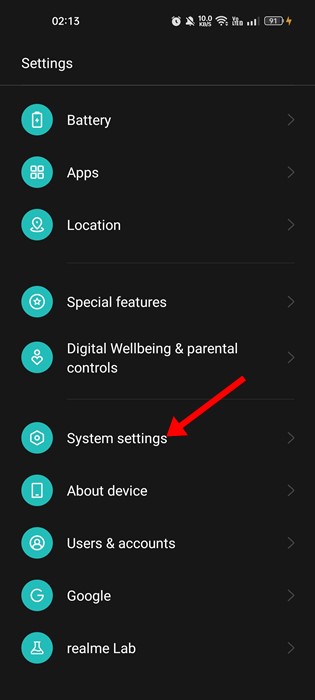
2. When the System Settings opens, tap on the Back up and reset.
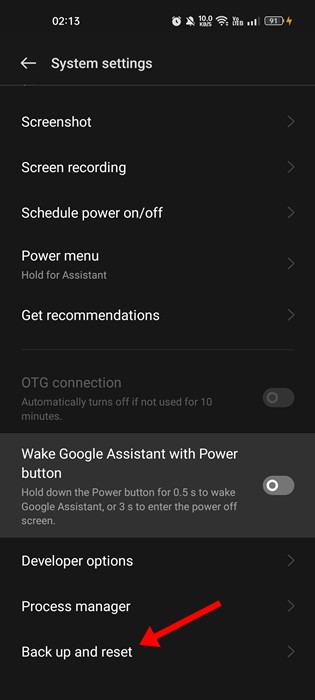
3. On the next screen, tap on the Reset Phone.
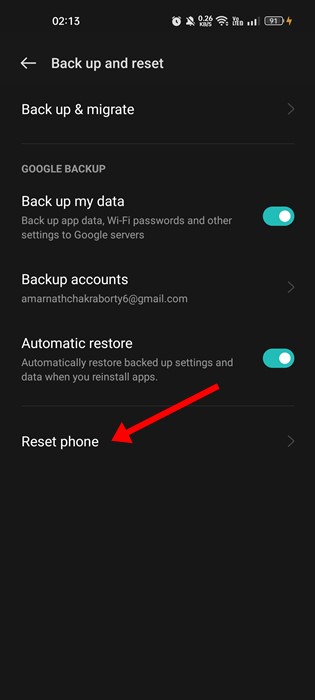
4. On the Reset phone screen, tap on Reset all settings.
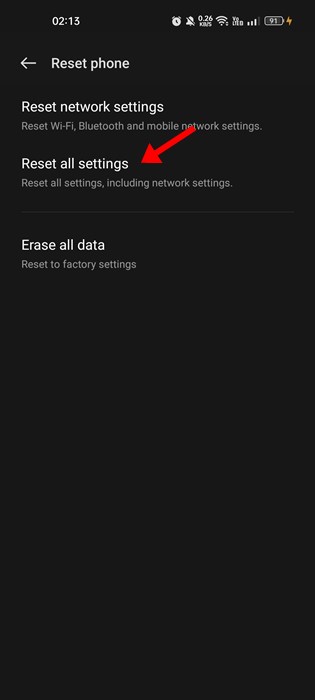
That’s it! This will start the factory reset process. Be patient while the process is completed.
10. Contact the App Developer
Third party developers create most apps on Google Play. So, if nothing worked until now, the developers are responsible for their app’s support and to make sure that the app works well for you.
So, you can try contacting the developer team of Snapchat and explain the problem. You can follow this link to contact Snapchat’s support team.
Also Read: How to Hide Snapscore on Snapchat
So, these are simple methods to fix ‘I can’t download Snapchat through Play Store’. If you need more help fixing the app downloading problem on Android, let us know in the comments. Also, if the article helped you, share it with your friends.
[ad_2]
Source link