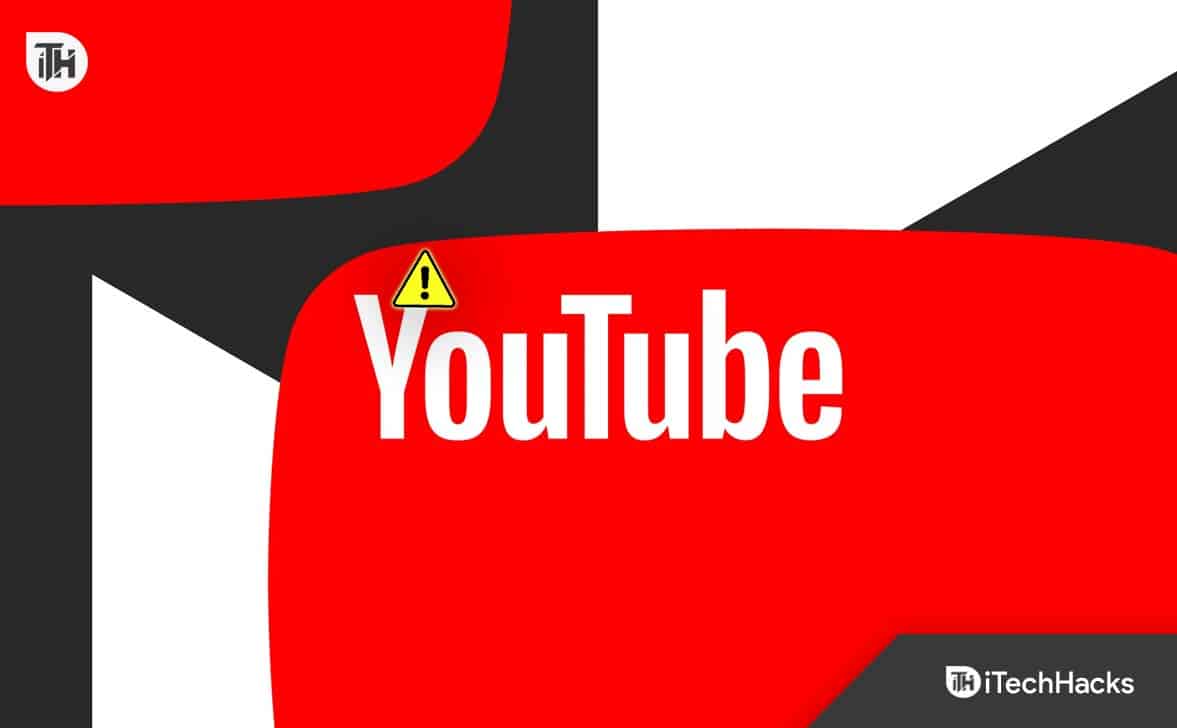[ad_1]
Those who cut their cable after discovering YouTube TV are likely to enjoy the live TV options along with all the streaming options they have access to. However, sometimes YouTube TV has problems and does not work properly. Video Format Not Supported is among them. But, no more worries, as this error can be fixed just by applying some easy fixes that we have mentioned further in this article.
Why Does YouTube TV Say “Video Format Not Supported”?
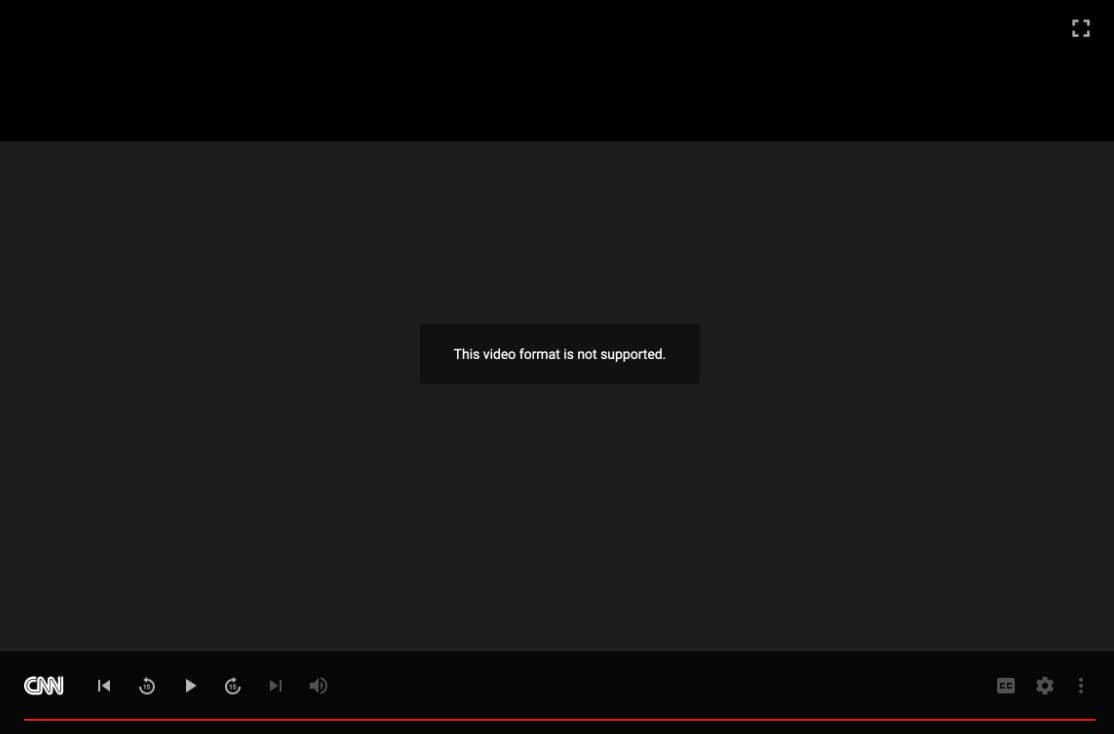
In order to watch your show, you need to fix the “Video Format Not Supported” error as soon as possible. If you want to rule out easy fixes, you must ask yourself the following questions before examining the potential causes of the error message:
- Does the error message appear on a device that you have previously watched YouTube TV on?
- Have you changed your internet service provider or changed anything on the device?
- What was the last show you played on YouTube TV?
- Does the error message appear on all devices or just one?
It may be possible to fix YouTube TV’s problem by undoing any recent changes or modifications you’ve made to your device.
How to Fix Video Format Not Supported YouTube TV
Here are a few fixes that you can try to resolve the “This video format is not supported error on YouTube TV:
Restart Your Router and Device
There is a high probability that a slow or inconsistent internet connection is causing the Video Format Not Supported error message. Does your internet connection have enough speed? Is your connectivity down?
- If you receive an error message on your router or device, log out of YouTube TV and then switch it off.
- For a few minutes, turn off both the router and the device.

- Once you’ve restarted your router and device, you can watch the show on YouTube TV.
Update the YouTube TV App
Your SMART TV or mobile device may receive error messages if it is using an outdated app for YouTube TV or mobile device.
It is crucial to regularly update apps to ensure they function properly. It is obvious that neglecting updates may cause compatibility problems, which may lead to error messages.
Make sure the YouTube TV app is updated to support the latest video formats and streaming protocols by checking for app updates.
Update Your Browser or Switch Browsers
Watching shows may be problematic if your browser is not updated and YouTube TV performs an update that makes your browser incompatible. This means that the latest version of YouTube TV is incompatible with your browser.
You can try switching browsers if the Video Format Not Supported error message persists after you update your browser. You will need a browser that supports YouTube TV, such as Chrome, Firefox, or Safari. To update the Google Chrome browser, follow these steps:
- You can either open the Google Chrome web application by double-clicking its icon on the desktop or by searching for it from the Start Menu.
- On Chrome’s upper right corner, select the three vertical dots. There is a drop-down menu underneath this icon, which is known as the “More” icon.
- When the drop-down menu appears, hover over “Help.” There will be a secondary menu triggered by this action.
- From the secondary menu, select “About Google Chrome“.
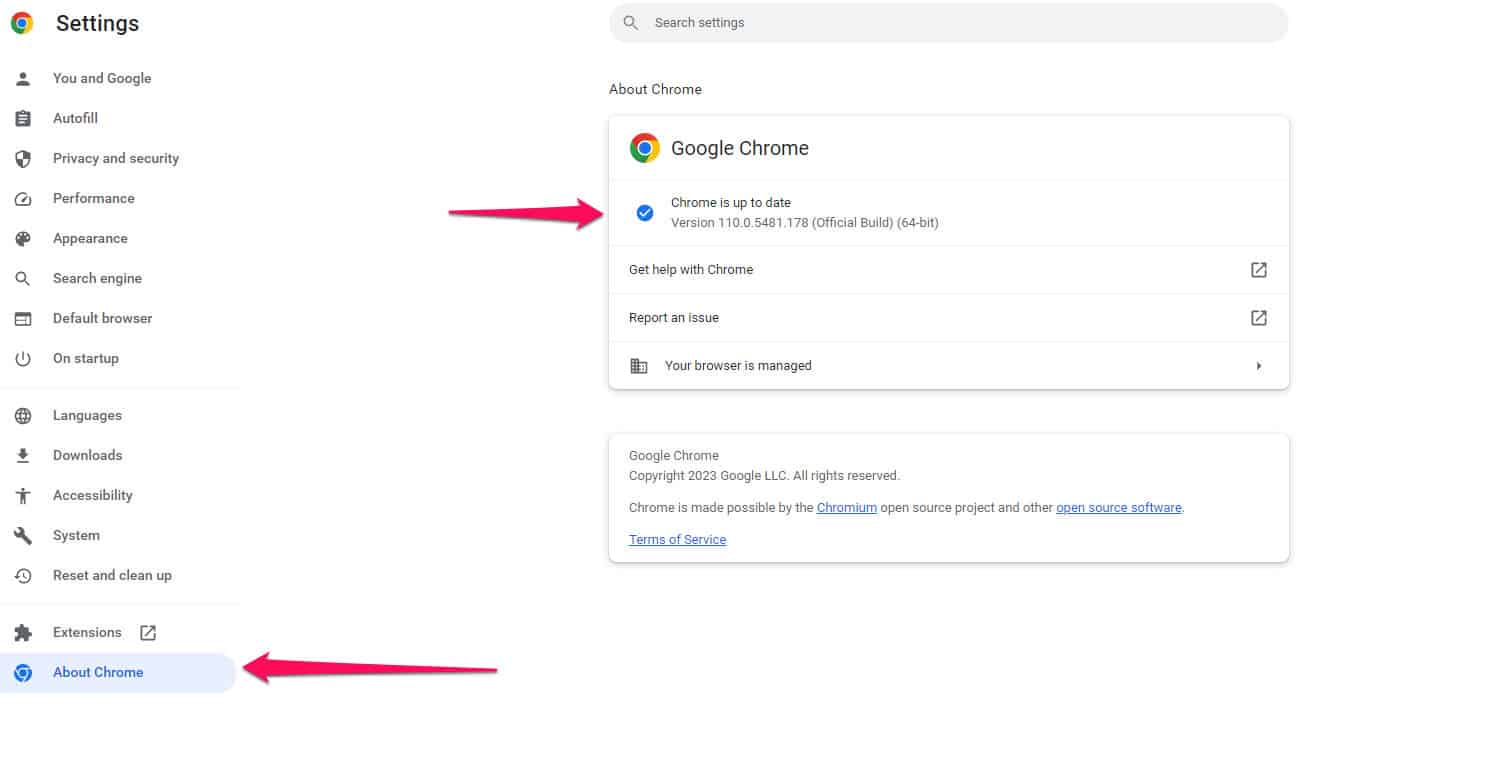
- In the new tab, you will see details about the current Chrome version and the status of its update. Chrome will check for updates automatically and download them if any are available.
- When the download is complete, you will see a button that says “Relaunch.” By clicking this button, Chrome will restart.
- Once Chrome restarts, the updates will be incorporated into the current version of the browser.
Device Update or Incompatibility
It is possible that you may encounter compatibility issues when watching YouTube TV on a smart TV. There are some devices that are not compatible with YouTube TV. In addition, the functionality of a TV may have changed in recent years, so YouTube TV may no longer be compatible.
If you want to use the app on your device, you will need to upgrade to one that is compatible. In addition, SMART TVs, mobile phones, and laptops require regular software updates.
Device or Software Update
Make sure your device’s operating system is up-to-date if the app is up-to-date, but you’re still having problems. To ensure compatibility with the app, install any updates available for your device. To update Windows 10 on your computer, follow these steps:
- From the lower left corner of your screen, click the Windows icon to access the Start Menu.
- From the options presented, select “Settings,” which is symbolized by a gear icon.
- Go to Settings and select “Update & Security.”
- On the left-hand sidebar, click “Windows Update“.
- Click “Check for updates” to initiate the update check.

- To install updates, click the “Install” button.
- When a new update is available, Windows will manage the download and installation of it. It is possible that your computer will restart at this point.
- If necessary, your computer may require an additional restart after the updates have been successfully installed.
Clear Cache and Cookies
It is sometimes possible to resolve issues with playback by clearing the cache and cookies in your browser. This ensures that you have the latest data and settings. It is possible for video streaming to be affected by a corrupted browser cache.
In some cases, clearing the cache may fix the problem. There is, however, a possibility that the YouTube Video Format Not Supported error might not be resolved. In Google Chrome, you can clear the cache and cookies by following these steps:
- Launch Google Chrome.
- In the top-right corner, click the three vertical dots.
- Go to “Settings.“
- Select “Privacy and security.”
- Click “Clear browsing data.”

- Select a data type (Cookies and Cached Images) and a time period.
- Click “Clear data” to confirm.
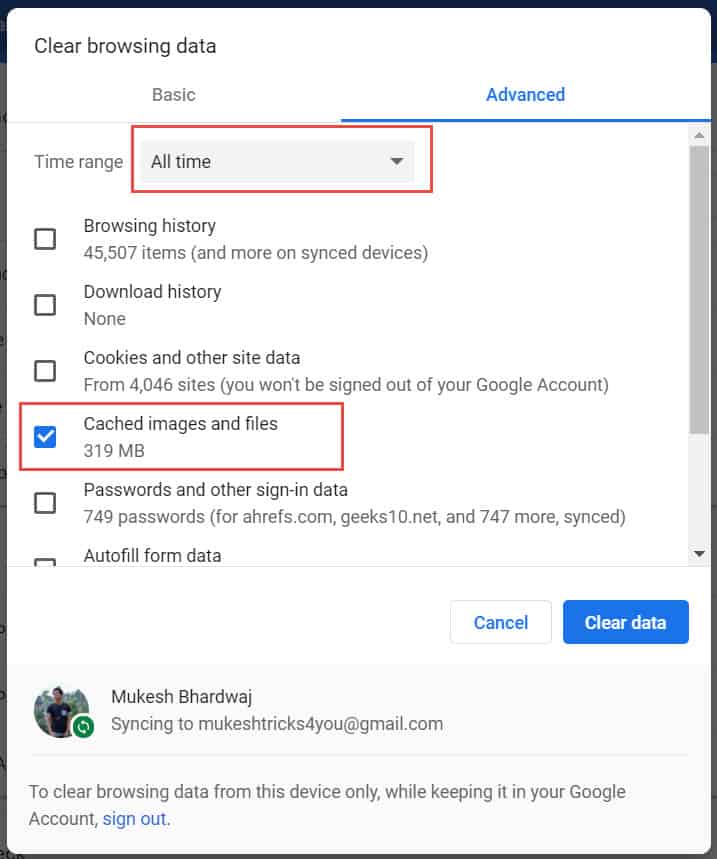
- Wait until the data is cleared.
- To complete the process, restart Chrome.
It’s possible that other explanations could be the cause of the “Video Format Not Supported” error if it persists even after clearing your browser’s cache and cookies.
Contact YouTube TV Customer Support
To contact YouTube TV Customer Support, follow these steps:
- Sign in to YouTube TV.
- In the top right corner, click on your profile image.
- Go to “Help Centre” and then “Contact Us.”

- Describe the problem in the “Tell us what we can help you with” field.
- Simply follow the prompts; skip the help articles.
- There are three options: Get a call, Chat, or Email.
If there is a short queue for live chat, this is the easiest way to log the fault and get feedback as soon as possible.
READ MORE:
[ad_2]
Source link