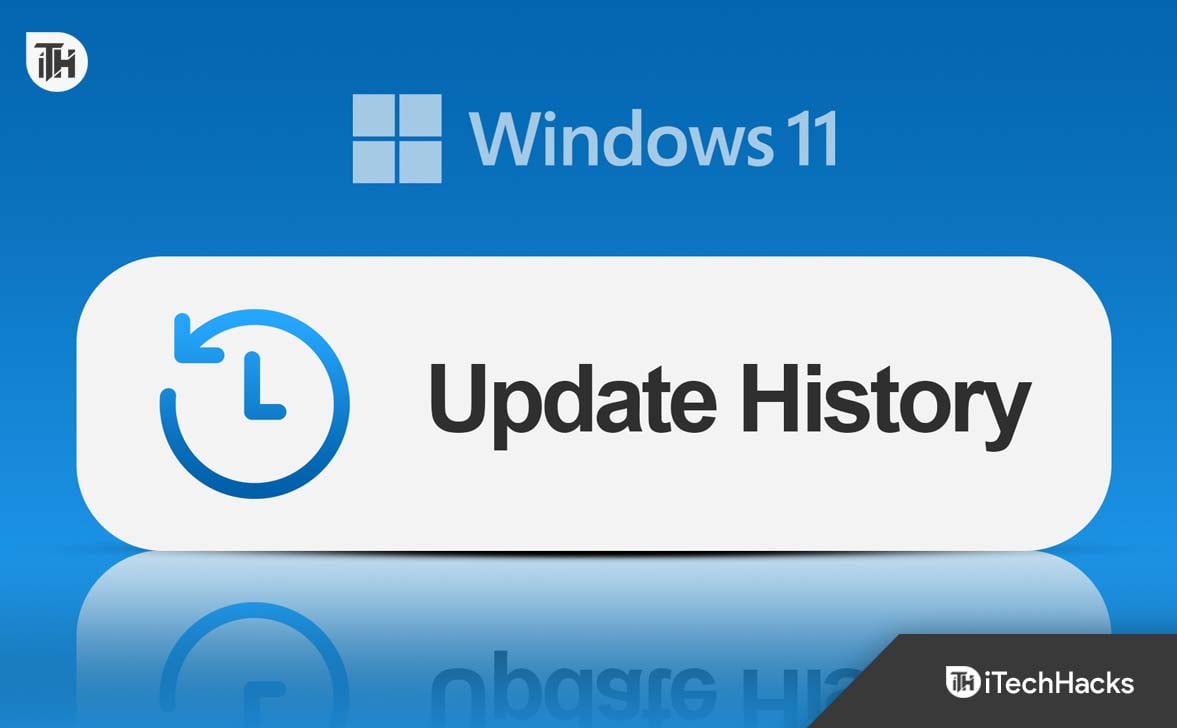[ad_1]
Microsoft keeps on releasing new updates every now and then to enhance the performance of their Windows 11 as well as to minimize the bugs that came with the previous updates. Not only this, but the new updates add new features and UI changes to Windows. But that’s not always the case, sometimes the new Windows updates may have bugs and may hamper your complete experience. If that happens then you are left with no other choice than to uninstall the recently installed update.
But to do that you need to know what update you installed recently. Fortunately, you can view the update history on Windows 11 which will show you all the recently installed updates including driver updates, feature updates, and every other update installed. If you are looking for a guide to help you do that then you are at the right place. This article will guide you on how you can view update history in Windows 11.
Ways to View Update History in Windows 11
There are multiple ways to view the update history on Windows 11, you can do it from the Settings, Control Panel, Command Prompt, as well as through Windows PowerShell. Nothing to worry about if you don’t know how to do it, the steps given below will guide you through the process-
1. View Update History in Windows 11 through Settings
The first way to view the update history on Windows 11 is through the settings app. To do so, follow the steps given below:
- Open the Windows 11 Settings app by pressing the Windows + I key combo.
- In the Settings, click on the Windows Update section on the left pane.
- Here, on the right pane, click on the Update History option.

- Here, you will see five update types-
- Feature Updates- This section shows the feature updates like Windows 11 23H2, 22H2, etc.
- Quality Updates- Quality updates are regular updates that add new features or fix some bugs in the system.
- Driver Updates– You will be able to see driver updates in this section.
- Definition Updates– This section of the Windows Update shows virus definition updates for Windows Security antivirus and antimalware.
- Other Updates– Any other updates that do not belong to the above four categories will be listed here.

2. View Update History on Windows 11 through Control Panel
Another way to view the update history is through the Control Panel. Here’s how you can continue with it-
- Press the Windows key to open the Start Menu.
- Search for Control Panel in the Start Menu, and press Enter to open it.

- Here, click on the Programs option.

- Now, under the Programs and Features section, click on View Installed Updates.

- This will show you all the recently installed Windows Updates.
3. View Update History on Windows 11 through Command Prompt
You can also run the command in the Command Prompt to check the updates installed on your Windows 11. Below are the steps to do so-
- Press the Windows + R key combo to open the Run Dialog Box.
- In the Run Dialog Box, type cmd and click on the OK button.

- Here, type the command below and press Enter to run the command-

This will show you the list of all the recently installed updates. Moreover, if you want a specific update by the KB number then you can execute the command given below in the Command Prompt-
- wmic qfe | find “KB Number”
Here replace KB Number with the actual number and the command should look something like this-
- wmic qfe | find “5032393”

You will see whether the update you searched for is installed on your Windows 11 PC or not.
4. View Update History on Windows 11 through Windows PowerShell
Lastly, you can also use Windows PowerShell to get the update history of your Windows 11. To do so, follow the steps given below-
- Open the Start Menu by clicking on the Start icon on the taskbar.
- In the Start Menu, type Windows PowerShell. Select PowerShell from the result and then click on Run as Administrator.

- In the PowerShell, execute the following command-
- Install-Module PSWindowsUpdate
Note- If the above command does not work then execute the command Set-ExecutionPolicy bypass and then execute the above command.
- When prompted, type A and press Enter.
- After this, type and execute the following command-
- Get-WUHistory | Select-Object -First 20

- This will show the 20 recent Windows Update installed. If you want to view more or less updates then you can change the number 20 in the above command.
- If you have bypassed the Execution Policy using the command mentioned in the above note, then you must execute the command given below after following all the above steps-
- Set-ExecutionPolicy undefined
Final Words
That’s it with this guide; these were the four methods to view update history on Windows 11. If for some reason you want to know what updates you have installed on your Windows 11 PC then you can follow the methods mentioned in the above article to do so.
READ MORE:
[ad_2]
Source link