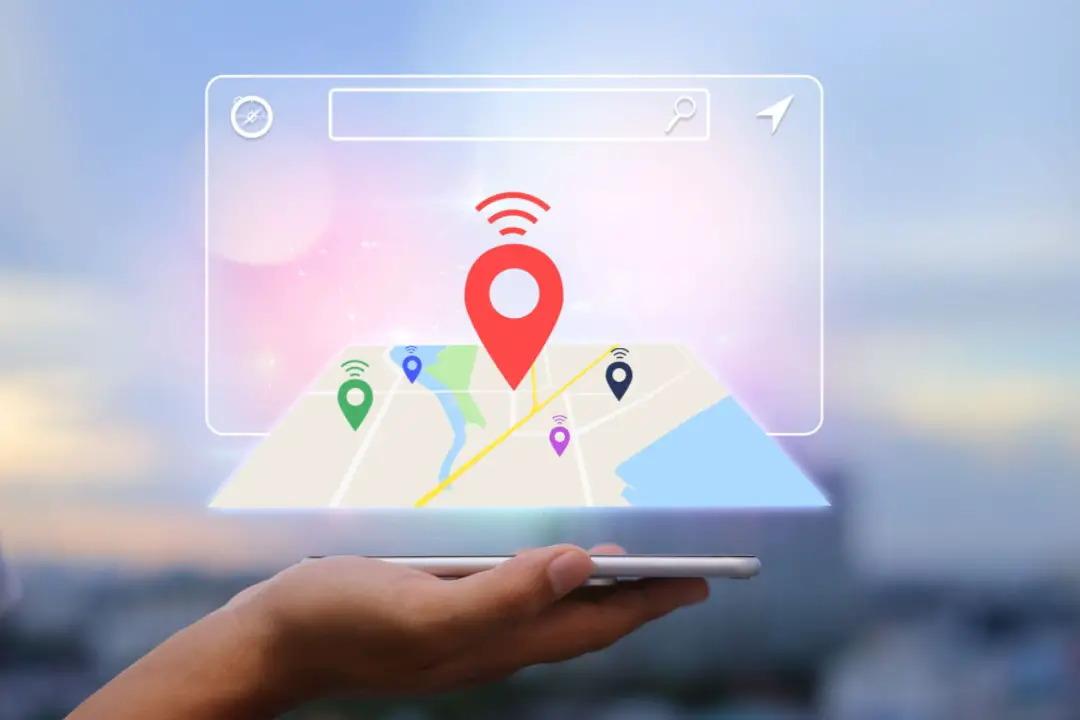[ad_1]
Your Android phone contains a wealth of data and personal information about you. So, if you ever misplace it, or, even worse, if it gets stolen, you may need assistance from Google’s Find My Device feature to track, lock, and erase your device remotely. While it is great for locating your lost or stolen Android phone, it may not be of any use if it’s not set up properly. Here are a few tips that should get Google Find My Device working on your Android.
1. Enable Find My Device
Before you try anything else, it’s a good idea to ensure that the Find My Device feature is enabled on your Android. Here’s how to check.
1. Open the Settings app and scroll down to tap on Security.
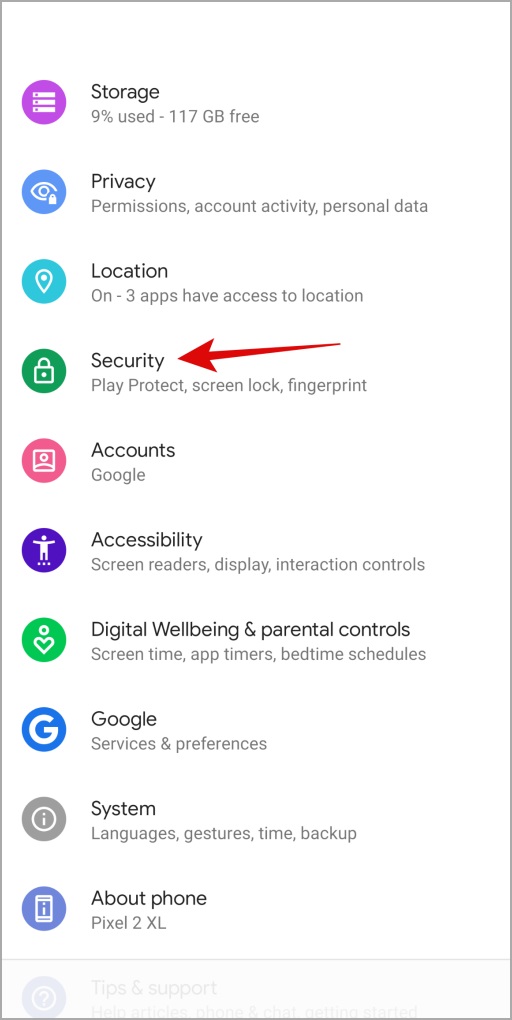
2. Tap on Find My Device and enable the toggle in the following menu.
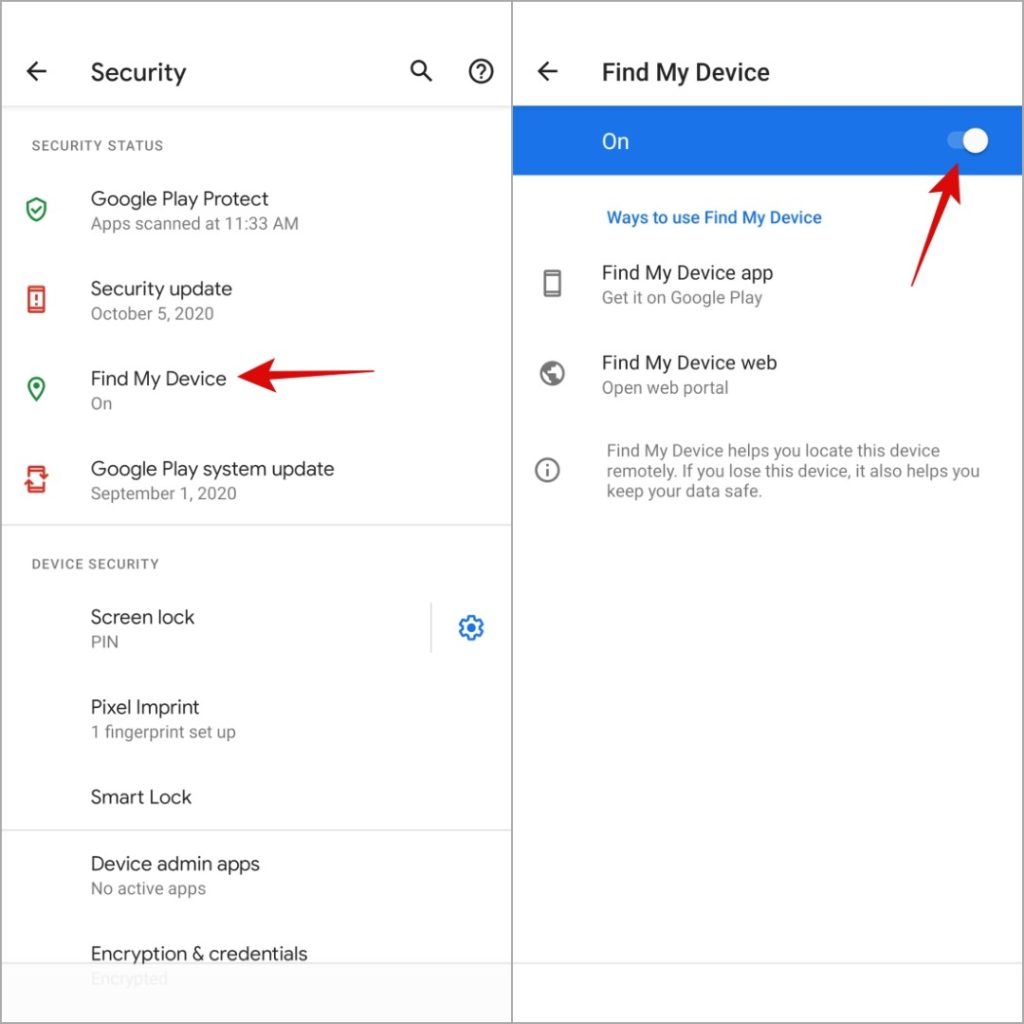
2. Enable Location Services
As you may already know, the Find My Device feature uses your Android phone’s location services to keep track of it. If you have turned off location services on your Android, you won’t be able to locate or ring it using Google Find My Device.
To enable location services on your Android, use these steps:
1. Open the Settings app on your phone and tap Location. Then, enable the toggle next to Use location.
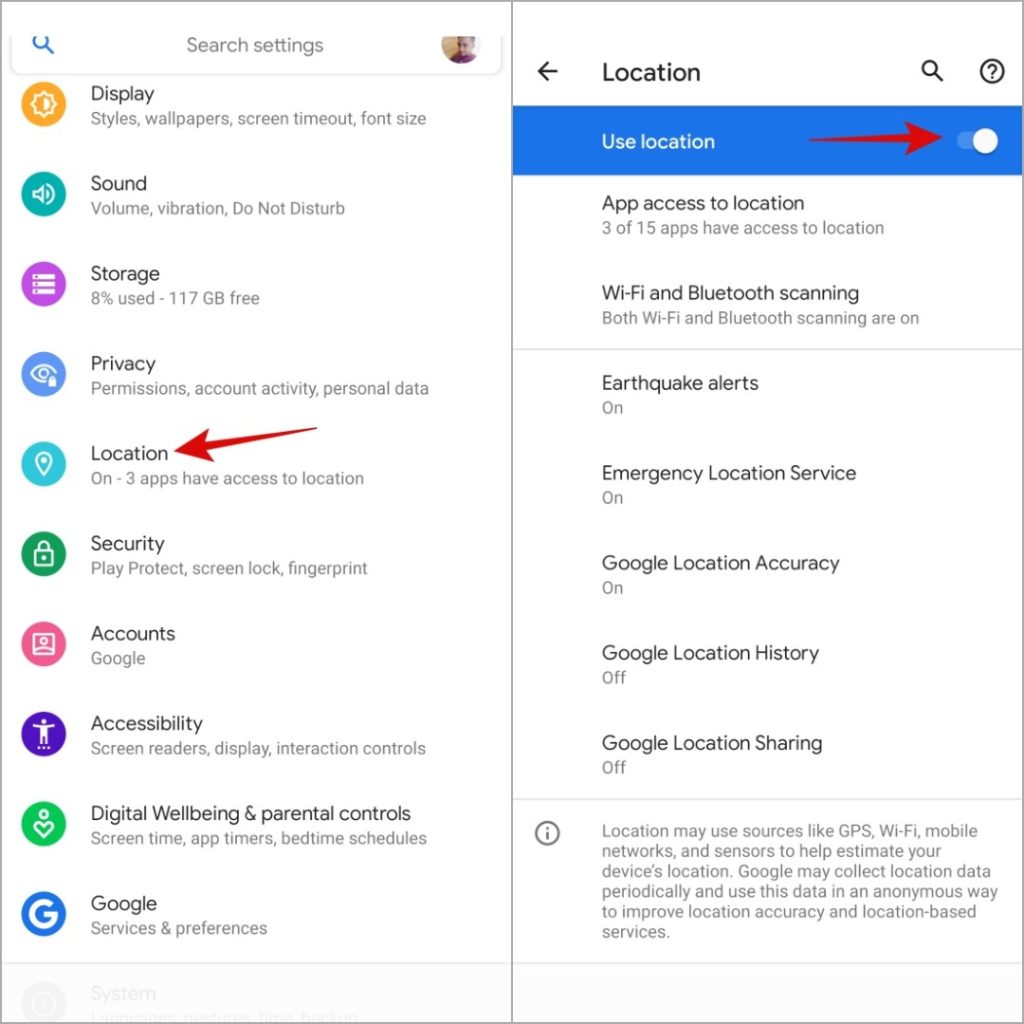
2. Tap on Google Location Accuracy. Toggle on the switch next to Improve Location Accuracy. This will allow your phone to use nearby Wi-Fi, mobile networks, and sensors to track its location more precisely.
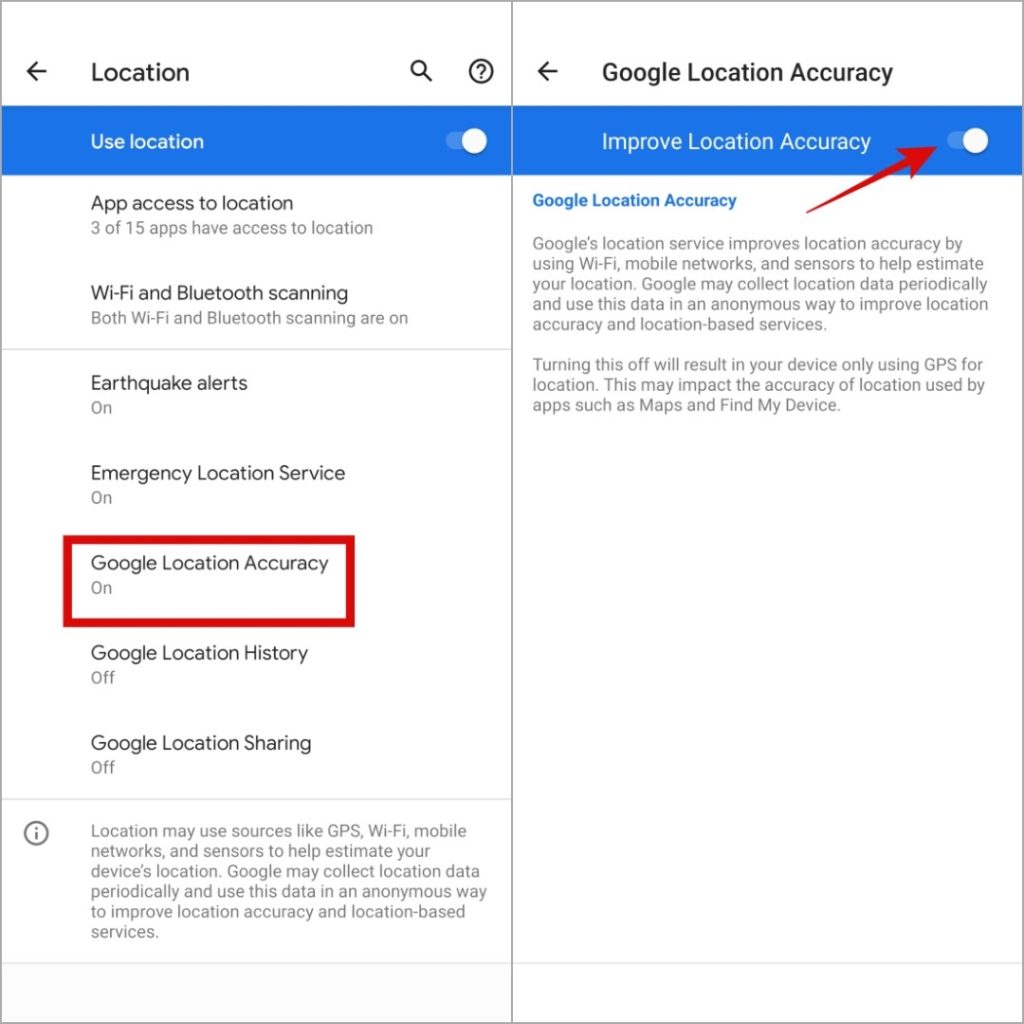
3. Ensure Your Android Is Connected to the Internet
Enabling location services may not be of much help if your Android device is not connected to the internet and cannot share its location with Google servers. If that’s the case, you may encounter the “Can’t reach device” error while using Google Find My Device.
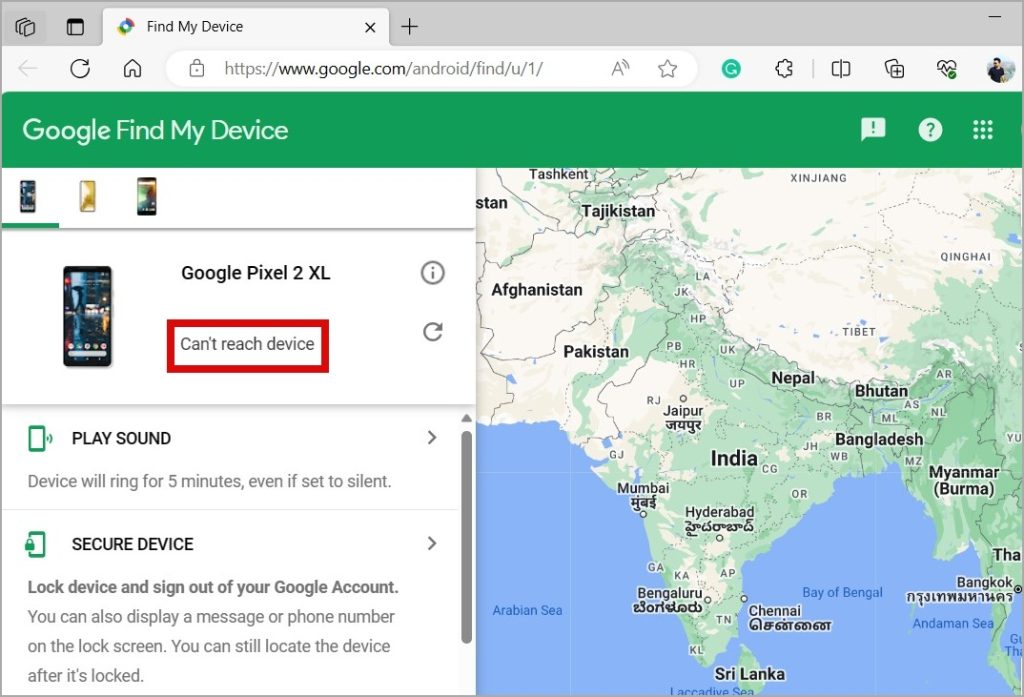
To use the Find My Device feature, your phone must be connected to mobile data or a Wi-Fi network. Once your Android has internet access, you can use Find My Device to locate and secure it.
4. Use the Same Google Account as on Android
Is your Android phone not showing up in Google Find My Device? That could happen if you are using a different Google account than the one on your phone.
To check the Google account you are using on your Android, open the Settings app and tap on Accounts. If you don’t see your Google account on the list, tap the Add account option and sign in with your credentials.
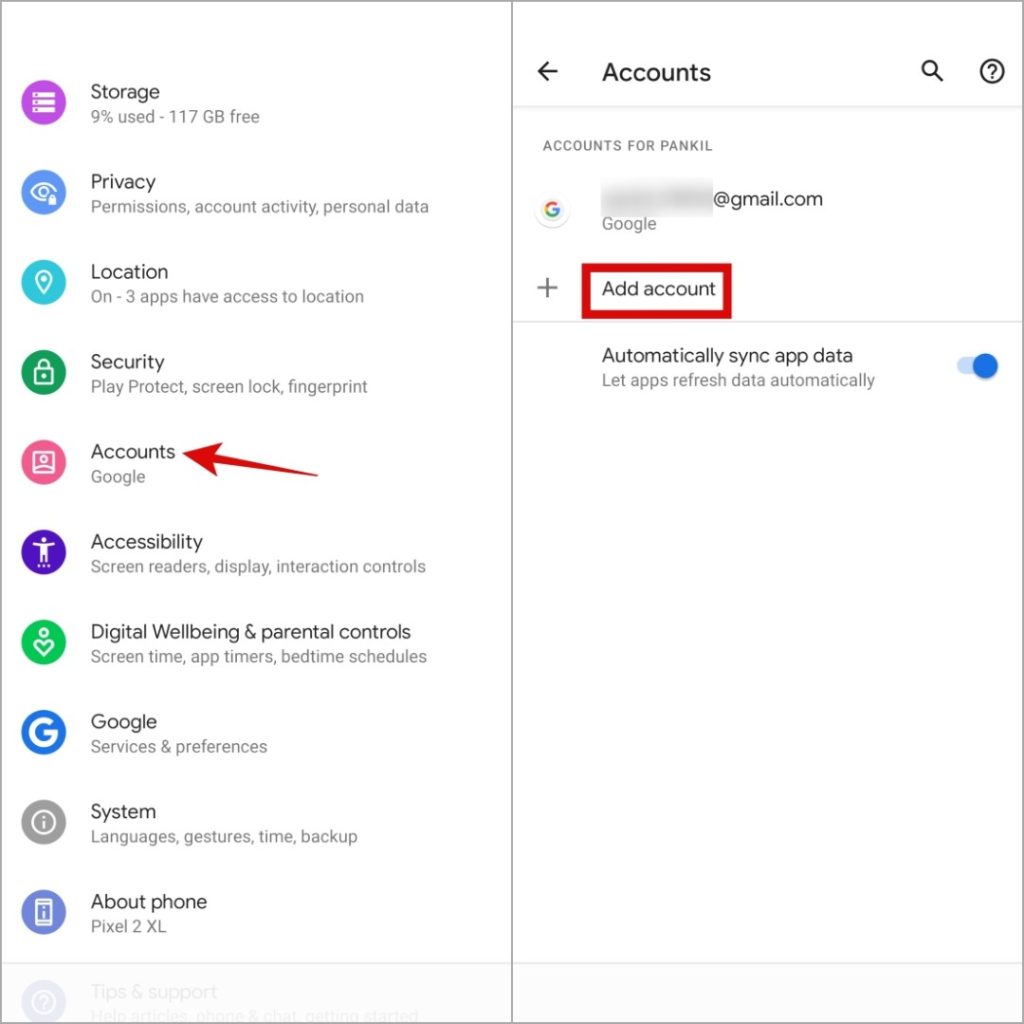
Now head to the Google Find My Device website or download the app on another device, sign in with the same Google account as the one on your phone, and see if your phone is listed.
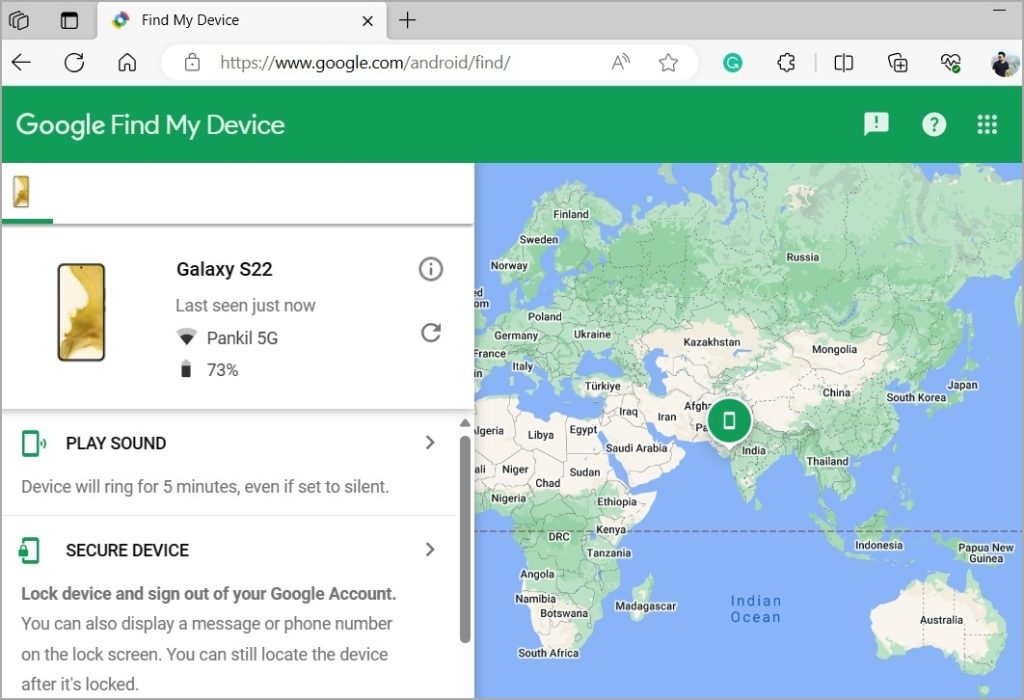
5. Unhide Your Device in Google Play
Another reason why Find My Device may not work is if you have previously hidden your Android phone from the Google Play website. To fix this, you need to unhide your phone in Google Play using these steps:
1. Open up a browser on your computer and head to the Google Play website. Sign into your Google account if you haven’t already.
2. Click the profile picture in the top right corner and select Library & devices.
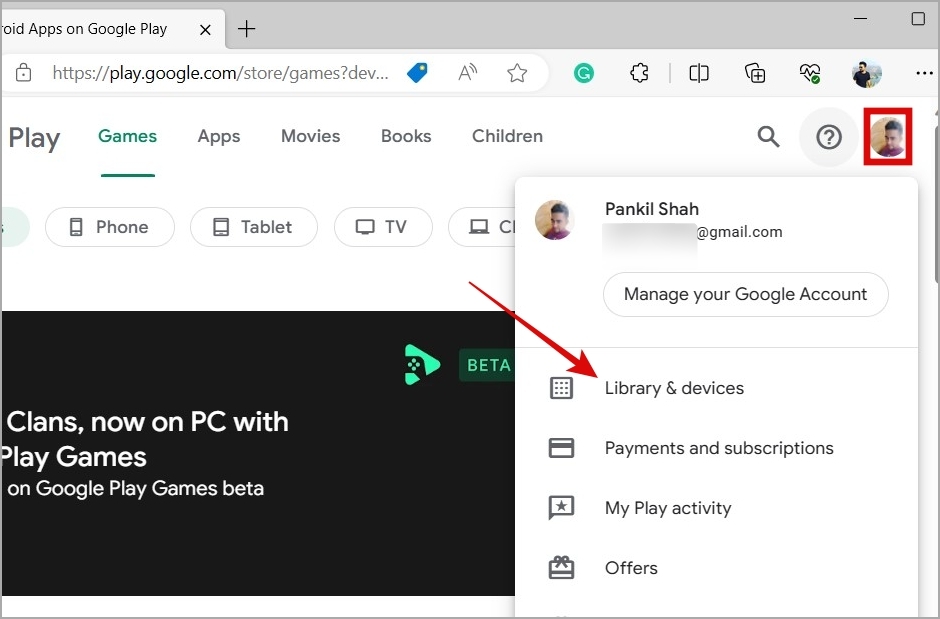
3. Switch to the Devices tab and make sure the checkbox next to your device is ticked.
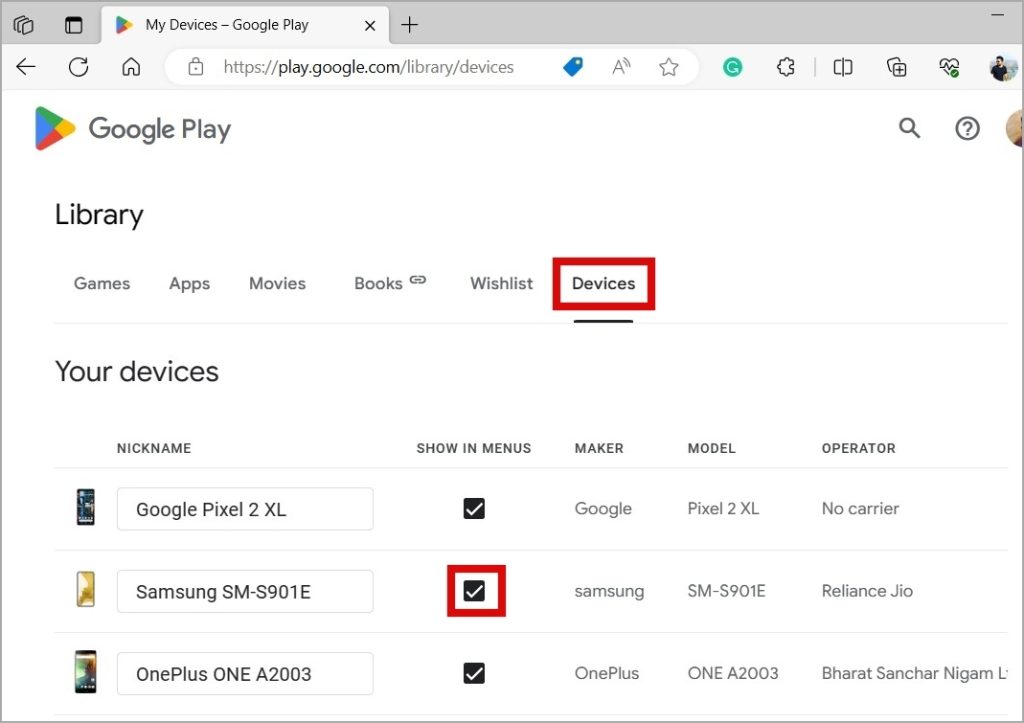
Once you unhide your device, it should show up in the Find My Device app and website.
6. Turn Off Battery Saver
Battery optimization features, particularly on Android phones with custom skins, can sometimes prevent Google Find My Device from tracking the device’s location and cause problems. So, if the Google Find My Device does not work even after applying the above tips, it’s best to turn off the battery saver feature on your phone.
Swipe down from the top of the screen to access the Quick Settings panel and tap the Battery Saver icon to turn it off. After that, check if Find My Device is working.
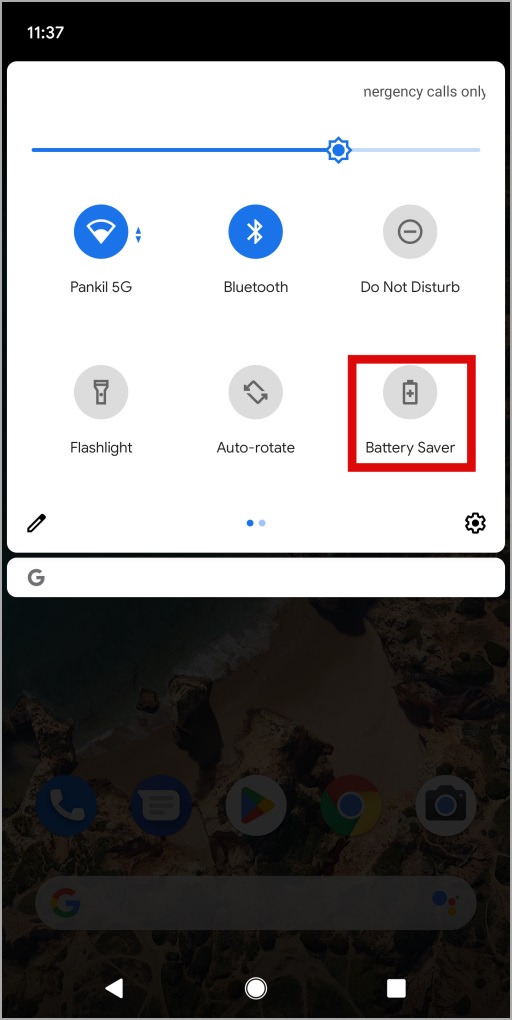
Never Lose Sight of Your Android
Applying the above tips should get Google Find My Device working again on your Android. You should then be able to track and secure your Android phone remotely if the need arises. However, if it is already too late and you have lost your phone, your best option is to contact your carrier.
[ad_2]
Source link