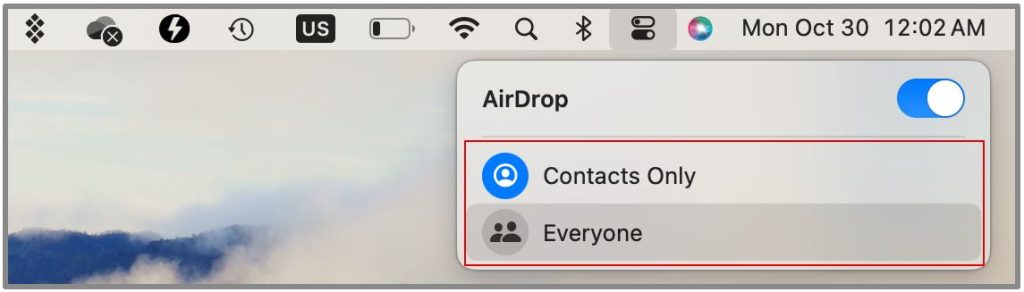[ad_1]
Picture a scenario where you have just snapped a stunning photo on your iPhone or stumbled upon an essential document on your MacBook, and you need it on your iPad. For this, you need to know how to use AirDrop on MacBook. You need AirDrop to transfer screenshots from your iPhone to your Mac or the other way around. However, there are some prerequisites before you can use AirDrop on a Mac.
Keep reading to know more about how to use AirDrop on Mac.
Prerequisites
Before you jump to the steps on how you can send or receive files on Mac using AirDrop, you need to ensure that everything is in place to enable AirDrop.
1. Both devices should be within 9 meters of each other.
2. Enable both Bluetooth and Wi-Fi on both Apple devices.
3. Ensure that AirDrop is set to Everyone instead of Contacts Only on both devices. If both the contacts, including phone number and email ID, are saved on the devices, then you can choose Contacts Only.
4. Install the latest software updates for your Mac, iPhone, and iPad.
5. Make sure incoming connections aren’t blocked in firewall settings
AirDrop to Contacts Only or Everyone — How It Works
While setting up your AirDrop based on prerequisites, you need to make sure that you select the right option between Contacts Only and Everyone. Here is what this means and which should you choose.

1. Contacts Only
When you set your AirDrop preference to Contacts Only, only people in your device’s Contacts app can see your Mac and send you files via AirDrop.
AirDrop relies on your Apple ID and the email addresses or phone numbers associated with it to use this option. If someone in your Contacts list has a matching email address or phone number with their Apple ID, they can send you files.
This option is reliable and more secure because if AirDrop was set to everyone, then someone could send you malicious or questionable files and you might accidentally accept it. You don’t want that.
2. Everyone
Similarly, if you choose Everyone, any nearby Apple device with AirDrop enabled can see your Mac and send you files via AirDrop, even if they are not in your Contacts.
This works perfectly when you are looking to send or receive files from strangers in a public space. However, this option isn’t secure since you can mistakenly send files to the wrong person, or vice versa.
How to Check Firewall Settings for AirDrop
As discussed above, before you use AirDrop on Mac to send or receive files, you need to ensure that the incoming connections aren’t blocked in firewall settings. Here is how you can check the settings and make changes accordingly.
1. macOS Ventura or Above
If you are currently running the macOS Ventura or above on your Mac, you can check these steps. If you are not sure, here’s how you can find out your MacBook’s OS version and other details.
1. Click on the apple icon on the top left corner of the desktop.
2. Open System Settings.

3. Click on Network on the left sidebar, and choose Firewall.

4. If Firewall is enabled, click on Options.

5. Turn off Block all incoming connections

2. Other macOS Versions
Now, those who are still on the earlier macOS versions can try the method listed below.
1. Click on the apple icon on the top left corner of the desktop.
2. Open System Preferences.
3. Then, go to Security & Privacy
4. Click on the Firewall tab.
5. Choose the Lock icon and enter your admin password.
6. Click Firewall Options and uncheck the Block all incoming connections option.
How to Enable AirDrop on Mac
You can easily enable AirDrop on Mac from the control center.
1. Click on the Control Center icon on the top right of your desktop.

2. Open AirDrop.

3. Enable AirDrop.

How to Use Mac to Share Files With AirDrop
To start sharing documents, images, videos, and other files from your Mac, you can follow the steps below. There are two methods you can try.
Method 1: File Menu
You can directly open the file location and choose the file you want to share from your Mac.
1. Go to the location where your file is saved.
2. Make a right-click on the file and choose Share

3. Click on AirDrop

4. Select the receiver from the list and click on it.

Wait for all the content to be shared with the other device. You can even select multiple files and repeat the same process as given above.
Method 2: AirDrop Window
You can also share files directly from the AirDrop window using the Finder. You can then drag the file to the recipient.
1. Open Finder from the dock.

2. Click on AirDrop on the left sidebar.

3. Drag the file, such as images or other documents on top of the recipient name.

The files will begin to transfer to your iPhone, iPad, or another Mac.
How to Receive Files Via AirDrop on Mac
You know how you can share content from Mac. Let’s look at the steps for how you can receive the content on your Mac. It could be shared from another Mac, iPhone, or even iPad.
For this, ensure you have followed the prerequisites list precisely, as mentioned above. Then, once the files are sent, you have to click on Accept on the screen. Or it will be sent directly to your Mac in the downloads folder.
FAQs
1. Where are AirDrop files stored on Mac?
AirDrop files are saved by default in the Download folder on your Mac. You can open Finder from the dock and go to Downloads on the left sidebar to check all the files you received through AirDrop.
2. What is the typical range of AirDrop?
The typical range of AirDrop is approximately 30 feet (9 meters). This range allows you to transfer files between compatible Apple devices within proximity.
3. What file types are supported in AirDrop?
AirDrop supports a wide range of file types between compatible Macs, iPhones, and iPads including photos, videos, documents, contacts, notes, websites, map locations, app-related files, voice memos, app store links, text, URLs, and audio files.
AirDrop Your Files Now
You can easily transfer your files from Mac to other Apple devices, i.e., iPad and iPhone, to receive files to your Mac using AirDrop. There are no specific limitations when it comes to AirDrop, especially when it comes to file size. It is easy and super convenient to send files without using any external hard drives.
The post How to Use AirDrop on MacBook appeared first on TechWiser.
[ad_2]
Source link