[ad_1]
Google Chrome users may know about the browser’s ability to authenticate users with Windows Hello to provide access to the saved passwords. If you have set up Windows Hello on your device, your Google Chrome web browser may ask you to enter the PIN to access the password.
This is basically a security feature designed to protect access to your stored passwords. This new feature adds an extra layer of security to confirm whether the device’s owner is trying to access the saved passwords in Google Chrome.
Turn off Windows authentication in Chrome?
While the feature is very useful and prevents unauthorized access to the web browser, this does create confusion for the users. The problem with protecting Chrome password with Windows Hello is that the feature requires authentication whenever users want to access the passwords.
Also, when turned on, the feature asks users to enter the PIN whenever Chrome tries to autofill the saved username & passwords. So, if you are frustrated by typing the PIN everything to fill in your passwords on websites, it’s best to turn off Windows Security for Chrome.
If you turn off Windows Security for Chrome, you must enter the Windows account password to access the saved passwords in the Chrome password manager. You won’t be asked to authenticate your identity with Windows Hello PIN while the browser tries to autofill passwords on websites.
How to Turn Off Windows Security for Chrome
Disabling the PIN Requirement for Chrome saved passwords is pretty easy; you must follow some of the simple steps we shared below. Here’s what you need to do.
1. To get started, open the Google Chrome browser on your computer/laptop.
2. Now click on the Chrome Menu at the top right corner (three dots).
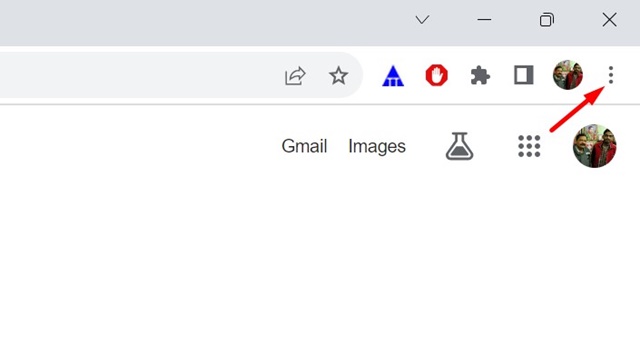
3. On the Chrome menu, click on the Settings.
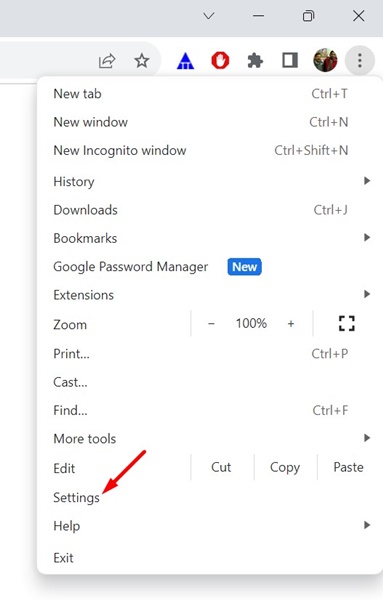
4. On the Chrome Settings, click on Autofill and passwords on the left pane.
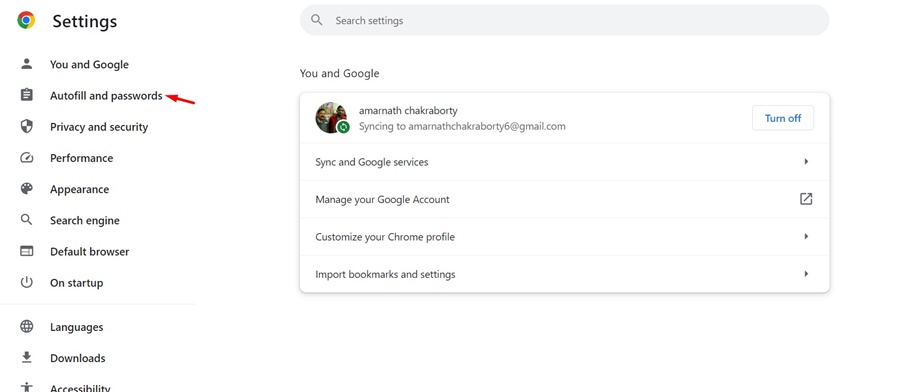
5. On the right side, click on the Password Manager.
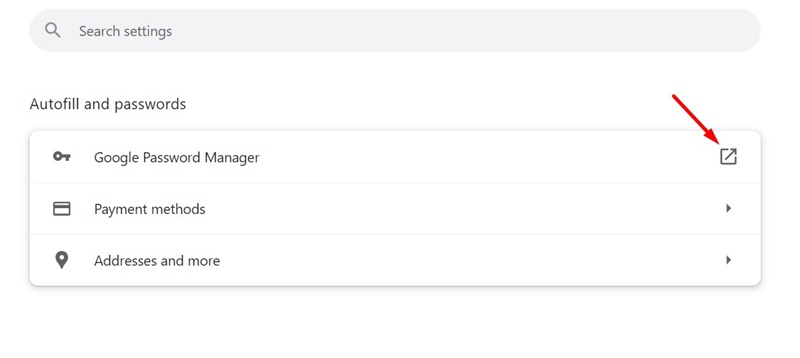
6. This will open the Chrome Password Manager. Switch to the Settings tab on the left pane.
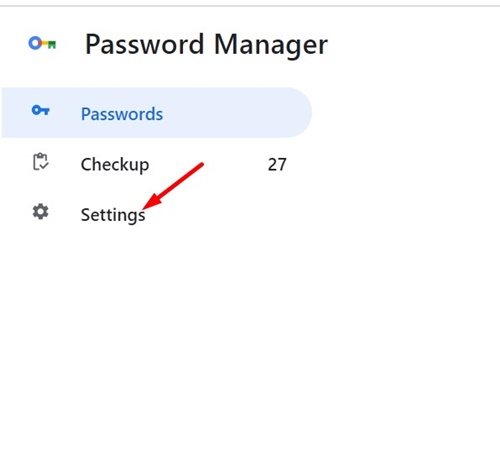
7. On the right side, turn off the toggle for Use Windows Hello when filling in passwords.
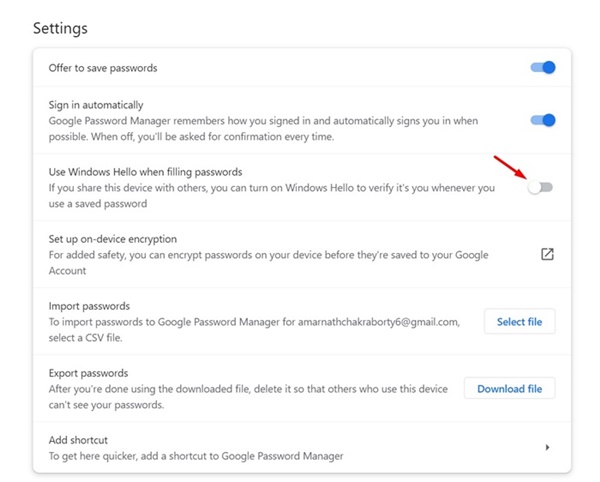
That’s it! This will turn off Windows Security for Google Chrome. Once you disable the feature, Google Chrome will never ask you to enter the Windows Hello PIN to fill in the username/password on your favorite websites.
Use Windows Hello When Filling Passwords option is not available?
If you don’t find the ‘Use Windows Hello when filling passwords’ option on the Chrome Password Manager, chances are that your device isn’t using any Windows Hello PIN.
Google Chrome will only ask you to use Windows Hello PIN if the PIN is already set. If the PIN is unavailable, Google Chrome will ask you to enter your Windows account password to access the saved passwords.
The default option doesn’t ask you to enter the Windows account password to fill in usernames/passwords on the saved websites.
So, this guide is all about how to turn off Windows Security for Chrome. From now on, Chrome will never ask you to enter the Windows Hello PIN to manage the saved passwords. Let us know if you need any more help in disabling Windows Security for Chrome.
[ad_2]
Source link
